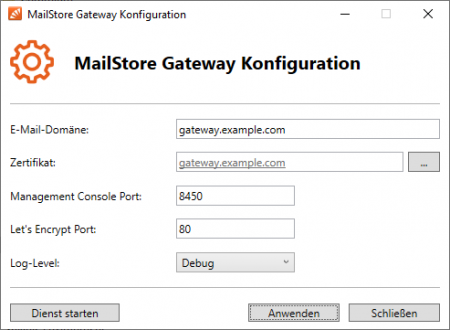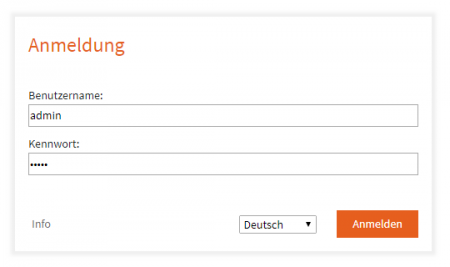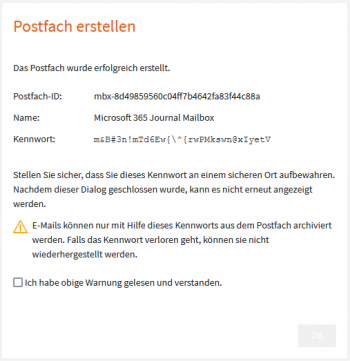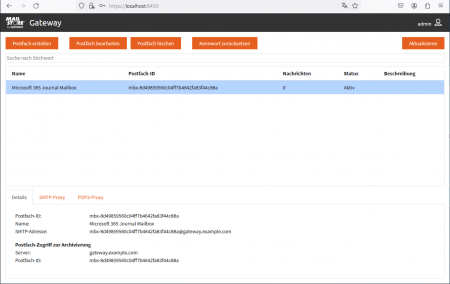Quick Start Guide
Installation
- Laden Sie die MailStore Gateway-Setup-Datei hier herunter [1].
- Starten Sie den Installationsvorgang durch einen Doppelklick auf die heruntergeladene Setup-Datei.
- Wählen Sie die Sprache aus und klicken Sie auf OK.
- Lesen Sie die Lizenzvereinbarung.
- Wählen Sie Ich stimme der Lizenzvereinbarung zu und klicken Sie auf Weiter.
- Geben Sie den Zielordner für die Programmdateien an (Standard: C:\Programme\MailStore\MailStore Gateway) und klicken Sie auf Weiter.
- Das Setup-Programm extrahiert nun alle Programmdateien in den angegebenen Zielordner.
- Klicken Sie auf Fertig stellen, um das Installationsprogramm zu beenden.
Initial Configuration
Die Erstkonfiguration muss durchgeführt werden, um die zu verwendende E-Mail-Domäne und das zu verwendende TLS-Zertifikat einzurichten. Weiterhin muss die Netzwerkumgebung angepasst werden, so das E-Mails an MailStore Gateway zugestellt werden können.
- Starten Sie das MailStore Gateway Config Tool, indem Sie auf die Desktop-Verknüpfung MailStore Gateway klicken.
- Konfigurieren Sie die E-Mail-Domäne, indem Sie die Domäne eingeben, die von MailStore Gateway gehandhabt werden soll. Normalerweise unterscheidet sich diese Domain von Ihrer primären Domain.
- Fügen Sie Ihrer DNS-Zone einen A-Eintrag hinzu, der auf die öffentliche IP-Adresse des MailStore Gateway-Servers verweist. Der A-Record sollte mit einem der SANs (Subject Alternative Names) des zu verwendenden TLS-Zertifikats übereinstimmen.
- Fügen Sie Ihrer DNS-Zone einen MX-Eintrag hinzu, der auf den Namen des im vorherigen Schritt erstellten A-Eintrags verweist. Der MX-Eintrag muss mit der Einstellung E-Mail-Domäne übereinstimmen.
- Wenn sich MailStore Gateway hinter einem NAT-Router oder einer Firewall befindet, sind möglicherweise zusätzliche Konfigurationsschritte erforderlich, z. B. SMTP und HTTP müssen ggf. an MailStore Gateway weitergeleitet werden. Weitere Einzelheiten finden Sie unter Firewall-Konfiguration.
- Belassen Sie den Management Console Port auf dem Standardwert 8450 und den Let's Encrypt Port auf dem Standardwert 80.
- Klicken Sie neben dem Feld Zertifikat auf das Feld mit den drei Punkten und klicken Sie auf Selbstsigniertes Zertifikat erstellen ....
- Geben Sie den gewünschten Common Name des Zertifikats ein. Dieser Name wird auch als Subject Alternative Name (SAN) des Zertifikats verwendet.
- Klicken Sie auf OK. Das selbstsignierte Zertifikat wird erstellt und vorausgewählt.
- Alternativ wählen Sie Von Let’s Encrypt anfordern..., um ein Zertifikat von Let’s Encrypt zu erhalten. Weitere Informationen finden Sie in diesem Artikel.
- Klicken Sie auf die Schaltfläche Anwenden, um die Konfigurationsänderungen zu übernehmen.
- Klicken Sie auf Dienst starten.
Erstellen eines MailStore Gateway-Postfachs
Die Verwaltung der Postfächer erfolgt über die MailStore Gateway Management Console Weboberfläche.
Um sich an der MailStore Gateway Management Console anzumelden und ein Postfach zu erstellen, folgen Sie diesen Anweisungen.
- Öffnen Sie einen unterstützten Webbrowser.
- Navigieren Sie zu https://<hostname-des-mailstore-gateway-servers>:8450.
- Akzeptieren Sie mögliche Zertifikatwarnungen Ihres Webbrowsers, wenn Sie ein selbstsigniertes Zertifikat verwenden.
- Geben Sie im Feld Benutzername admin ein.
- Geben Sie im Feld Kennwort das Kennwort des Benutzers admin ein. Beim ersten Login lautet das Kennwortadmin. Nach dem ersten Login wird automatisch ein zufälliges, sicheres Passwort erstellt.
- Klicken Sie auf Anmelden, um fortzufahren.
- Klicken Sie auf Postfach erstellen.
- Geben Sie einen Namen in das Feld Name ein, z. B. M365 Journal Mailbox.
- Optional: Geben Sie eine Beschreibung ein, die dabei hilft, das Postfachs zu identifizieren, z. B. Ziel für Journal-E-Mails von Microsoft 365.
- Klicken Sie auf OK.
- Ein sicheres, zufälliges Kennwort wird generiert und angezeigt.
- Lesen Sie die Warnung sorgfältig durch, kopieren Sie das Kennwort und aktivieren Sie anschließend das Kontrollkästchen Ich habe die obige Warnung gelesen und verstanden.
- Klicken Sie auf OK, um die Postfacherstellung abzuschließen.
Wichtiger Hinweis: Bewahren Sie das Kennwort unbedingt an einem sicheren Ort auf, da es nicht im MailStore Gateway gespeichert wird. Das Kennwort wird benötigt, um den Inhalt des Postfachs zu entschlüsseln. Bei Verlust des Kennworts besteht keine Möglichkeit mehr, auf E-Mails zuzugreifen, die sich noch im Postfach befinden; Ein verlorenes Kennwort kann nicht wiederhergestellt werden.
Für MailStore Server-Kunden empfehlen wir die Verwendung eines Enterprise-Kennwort-Managers zum Speichern solch kritischer Kennworter. Für MSPs, die die MailStore Service Provider Edition nutzen, empfehlen wir, diese Kennworter nicht zu speichern. Stellen Sie stattdessen sicher, dass Sie bei der Weitergabe an Endkunden einen Hinweis darauf hinzufügen, wie wichtig es ist, das Kennwort sicher aufzubewahren.
Verwenden Sie Ihr neues Postfach, das auf MailStore Gateway gehostet wird
- Sie verfügen jetzt über ein funktionsfähiges Gateway-Postfach, um Journalnachrichten von Ihrem E-Mail-Server zu empfangen.
- Mit der zuvor konfigurierten E-Mail-Domäne, lautet die vollstände E-Mail-Adresse:
[email protected] - Gehen Sie zurück zu MailStore Server und richten Sie Archivierungsprofile ein, die die Nachrichten vom MailStore Gateway an den MailStore Server übertragen. [2]