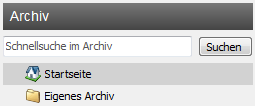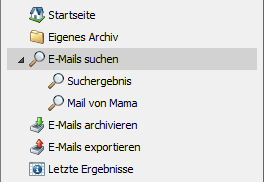|
|
| Zeile 1: |
Zeile 1: |
| − | __NOTOC__
| |
| − |
| |
| | Es gibt mehrere Möglichkeiten auf E-Mails zuzugreifen, welche in MailStore Home archiviert sind. Sie können durch die Ordnerstruktur unterhalb von ''Eigenes Archiv'' navigieren, oder Sie nutzen eine der im folgenden beschrieben Suchfunktionen. | | Es gibt mehrere Möglichkeiten auf E-Mails zuzugreifen, welche in MailStore Home archiviert sind. Sie können durch die Ordnerstruktur unterhalb von ''Eigenes Archiv'' navigieren, oder Sie nutzen eine der im folgenden beschrieben Suchfunktionen. |
| | | | |
| Zeile 7: |
Zeile 5: |
| | Für eine einmalige Suche im gesamten Archiv nutzen Sie die Schnellsuche. Sie finden das Suchfeld oben in der Spalte Archiv (über der ''Startseite''). | | Für eine einmalige Suche im gesamten Archiv nutzen Sie die Schnellsuche. Sie finden das Suchfeld oben in der Spalte Archiv (über der ''Startseite''). |
| | Geben Sie einfach Ihre Suchwörter im Suchfeld ein und klicken Sie auf ''Suchen'' oder drücken die Enter-Taste. MailStore Home gibt Ihnen das Suchergebnis aus sämtlichen Archivordnern zurück. | | Geben Sie einfach Ihre Suchwörter im Suchfeld ein und klicken Sie auf ''Suchen'' oder drücken die Enter-Taste. MailStore Home gibt Ihnen das Suchergebnis aus sämtlichen Archivordnern zurück. |
| − |
| |
| − | === Nach Wortbestandteilen suchen ===
| |
| − | Um alle E-Mails anzuzeigen, die ein Wort beinhalten, das mit einem Text beginnt, verwenden Sie das Wildcard-Zeichen (*). Beispiel:
| |
| − |
| |
| − | Auto*
| |
| − |
| |
| − | würde Auto, Automatisch, Autoreparatur und andere finden.
| |
| − |
| |
| − | *example.com
| |
| − |
| |
| − | würde alle E-Mail-Adressen und Domains von ''example.com''.
| |
| − |
| |
| − | === Nach Wörtern suchen, deren Schreibweise nicht genau bekannt ist ===
| |
| − | Um nach Wörtern zu suchen, deren Schreibweise nicht genau bekannt ist, verwenden Sie das Wildcard-Zeichen (?). Beispiel:
| |
| − |
| |
| − | Andr?
| |
| − |
| |
| − | würde Andre und André finden.
| |
| − |
| |
| − | === Nach Phrasen suchen ===
| |
| − | Um nach Wörtern zu suchen, die zusammenhängend und in einer festgelegten Reihenfolge auftauchen, verwenden Sie doppelte Anführungszeichen. Beispiel:
| |
| − |
| |
| − | "Microsoft Windows"
| |
| − |
| |
| − | würde den Text Microsoft Windows finden, nicht jedoch Microsoft Works oder Windows 95.
| |
| − |
| |
| − | === Einschränken nach Feldern ===
| |
| − | Sie können die Suche nach bestimmten Wörtern und Phrasen auf Felder beschränken. Beispiele:
| |
| − |
| |
| − | subject:Nachrichten nur im Betreff
| |
| − | | |
| − | | |
| − | | |
| − | | |
| − | bcontent:Rechnung nur im Body der E-Mail
| |
| − | acontent:Rechnung nur in Anhängen der E-Mail
| |
| − |
| |
| − | === Wörter ausschließen ===
| |
| − | Um das Suchergebnis einzuschränken, ist es häufig gewünscht, Wörter anzugeben, die in den im Suchergebnis dargestellten E-Mails nicht enthalten sein dürfen. Stellen Sie diesen Wörtern einfach ein Minuszeichen voran. Beispiel:
| |
| − |
| |
| − | ZDNet -Download-Tipp
| |
| − |
| |
| − | findet alle E-Mails vom ZDNet, jedoch keine Download-Tipps.
| |
| − |
| |
| − | === Kombination ===
| |
| − | Es ist auch möglich, oben genannte Suchmöglichkeiten zu kombinieren. Beispiel:
| |
| − |
| |
| − | ZDNET -"Daily Update"
| |
| − |
| |
| − | findet alle E-Mails die in einem beliebigen Feld das Wort ''ZDNet'' beinhaltet, aber in keinem Feld die Phrase ''Daily Update''
| |
| − |
| |
| − | from:ZDNET bcontent:MailStore
| |
| − |
| |
| − | findet alle E-Mails von ZDNet, in deren Body das Wort ''MailStore'' vorkommt.
| |
| − |
| |
| − | | |
| − |
| |
| − | findet alle E-Mails vnm ''[email protected]'', in deren Anhang das Wort ''Rechnung'' vorkommt | |
| − |
| |
| − | | |
| − |
| |
| − | findet alle E-Mails an ''[email protected]'', die nirgends das Wort ''Bewerbung'' enthalten | |
| − |
| |
| − | | |
| − |
| |
| − | | |
| | | | |
| | == E-Mails suchen == | | == E-Mails suchen == |
| | MailStore Home gibt Ihnen auch die Möglichkeit, anhand verschiedener Kriterien zu suchen. Zum Beispiel können Sie E-Mails von einer speziellen E-Mailadresse oder aus einem bestimmten Zeitraum suchen. | | MailStore Home gibt Ihnen auch die Möglichkeit, anhand verschiedener Kriterien zu suchen. Zum Beispiel können Sie E-Mails von einer speziellen E-Mailadresse oder aus einem bestimmten Zeitraum suchen. |
| | Um noch gezielter zu suchen, navigieren Sie zu ''E-Mails suchen'' in der linken Spalte, wählen Sie die gewünschten Kriterien und klicken Sie auf ''Suchen''. | | Um noch gezielter zu suchen, navigieren Sie zu ''E-Mails suchen'' in der linken Spalte, wählen Sie die gewünschten Kriterien und klicken Sie auf ''Suchen''. |
| − |
| |
| − | ==== Suchkriterien im Bereich "Erweiterte Suchen" ====
| |
| − | Legen Sie hier einen Suchtext fest, und stellen Sie ein, worin dieser gesucht werden soll. Zur Auswahl stehen:
| |
| − | *'''Betreff''' - Es wird im Betreff der E-Mail gesucht
| |
| − | *'''Absender/Empfänger''' - MailStore sucht in den Feldern Von, An, CC und BCC
| |
| − | *'''Nachrichteninhalt''' - Die Suche erfolgt im Nur-Text oder HTML-Teil der E-Mail (je nach Verfügbarkeit)
| |
| − | *'''Anhangdateinamen''' - Es wird in den Dateinamen der Anhänge gesucht
| |
| − | *'''Anhanginhalte''' - Es wird im Inhalt der Anhänge gesucht. Ob und inwieweit im Anhang gesucht werden kann hängt von den festgelegten Indexoptionen ab (''Verwaltung'' > ''Storage'' > ''Suchindizes'')
| |
| − |
| |
| − | Im Feld Suchen nach können Sie alle Möglichkeiten nutzen, die auch schon im Abschnitt Schnellsuche beschrieben wurden, zum Beispiel Phrasen und Wildcards.
| |
| − |
| |
| − | ==== Suchkriterien im Bereich "Allgemein" ====
| |
| − | Im Bereich ''Allgemein'' finden Sie folgende Suchfelder:
| |
| − |
| |
| − | *'''Ordner''' - Legen Sie hier fest, in welchem Ordner MailStore suchen soll. Standardmäßig sind dies alle lesbaren Ordner. Über die Schaltfläche rechts im Feld können Sie den Ordner aus der Ordnerstruktur heraussuchen. Als Administrator haben Sie zusätzlich die Möglichkeit, über alle Benutzerordner zu suchen.
| |
| − | *'''Unterordner einschließen''' - Ist diese Option aktiviert, sucht MailStore nicht nur im festgelegten Ordner (z.B. Posteingang), sondern auch in allen Unterordnern (z.B. Posteingang/Projekte 2007/Gewinnoptimierung)
| |
| − | *'''Von''' - In diesem Feld eingegebene Wörter bzw. E-Mail-Adressen werden ausschließlich im Absenderfeld der E-Mail gesucht
| |
| − | *'''An/Cc/Bcc''' - In diesem Feld eingegebene Wörter bzw. E-Mail-Adressen werden ausschließlich in den Empfängerfeldern An, Cc und Bcc der E-Mail gesucht
| |
| − | *'''Datum''' - Legen Sie hier fest, über welchen Datumsbereich sich die Suche erstrecken soll. Sie können entweder einen automatischen Datumsbereich auswählen, z.B. ''Gestern'' oder ''Dieses Jahr'', oder nach der Auswahl von ''Benutzerdefiniert'' einen Datumsbereich manuell auswählen. Das angegebene Start- und Enddatum gilt jeweils als eingeschlossen (inklusive).
| |
| − | In den Feldern ''Von'' und ''An/Cc/Bcc'' können Sie alle Möglichkeiten nutzen, die auch schon im Abschnitt Schnellsuche beschrieben wurden, zum Beispiel Phrasen und Wildcards.
| |
| − |
| |
| − | ==== Suchkriterien im Bereich "Erweitert" ====
| |
| − |
| |
| − | Im Bereich ''Erweitert'' finden Sie folgende Suchfelder:
| |
| − | *'''Nachrichten mit / ohne Anhänge''' - In der Standardeinstellung wird über alle Nachrichten gesucht, unabhängig davon, ob ein Anhang vorhanden ist oder nicht. Entfernen Sie eines der beiden Häkchen, um bestimmte E-Mails (z.B. die ohne Anhang) aus der Suche herauszunehmen. '''Wichtig:''' Eine Suche über dieses Kriterium ist unter Umständen ungenau. Zum Beispiel könnte auch das Hintergrundbild einer E-Mail als Anhang angesehen werden.
| |
| − | *'''Größe''' - Standardmäßig wird über alle Nachrichten unabhängig von ihrer Größe gesucht. Über das Suchkriterium Größe können Sie eine Einschränkung nach E-Mail-Größe vornehmen, z.B. mindestens 5 MB oder zwischen 400 und 600 KB.
| |
| − | *'''Wichtigkeit''' - Schränkt nach der vom Absender der E-Mail festgelegten Wichtigkeit der E-Mail ein. Niedrig sucht dabei nach jeder Wichtigkeit, die niedriger als Normal ist, und Hoch nach jeder Wichtigkeit, die höher als Normal ist. Enthält eine E-Mail keine derartige Information, wird eine Wichtigkeit von Normal angenommen.
| |
| − |
| |
| − | === Die Suche starten ===
| |
| − | Klicken Sie auf ''Suchen'', um die Suche zu starten. Das Ergebnis wird in Form einer Liste angezeigt.
| |
| − |
| |
| − | === Das Suchergebnis weiter einschränken ===
| |
| − | Um das Suchergebnis nach bereits erfolgter Suche einzuschränken, klicken Sie erneut auf ''{{{2|Erweiterte Suche}}}'', legen Sie zusätzliche Suchkriterien fest und klicken Sie wiederum auf ''Suchen''.
| |
| − |
| |
| − | === Eine neue Suche starten ===
| |
| − | Um eine neue Suche zu starten, klicken Sie auf ''Neue Suche''. Alle festgelegten Suchkriterien werden damit auf ihre Standardeinstellung (d.h. keine Einschränkungen; Suche über die Ordner des aktuellen Benutzers) zurückgesetzt.
| |
| | | | |
| | == Gespeicherte Suchordner == | | == Gespeicherte Suchordner == |
Es gibt mehrere Möglichkeiten auf E-Mails zuzugreifen, welche in MailStore Home archiviert sind. Sie können durch die Ordnerstruktur unterhalb von Eigenes Archiv navigieren, oder Sie nutzen eine der im folgenden beschrieben Suchfunktionen.
Schnellsuche
Für eine einmalige Suche im gesamten Archiv nutzen Sie die Schnellsuche. Sie finden das Suchfeld oben in der Spalte Archiv (über der Startseite).
Geben Sie einfach Ihre Suchwörter im Suchfeld ein und klicken Sie auf Suchen oder drücken die Enter-Taste. MailStore Home gibt Ihnen das Suchergebnis aus sämtlichen Archivordnern zurück.
E-Mails suchen
MailStore Home gibt Ihnen auch die Möglichkeit, anhand verschiedener Kriterien zu suchen. Zum Beispiel können Sie E-Mails von einer speziellen E-Mailadresse oder aus einem bestimmten Zeitraum suchen.
Um noch gezielter zu suchen, navigieren Sie zu E-Mails suchen in der linken Spalte, wählen Sie die gewünschten Kriterien und klicken Sie auf Suchen.
Gespeicherte Suchordner
Mit MailStore Home können Sie eine Suche speichern, die Sie in Zukunft häufiger ausführen möchten. Dabei wird das Archiv bei jedem Aufruf der gespeicherten Suche erneut durchsucht, damit Sie schnell auch alle aktuellen E-Mails finden, die Ihren Suchkriterien entsprechen.
Um eine Suche zu speichern, navigieren Sie zu E-Mails Suchen in der linken Spalte, wählen Sie die gewünschten Suchkriterien aus, klicken auf Suchordner erstellen und geben im darauf folgenden Dialog einen Namen für die Suche ein (z.B. Mail von Mama).
Die gespeicherte Suche wird unter E-Mails suchen hinzugefügt und ist ab jetzt jederzeit verfügbar.