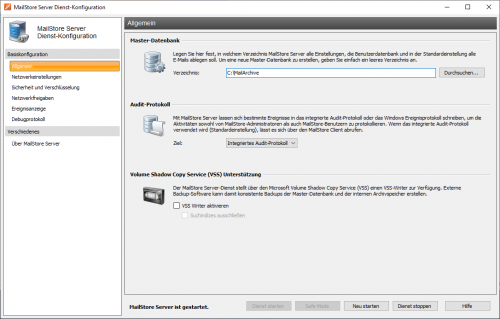MailStore Server Dienst-Konfiguration: Unterschied zwischen den Versionen
| [unmarkierte Version] | [unmarkierte Version] |
Admin (Diskussion | Beiträge) |
Admin (Diskussion | Beiträge) |
||
| Zeile 1: | Zeile 1: | ||
| − | + | Über die MailStore Server Dienst-Konfiguration stehen grundlegende administrative Funktionen zur Verfügung. Die Konfiguration kann aus dem MailStore Server-Programmordner im Windows-Startmenü oder über die entsprechende Verknüpfung auf dem Desktop heraus aufgerufen werden. | |
| − | |||
| − | Über die MailStore Server Dienst-Konfiguration stehen grundlegende administrative Funktionen zur Verfügung. Die Konfiguration kann aus dem MailStore Server-Programmordner im Windows-Startmenü oder die entsprechende Verknüpfung auf dem Desktop heraus aufgerufen werden. | ||
[[File:tech_config_01.png|center|500px]] | [[File:tech_config_01.png|center|500px]] | ||
| − | Am unteren Rand des Programmfensters wird der aktuelle Status des MailStore Server Dienstes angezeigt. Über die entsprechenden Schaltflächen ''Dienst starten'', ''Neu starten'' und ''Dienst stopppen'' kann der MailStore Server Dienst | + | Am unteren Rand des Programmfensters wird der aktuelle Status des MailStore Server Dienstes angezeigt. Über die entsprechenden Schaltflächen ''Dienst starten'', ''Neu starten'' und ''Dienst stopppen'' kann der MailStore Server Dienst kontrolliert werden. Dies kann zum Beispiel nach bestimmten Konfigurationsänderungen oder vor Datensicherungen notwendig sein. |
| − | + | = Allgemein = | |
'''Master-Datenbank''' - Wählen Sie hier den Speicherort einer vorhandenen Master-Datenbank aus. Durch Auswahl eines leeren Verzeichnisses wird in diesem eine neue Master-Datenbank erstellt. Weitere Informationen zur Master-Datenbank finden Sie im Kapitel [[Speicherorte#Aufbau_der_MailStore-Datenbank|Aufbau der MailStore-Datenbank]]. | '''Master-Datenbank''' - Wählen Sie hier den Speicherort einer vorhandenen Master-Datenbank aus. Durch Auswahl eines leeren Verzeichnisses wird in diesem eine neue Master-Datenbank erstellt. Weitere Informationen zur Master-Datenbank finden Sie im Kapitel [[Speicherorte#Aufbau_der_MailStore-Datenbank|Aufbau der MailStore-Datenbank]]. | ||
| − | '''Features''' - Hierüber können Sie einzelne | + | '''Features''' - Hierüber können Sie einzelne Komponenten zum Zugriff auf den MailStore Server aktiviere/deaktivieren. Dies sind: |
* MailStore Web Access / Outlook Add-IN (HTTP) | * MailStore Web Access / Outlook Add-IN (HTTP) | ||
| Zeile 22: | Zeile 20: | ||
'''Schlüsseldienst''' - Über diese Funktion kann der Benutzer "admin" mit dem Kennwort "admin" wiederhergestellt werden. | '''Schlüsseldienst''' - Über diese Funktion kann der Benutzer "admin" mit dem Kennwort "admin" wiederhergestellt werden. | ||
| − | + | = IP-Adressen und Ports = | |
| − | + | ||
| + | Neben der Möglichkeit des Aktivierens und Deaktivierens einzelner Komponenten, können Sie einstellen, an welche IP-Adresse und Port eine Komponente gebunden werden soll und welches SSL-Zertifikat bei einer verschlüsselten Verbindung verwendet werden soll. | ||
| + | |||
| + | * '''IP-Adresse''' - Auf dieser IP-Adresse nimmt die Komponente Verbindungen entgegen. In der Regel ist es ratsam alle Komponenten von MailStore an alle IP-Adressen zu binden (Standard). | ||
| + | * '''Port''' - Gibt den TCP-Port an, auf dem die Komponente Verbindungen annimmt.<br/>'''Beispiel:''' Falls neben MailStore Web Access kein weiterer Webserver installiert ist (z.B. eine IIS-Website, Microsoft Outlook Web Access oder SharePoint), können Sie die HTTP- und HTTPS-Standardports (80 und 443) festlegen. So können Anwender direkt über die URL <nowiki>http://<servername></nowiki> oder <nowiki>https://<servername></nowiki> auf MailStore Web Access zugreifen. | ||
| + | * '''Serverzertifikat''' - Zeigt das aktuell verwendete SSL-Zertifikat fuer die entsprechende Komponente des MailStore Servers an. Klicken Sie auf den Namen um Details über das SSL-Zertifikat anzuzeigen. Über die Schaltfläche neben dem Namen können Sie: | ||
| + | ** ein SSL-Zertifikat aus dem Zertifikatspeicher des MailStore Server Computers auswählen. | ||
| + | ** ein neues selbstsigniertes SSL-Zertifikat erstellen. | ||
| + | ** ein SSL-Zertifikat aus einer Datei direkt in den Zertifikatspeicher des MailStore Server Computers importieren. | ||
| − | + | = Ereignisanzeige = | |
Hier werden Ereignisse wie das Starten oder Stoppen des MailStore Server Dienstes angezeigt. Im Falle von Fehlern, klicken Sie auf den entsprechenden Eintrag um unterhalb der Liste mehr Details anzuzeigen. | Hier werden Ereignisse wie das Starten oder Stoppen des MailStore Server Dienstes angezeigt. Im Falle von Fehlern, klicken Sie auf den entsprechenden Eintrag um unterhalb der Liste mehr Details anzuzeigen. | ||
| − | + | = Debugprotokoll = | |
'''Debugprotokoll aktivieren''' - Aktivieren Sie diese Einstellung, falls Probleme oder Fehler beim Betrieb des MailStore Servers aufgetreten sind. Nach Neustart des Server-Dienstes über ''Neu starten'' im gleichen Fenster wird eine ausführliche Protokolldatei mitgeschrieben. Diese kann zum Beispiel vom MailStore-Support-Team ausgewertet werden. | '''Debugprotokoll aktivieren''' - Aktivieren Sie diese Einstellung, falls Probleme oder Fehler beim Betrieb des MailStore Servers aufgetreten sind. Nach Neustart des Server-Dienstes über ''Neu starten'' im gleichen Fenster wird eine ausführliche Protokolldatei mitgeschrieben. Diese kann zum Beispiel vom MailStore-Support-Team ausgewertet werden. | ||
| Zeile 36: | Zeile 42: | ||
In der Tabelle finden Sie eine Übersicht aller erstellten Debugprotokolldateien. Sie können den Inhalt einer Debugprotokolldatei durch einen Doppelklick oder klicken auf die Schaltfläche ''Öffnen'' im Texteditor anzeigen lassen. Zum Löschen einer oder mehrerer Debugprotokolldateien, markieren Sie diese zunächst und klicken anschließend auf ''Löschen''. | In der Tabelle finden Sie eine Übersicht aller erstellten Debugprotokolldateien. Sie können den Inhalt einer Debugprotokolldatei durch einen Doppelklick oder klicken auf die Schaltfläche ''Öffnen'' im Texteditor anzeigen lassen. Zum Löschen einer oder mehrerer Debugprotokolldateien, markieren Sie diese zunächst und klicken anschließend auf ''Löschen''. | ||
| − | |||
| − | |||
| − | |||
| − | |||
| − | |||
| − | |||
| − | |||
| − | |||
| − | |||
| − | |||
| − | |||
| − | |||
| − | |||
| − | |||
| − | |||
| − | |||
| − | |||
| − | |||
| − | |||
| − | |||
| − | |||
[[en:MailStore_Server_Base_Configuration]] | [[en:MailStore_Server_Base_Configuration]] | ||
Version vom 27. Mai 2011, 15:29 Uhr
Über die MailStore Server Dienst-Konfiguration stehen grundlegende administrative Funktionen zur Verfügung. Die Konfiguration kann aus dem MailStore Server-Programmordner im Windows-Startmenü oder über die entsprechende Verknüpfung auf dem Desktop heraus aufgerufen werden.
Am unteren Rand des Programmfensters wird der aktuelle Status des MailStore Server Dienstes angezeigt. Über die entsprechenden Schaltflächen Dienst starten, Neu starten und Dienst stopppen kann der MailStore Server Dienst kontrolliert werden. Dies kann zum Beispiel nach bestimmten Konfigurationsänderungen oder vor Datensicherungen notwendig sein.
Allgemein
Master-Datenbank - Wählen Sie hier den Speicherort einer vorhandenen Master-Datenbank aus. Durch Auswahl eines leeren Verzeichnisses wird in diesem eine neue Master-Datenbank erstellt. Weitere Informationen zur Master-Datenbank finden Sie im Kapitel Aufbau der MailStore-Datenbank.
Features - Hierüber können Sie einzelne Komponenten zum Zugriff auf den MailStore Server aktiviere/deaktivieren. Dies sind:
- MailStore Web Access / Outlook Add-IN (HTTP)
- MailStore Web Access / Outlook Add-IN (HTTPS)
- IMAP-Server (unverschlüsselt / STARTTLS)
- IMAP-Server (SSL)
Die Konfiguration der Schnittstellen können Sie unter IP-Adressen und Ports vornehmen.
Schlüsseldienst - Über diese Funktion kann der Benutzer "admin" mit dem Kennwort "admin" wiederhergestellt werden.
IP-Adressen und Ports
Neben der Möglichkeit des Aktivierens und Deaktivierens einzelner Komponenten, können Sie einstellen, an welche IP-Adresse und Port eine Komponente gebunden werden soll und welches SSL-Zertifikat bei einer verschlüsselten Verbindung verwendet werden soll.
- IP-Adresse - Auf dieser IP-Adresse nimmt die Komponente Verbindungen entgegen. In der Regel ist es ratsam alle Komponenten von MailStore an alle IP-Adressen zu binden (Standard).
- Port - Gibt den TCP-Port an, auf dem die Komponente Verbindungen annimmt.
Beispiel: Falls neben MailStore Web Access kein weiterer Webserver installiert ist (z.B. eine IIS-Website, Microsoft Outlook Web Access oder SharePoint), können Sie die HTTP- und HTTPS-Standardports (80 und 443) festlegen. So können Anwender direkt über die URL http://<servername> oder https://<servername> auf MailStore Web Access zugreifen. - Serverzertifikat - Zeigt das aktuell verwendete SSL-Zertifikat fuer die entsprechende Komponente des MailStore Servers an. Klicken Sie auf den Namen um Details über das SSL-Zertifikat anzuzeigen. Über die Schaltfläche neben dem Namen können Sie:
- ein SSL-Zertifikat aus dem Zertifikatspeicher des MailStore Server Computers auswählen.
- ein neues selbstsigniertes SSL-Zertifikat erstellen.
- ein SSL-Zertifikat aus einer Datei direkt in den Zertifikatspeicher des MailStore Server Computers importieren.
Ereignisanzeige
Hier werden Ereignisse wie das Starten oder Stoppen des MailStore Server Dienstes angezeigt. Im Falle von Fehlern, klicken Sie auf den entsprechenden Eintrag um unterhalb der Liste mehr Details anzuzeigen.
Debugprotokoll
Debugprotokoll aktivieren - Aktivieren Sie diese Einstellung, falls Probleme oder Fehler beim Betrieb des MailStore Servers aufgetreten sind. Nach Neustart des Server-Dienstes über Neu starten im gleichen Fenster wird eine ausführliche Protokolldatei mitgeschrieben. Diese kann zum Beispiel vom MailStore-Support-Team ausgewertet werden.
IMAP-Verbindungs-Debugprotkoll aktivieren - Aktivieren Sie diese Einstellung, falls Probleme oder Fehler beim Zugriff auf den MailStore Servers über den integrierten IMAP-Server aufgetreten sind. Nach Neustart des Server-Dienstes über Neu starten im gleichen Fenster wird eine ausführliche Protokolldatei mitgeschrieben. Diese kann zum Beispiel vom MailStore-Support-Team ausgewertet werden.
In der Tabelle finden Sie eine Übersicht aller erstellten Debugprotokolldateien. Sie können den Inhalt einer Debugprotokolldatei durch einen Doppelklick oder klicken auf die Schaltfläche Öffnen im Texteditor anzeigen lassen. Zum Löschen einer oder mehrerer Debugprotokolldateien, markieren Sie diese zunächst und klicken anschließend auf Löschen.