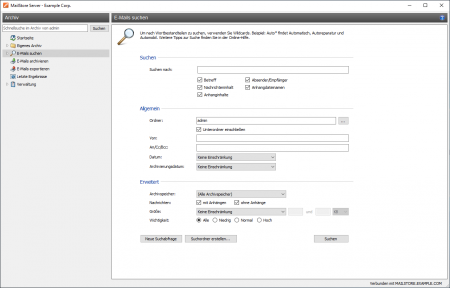Vorlage:Erweiterte Suche: Unterschied zwischen den Versionen
| [unmarkierte Version] | [gesichtete Version] |
Bmeyn (Diskussion | Beiträge) |
|||
| (19 dazwischenliegende Versionen von 3 Benutzern werden nicht angezeigt) | |||
| Zeile 1: | Zeile 1: | ||
== Erweiterte Suche == | == Erweiterte Suche == | ||
| − | Mit Hilfe der | + | {{#ifeq: {{{1|Client}}}|Client|Mit Hilfe der Erweiterten Suche können Sie über den MailStore Client komplexe Suchvorgänge durchführen. |{{#ev:youtube|https://youtu.be/4mDuYk1N3lM|350|right|''Tech Tipp: Die Erweiterte Suche''}} |
| − | + | Mit Hilfe der Erweiterten Suche können Sie über das MailStore Outlook Add-In komplexe Suchvorgänge durch­führen.<br/>}} | |
| + | Such­vorgänge können z.B. auf bestimmte Archivordner beschränkt werden und sich nicht nur auf den E‑Mail-Inhalt, sondern auch auf Felder wie E‑Mail- oder Archivierungs­datum oder die E-Mail-Größe beziehen.<br/>Auch E‑Mail-Anhänge können bei entsprechender Konfiguration der Suchindizes gezielt durchsucht werden. | ||
| + | {{#ifeq: {{{1|Client}}}|Client||<br/><br/> | ||
| + | Unser Tech-Tipp-Video gibt hierzu eine Übersicht. | ||
| + | <br clear="all">}} | ||
=== Verwenden der Erweiterten Suche === | === Verwenden der Erweiterten Suche === | ||
| − | Klicken Sie im MailStore {{{1| | + | Klicken Sie im MailStore {{{1|Client}}} auf ''{{{2|Erweiterte Suche}}}''. Legen Sie die Kriterien für E-Mails fest, die Sie im Suchergebnis erhalten möchten. Die Kriterien werden UND-verknüpft, d.h. es werden nur die E-Mails angezeigt, für die alle festgelegten Kriterien zutreffen. Klicken Sie auf ''Suchen'', um die Suche zu starten. |
| − | [[Datei:WebSuchen.png|center|450px]] | + | {{#ifeq: {{{1|Client}}}|Client|[[Datei:Accs extsearch 01.png|center|450px]]|[[Datei:WebSuchen.png|center|450px]]}} |
==== Suchkriterien im Bereich "Erweiterte Suchen" ==== | ==== Suchkriterien im Bereich "Erweiterte Suchen" ==== | ||
Legen Sie hier einen Suchtext fest, und stellen Sie ein, worin dieser gesucht werden soll. Zur Auswahl stehen: | Legen Sie hier einen Suchtext fest, und stellen Sie ein, worin dieser gesucht werden soll. Zur Auswahl stehen: | ||
| − | *'''Betreff''' - Es wird im Betreff der E-Mail gesucht | + | *'''Betreff''' - Es wird im Betreff der E-Mail gesucht. |
| − | *'''Absender/Empfänger''' - MailStore sucht in den Feldern Von, An, CC und BCC | + | *'''Absender/Empfänger''' - MailStore sucht in den Feldern Von, An, CC und BCC. |
| − | *'''Nachrichteninhalt''' - Die Suche erfolgt im Nur-Text oder HTML-Teil der E-Mail (je nach Verfügbarkeit) | + | *'''Nachrichteninhalt''' - Die Suche erfolgt im Nur-Text oder HTML-Teil der E-Mail (je nach Verfügbarkeit). |
| − | *'''Anhangdateinamen''' - Es wird in den Dateinamen der Anhänge gesucht | + | *'''Anhangdateinamen''' - Es wird in den Dateinamen der Anhänge gesucht. |
| − | *'''Anhanginhalte''' - Es wird im Inhalt der Anhänge gesucht. Ob und inwieweit im Anhang gesucht werden kann hängt von den festgelegten Indexoptionen ab | + | *'''Anhanginhalte''' - Es wird im Inhalt der Anhänge gesucht. Ob und inwieweit im Anhang gesucht werden kann, hängt von den [[Suchindizes|festgelegten Indexoptionen]] ab. |
| − | Im Feld Suchen nach können Sie alle Möglichkeiten nutzen, die auch schon im Abschnitt Schnellsuche beschrieben wurden, zum Beispiel Phrasen und Wildcards. | + | Im Feld ''Suchen nach'' können Sie alle Möglichkeiten nutzen, die auch schon im Abschnitt Schnellsuche beschrieben wurden, zum Beispiel Phrasen und Wildcards. |
==== Suchkriterien im Bereich "Allgemein" ==== | ==== Suchkriterien im Bereich "Allgemein" ==== | ||
Im Bereich ''Allgemein'' finden Sie folgende Suchfelder: | Im Bereich ''Allgemein'' finden Sie folgende Suchfelder: | ||
| − | *'''Ordner''' - Legen Sie hier fest, in welchem Ordner MailStore suchen soll. Standardmäßig sind dies alle lesbaren Ordner. Über die Schaltfläche rechts im Feld können Sie den Ordner aus der Ordnerstruktur heraussuchen | + | *'''Ordner''' - Legen Sie hier fest, in welchem Ordner MailStore suchen soll. Standardmäßig sind dies alle lesbaren Ordner. Über die Schaltfläche rechts im Feld können Sie den Ordner aus der Ordnerstruktur heraussuchen. |
| − | *'''Unterordner einschließen''' - Ist diese Option aktiviert, sucht MailStore nicht nur im festgelegten Ordner (z.B. Posteingang), sondern auch in allen Unterordnern (z.B. Posteingang/Projekte | + | *'''Unterordner einschließen''' - Ist diese Option aktiviert, sucht MailStore nicht nur im festgelegten Ordner (z.B. Posteingang), sondern auch in allen Unterordnern (z.B. Posteingang/Projekte 2017/Gewinnoptimierung). |
| − | *'''Von''' - In | + | *'''Von''' - In dieses Feld eingegebene Wörter bzw. E-Mail-Adressen werden ausschließlich im Absenderfeld der E-Mail gesucht. |
| − | *'''An/Cc/Bcc''' - In | + | *'''An/Cc/Bcc''' - In dieses Feld eingegebene Wörter bzw. E-Mail-Adressen werden ausschließlich in den Empfängerfeldern An, Cc und Bcc der E-Mail gesucht. |
*'''Datum''' - Legen Sie hier fest, über welchen Datumsbereich sich die Suche erstrecken soll. Sie können entweder einen automatischen Datumsbereich auswählen, z.B. ''Gestern'' oder ''Dieses Jahr'', oder nach der Auswahl von ''Benutzerdefiniert'' einen Datumsbereich manuell auswählen. Das angegebene Start- und Enddatum gilt jeweils als eingeschlossen (inklusive). | *'''Datum''' - Legen Sie hier fest, über welchen Datumsbereich sich die Suche erstrecken soll. Sie können entweder einen automatischen Datumsbereich auswählen, z.B. ''Gestern'' oder ''Dieses Jahr'', oder nach der Auswahl von ''Benutzerdefiniert'' einen Datumsbereich manuell auswählen. Das angegebene Start- und Enddatum gilt jeweils als eingeschlossen (inklusive). | ||
| + | *'''Archivierungsdatum''' - Legen Sie hier fest, über welchen Datumsbereich der Archivierung sich die Suche erstrecken soll. Sie können entweder einen automatischen Datumsbereich auswählen, z.B. ''Gestern'' oder ''Dieses Jahr'', oder nach der Auswahl von ''Benutzerdefiniert'' einen Datumsbereich manuell auswählen. Das angegebene Start- und Enddatum gilt jeweils als eingeschlossen (inklusive). | ||
In den Feldern ''Von'' und ''An/Cc/Bcc'' können Sie alle Möglichkeiten nutzen, die auch schon im Abschnitt Schnellsuche beschrieben wurden, zum Beispiel Phrasen und Wildcards. | In den Feldern ''Von'' und ''An/Cc/Bcc'' können Sie alle Möglichkeiten nutzen, die auch schon im Abschnitt Schnellsuche beschrieben wurden, zum Beispiel Phrasen und Wildcards. | ||
| Zeile 30: | Zeile 35: | ||
Im Bereich ''Erweitert'' finden Sie folgende Suchfelder: | Im Bereich ''Erweitert'' finden Sie folgende Suchfelder: | ||
| − | {{#ifeq: {{{1|Client}}}|Client|*''' | + | {{#ifeq: {{{1|Client}}}|Client|*'''Archivspeicher''' - Besteht das Archiv aus mehr als einem Archivspeicher, kann hier der Archivspeicher ausgewählt werden, auf den die Suche eingeschränkt werden soll. Standardmäßig ist ''Alle Archivspeicher'' eingestellt. Diese Option steht nur Administratoren zur Verfügung.}} |
*'''Nachrichten mit / ohne Anhänge''' - In der Standardeinstellung wird über alle Nachrichten gesucht, unabhängig davon, ob ein Anhang vorhanden ist oder nicht. Entfernen Sie eines der beiden Häkchen, um bestimmte E-Mails (z.B. die ohne Anhang) aus der Suche herauszunehmen. '''Wichtig:''' Eine Suche über dieses Kriterium ist unter Umständen ungenau. Zum Beispiel könnte auch das Hintergrundbild einer E-Mail als Anhang angesehen werden. | *'''Nachrichten mit / ohne Anhänge''' - In der Standardeinstellung wird über alle Nachrichten gesucht, unabhängig davon, ob ein Anhang vorhanden ist oder nicht. Entfernen Sie eines der beiden Häkchen, um bestimmte E-Mails (z.B. die ohne Anhang) aus der Suche herauszunehmen. '''Wichtig:''' Eine Suche über dieses Kriterium ist unter Umständen ungenau. Zum Beispiel könnte auch das Hintergrundbild einer E-Mail als Anhang angesehen werden. | ||
*'''Größe''' - Standardmäßig wird über alle Nachrichten unabhängig von ihrer Größe gesucht. Über das Suchkriterium Größe können Sie eine Einschränkung nach E-Mail-Größe vornehmen, z.B. mindestens 5 MB oder zwischen 400 und 600 KB. | *'''Größe''' - Standardmäßig wird über alle Nachrichten unabhängig von ihrer Größe gesucht. Über das Suchkriterium Größe können Sie eine Einschränkung nach E-Mail-Größe vornehmen, z.B. mindestens 5 MB oder zwischen 400 und 600 KB. | ||
| Zeile 39: | Zeile 44: | ||
=== Das Suchergebnis weiter einschränken === | === Das Suchergebnis weiter einschränken === | ||
| − | Um das Suchergebnis nach bereits erfolgter Suche einzuschränken, klicken Sie erneut auf ''{{2}}'', legen Sie zusätzliche Suchkriterien fest und klicken Sie wiederum auf ''Suchen''. | + | Um das Suchergebnis nach bereits erfolgter Suche einzuschränken, klicken Sie erneut auf ''{{{2|Erweiterte Suche}}}'', legen Sie zusätzliche Suchkriterien fest und klicken Sie wiederum auf ''Suchen''. |
=== Eine neue Suche starten === | === Eine neue Suche starten === | ||
| Zeile 45: | Zeile 50: | ||
=== Suchkriterien zur erneuten Verwendung speichern === | === Suchkriterien zur erneuten Verwendung speichern === | ||
| − | Suchkriterien, die häufiger verwendet werden (zum Beispiel alle Rechnungen des jeweils letzten Monats) können Sie speichern und später wiederverwenden. Klicken Sie hierzu auf ''Speichern unter...'' und legen Sie einen sinnvollen Namen fest. Über die Schaltfläche ''Öffnen'' können Sie die gespeicherten Kriterien später wieder abrufen, auf Wunsch modifizieren und die Suche erneut starten. | + | {{#ifeq: {{{1|Client}}}|Client|Suchkriterien, die häufiger verwendet werden (zum Beispiel alle Rechnungen des jeweils letzten Monats), können Sie speichern und später wiederverwenden. Klicken Sie hierzu auf ''Suchordner erstellen'' und legen Sie einen sinnvollen Namen fest. |
| + | |||
| + | Die Suchabfrage wird unter dem angegebenen Namen als Unterordner von ''E-Mails suchen'' auf der linken Seite des Programmfensters angezeigt. | ||
| + | |||
| + | Über das Kontextmenü können Sie die gespeicherten Suchkriterien eines Suchordners aufrufen (''Neue Suchabfrage''), bzw. diesen umbenennen oder löschen.|Suchkriterien, die häufiger verwendet werden (zum Beispiel alle Rechnungen des jeweils letzten Monats), können Sie speichern und später wiederverwenden. Klicken Sie hierzu auf ''Speichern unter...'' und legen Sie einen sinnvollen Namen fest. Über die Schaltfläche ''Öffnen'' können Sie die gespeicherten Kriterien später wieder abrufen, auf Wunsch modifizieren und die Suche erneut starten.}} | ||
=== Hinweise zu Sonderzeichen === | === Hinweise zu Sonderzeichen === | ||
{{Vorlage:Suche - Hinweise zu Sonderzeichen}} | {{Vorlage:Suche - Hinweise zu Sonderzeichen}} | ||
| + | <noinclude> | ||
| + | [[de:Vorlage:Erweiterte_Suche]] | ||
| + | [[en:Template:Advanced_Search]] | ||
| + | </noinclude> | ||
Aktuelle Version vom 8. März 2021, 15:07 Uhr
Erweiterte Suche
Mit Hilfe der Erweiterten Suche können Sie über den MailStore Client komplexe Suchvorgänge durchführen.
Suchvorgänge können z.B. auf bestimmte Archivordner beschränkt werden und sich nicht nur auf den E‑Mail-Inhalt, sondern auch auf Felder wie E‑Mail- oder Archivierungsdatum oder die E-Mail-Größe beziehen.
Auch E‑Mail-Anhänge können bei entsprechender Konfiguration der Suchindizes gezielt durchsucht werden.
Verwenden der Erweiterten Suche
Klicken Sie im MailStore Client auf Erweiterte Suche. Legen Sie die Kriterien für E-Mails fest, die Sie im Suchergebnis erhalten möchten. Die Kriterien werden UND-verknüpft, d.h. es werden nur die E-Mails angezeigt, für die alle festgelegten Kriterien zutreffen. Klicken Sie auf Suchen, um die Suche zu starten.
Suchkriterien im Bereich "Erweiterte Suchen"
Legen Sie hier einen Suchtext fest, und stellen Sie ein, worin dieser gesucht werden soll. Zur Auswahl stehen:
- Betreff - Es wird im Betreff der E-Mail gesucht.
- Absender/Empfänger - MailStore sucht in den Feldern Von, An, CC und BCC.
- Nachrichteninhalt - Die Suche erfolgt im Nur-Text oder HTML-Teil der E-Mail (je nach Verfügbarkeit).
- Anhangdateinamen - Es wird in den Dateinamen der Anhänge gesucht.
- Anhanginhalte - Es wird im Inhalt der Anhänge gesucht. Ob und inwieweit im Anhang gesucht werden kann, hängt von den festgelegten Indexoptionen ab.
Im Feld Suchen nach können Sie alle Möglichkeiten nutzen, die auch schon im Abschnitt Schnellsuche beschrieben wurden, zum Beispiel Phrasen und Wildcards.
Suchkriterien im Bereich "Allgemein"
Im Bereich Allgemein finden Sie folgende Suchfelder:
- Ordner - Legen Sie hier fest, in welchem Ordner MailStore suchen soll. Standardmäßig sind dies alle lesbaren Ordner. Über die Schaltfläche rechts im Feld können Sie den Ordner aus der Ordnerstruktur heraussuchen.
- Unterordner einschließen - Ist diese Option aktiviert, sucht MailStore nicht nur im festgelegten Ordner (z.B. Posteingang), sondern auch in allen Unterordnern (z.B. Posteingang/Projekte 2017/Gewinnoptimierung).
- Von - In dieses Feld eingegebene Wörter bzw. E-Mail-Adressen werden ausschließlich im Absenderfeld der E-Mail gesucht.
- An/Cc/Bcc - In dieses Feld eingegebene Wörter bzw. E-Mail-Adressen werden ausschließlich in den Empfängerfeldern An, Cc und Bcc der E-Mail gesucht.
- Datum - Legen Sie hier fest, über welchen Datumsbereich sich die Suche erstrecken soll. Sie können entweder einen automatischen Datumsbereich auswählen, z.B. Gestern oder Dieses Jahr, oder nach der Auswahl von Benutzerdefiniert einen Datumsbereich manuell auswählen. Das angegebene Start- und Enddatum gilt jeweils als eingeschlossen (inklusive).
- Archivierungsdatum - Legen Sie hier fest, über welchen Datumsbereich der Archivierung sich die Suche erstrecken soll. Sie können entweder einen automatischen Datumsbereich auswählen, z.B. Gestern oder Dieses Jahr, oder nach der Auswahl von Benutzerdefiniert einen Datumsbereich manuell auswählen. Das angegebene Start- und Enddatum gilt jeweils als eingeschlossen (inklusive).
In den Feldern Von und An/Cc/Bcc können Sie alle Möglichkeiten nutzen, die auch schon im Abschnitt Schnellsuche beschrieben wurden, zum Beispiel Phrasen und Wildcards.
Suchkriterien im Bereich "Erweitert"
Im Bereich Erweitert finden Sie folgende Suchfelder:
- Archivspeicher - Besteht das Archiv aus mehr als einem Archivspeicher, kann hier der Archivspeicher ausgewählt werden, auf den die Suche eingeschränkt werden soll. Standardmäßig ist Alle Archivspeicher eingestellt. Diese Option steht nur Administratoren zur Verfügung.
- Nachrichten mit / ohne Anhänge - In der Standardeinstellung wird über alle Nachrichten gesucht, unabhängig davon, ob ein Anhang vorhanden ist oder nicht. Entfernen Sie eines der beiden Häkchen, um bestimmte E-Mails (z.B. die ohne Anhang) aus der Suche herauszunehmen. Wichtig: Eine Suche über dieses Kriterium ist unter Umständen ungenau. Zum Beispiel könnte auch das Hintergrundbild einer E-Mail als Anhang angesehen werden.
- Größe - Standardmäßig wird über alle Nachrichten unabhängig von ihrer Größe gesucht. Über das Suchkriterium Größe können Sie eine Einschränkung nach E-Mail-Größe vornehmen, z.B. mindestens 5 MB oder zwischen 400 und 600 KB.
- Wichtigkeit - Schränkt nach der vom Absender der E-Mail festgelegten Wichtigkeit der E-Mail ein. Niedrig sucht dabei nach jeder Wichtigkeit, die niedriger als Normal ist, und Hoch nach jeder Wichtigkeit, die höher als Normal ist. Enthält eine E-Mail keine derartige Information, wird eine Wichtigkeit von Normal angenommen.
Die Suche starten
Klicken Sie auf Suchen, um die Suche zu starten. Das Ergebnis wird in Form einer Liste angezeigt.
Das Suchergebnis weiter einschränken
Um das Suchergebnis nach bereits erfolgter Suche einzuschränken, klicken Sie erneut auf Erweiterte Suche, legen Sie zusätzliche Suchkriterien fest und klicken Sie wiederum auf Suchen.
Eine neue Suche starten
Um eine neue Suche zu starten, klicken Sie auf Neue Suche. Alle festgelegten Suchkriterien werden damit auf ihre Standardeinstellung (d.h. keine Einschränkungen; Suche über die Ordner des aktuellen Benutzers) zurückgesetzt.
Suchkriterien zur erneuten Verwendung speichern
Suchkriterien, die häufiger verwendet werden (zum Beispiel alle Rechnungen des jeweils letzten Monats), können Sie speichern und später wiederverwenden. Klicken Sie hierzu auf Suchordner erstellen und legen Sie einen sinnvollen Namen fest.
Die Suchabfrage wird unter dem angegebenen Namen als Unterordner von E-Mails suchen auf der linken Seite des Programmfensters angezeigt.
Über das Kontextmenü können Sie die gespeicherten Suchkriterien eines Suchordners aufrufen (Neue Suchabfrage), bzw. diesen umbenennen oder löschen.
Hinweise zu Sonderzeichen
Wörter in indexierten Emails oder Anhängen, die aus einer Kombination von alphanumerischen (Buchstaben, Zahlen) und nicht-alphanumerischen Zeichen (Leerzeichen, Zeilenumbrüche, Trennzeichen oder sonstigen Steuerzeichen) bestehen, können bei der Suche nach dem alphanumerischen Anteil des Wortes dennoch als Suchergebnis aufgelistet werden.
Beispielsweise führt eine Suche nach vorname, vorname.nachname oder nachname zu Treffern bei E-Mails, die das Wort vorname.nachname enthalten.
Trenn- und Steuerzeichen, die zu diesem Verhalten führen:
- Punkt (.)
- Komma (,)
- Semikolon (;)
- Bindestrich (-)
- Unterstrich (_)
- AT-Zeichen (@)
- Slash & Backslash (/,\)
- Nullzeichen (NUL)
Wenn der Originaltext durch ein anderes Zeichen getrennt wurde, z. B. Vorname(Nachname, dann ist nur der vollständige Begriff im Index vorhanden und man muss den vollständigen Begriff kennen oder das Platzhalterzeichen (*) verwenden, um E-Mails zu finden, die diesen Text enthalten.
Sonderzeichen am Anfang und am Ende des Textes werden entfernt und sind nicht im Suchindex enthalten. Es kann nicht nach diesen Zeichen gesucht werden.