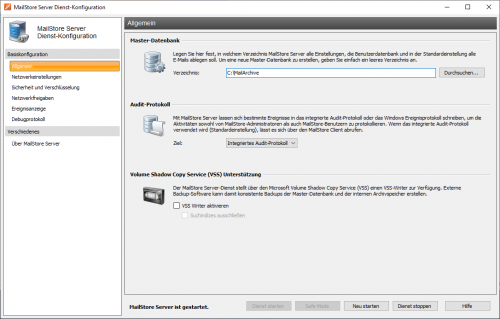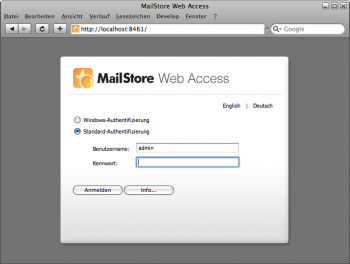MailStore Server Dienst-Konfiguration
MailStore Server Dienst-Konfiguration
Über die MailStore Server Dienst-Konfiguration stehen grundlegende administrative Funktionen zur Verfügung. Die Konfiguration kann aus dem MailStore Server-Programmordner im Windows-Startmenü oder die entsprechende Verknüpfung auf dem Desktop heraus aufgerufen werden.
Am unteren Rand des Programmfensters wird der aktuelle Status des MailStore Server Dienstes angezeigt. Über die entsprechenden Schaltflächen Dienst starten, Neu starten und Dienst stopppen kann der MailStore Server Dienst gesteuert werden. Dies kann zum Beispiel nach bestimmten Konfigurationsänderungen oder vor Datensicherungen notwendig sein.
Allgemein
Master-Datenbank - Wählen Sie hier den Speicherort einer vorhandenen Master-Datenbank aus. Durch Auswahl eines leeren Verzeichnisses wird in diesem eine neue Master-Datenbank erstellt. Weitere Informationen zur Master-Datenbank finden Sie im Kapitel Aufbau der MailStore-Datenbank.
Features - Hierüber können Sie einzelne Schnittstellen und Protokolle zum Zugriff auf den MailStore Server aktiviere/deaktivieren. Dies sind:
- MailStore Web Access / Outlook Add-IN (HTTP)
- MailStore Web Access / Outlook Add-IN (HTTPS)
- IMAP-Server (unverschlüsselt / STARTTLS)
- IMAP-Server (SSL)
Die Konfiguration der Schnittstellen können Sie unter IP-Adressen und Ports vornehmen.
Schlüsseldienst - Über diese Funktion kann der Benutzer "admin" mit dem Kennwort "admin" wiederhergestellt werden.
IP-Adressen und Ports
Diese Einstellungen müssen lediglich bei Bedarf angepasst werden.
Ereignisanzeige
Hier werden Ereignisse wie das Starten oder Stoppen des MailStore Server Dienstes angezeigt. Im Falle von Fehlern, klicken Sie auf den entsprechenden Eintrag um unterhalb der Liste mehr Details anzuzeigen.
Debugprotokoll
Debugprotokoll aktivieren - Aktivieren Sie diese Einstellung, falls Probleme oder Fehler beim Betrieb des MailStore Servers aufgetreten sind. Nach Neustart des Server-Dienstes über Neu starten im gleichen Fenster wird eine ausführliche Protokolldatei mitgeschrieben. Diese kann zum Beispiel vom MailStore-Support-Team ausgewertet werden.
'IMAP-Verbindungs-Debugprotkoll aktivieren - Aktivieren Sie diese Einstellung, falls Probleme oder Fehler beim Zugriff auf den MailStore Servers mittels IMAP- Protokoll aufgetreten sind. Nach Neustart des Server-Dienstes über Neu starten im gleichen Fenster wird eine ausführliche Protokolldatei mitgeschrieben. Diese kann zum Beispiel vom MailStore-Support-Team ausgewertet werden.
In der Tabelle finden Sie eine Übersicht aller erstellten Debugprotokolldateien. Sie können eine einzelne Debugprotokolldatei durch einen Doppelklick oder klicken auf die Schaltfläche Öffnen im Texteditor öffnen. Zum Löschen einer oder mehrerer Debugprotokolldateien, markieren Sie diese zunächst und klicken anschließend auf Löschen
MailStore Web Access-Konfiguration
MailStore Web Access ist eine eingeschränkte Web-Version des MailStore Client. Es ermöglicht Anwendern, über ihren Internetbrowser auf die archivierten E-Mails zuzugreifen. Eine Installation des MailStore Client ist dafür nicht erforderlich.
Anwender können über folgende Internetadressen auf ihr Archiv zugreifen. Eine detaillierte Beschreibung finden Sie im Kapitel [Verwenden von MailStore Web Access].
Hinweis: MailStore Web Access ist standardmäßig fertig eingerichtet. Lesen Sie dieses Kapitel nur, wenn Sie mehr über die Veränderung der Einstellungen erfahren möchten.
Zusammenfassung für Experten
- MailStore Web Access erfordert, dass MailStore Server auf Windows XP ab SP2, Windows Vista oder Windows Server 2003 bzw. 2008 läuft.
- MailStore Web Access ist standardmäßig aktiviert. Die voreingestellten URLs lauten
http://servername:8461 bzw. https://servername:8462
- Über die MailStore Server Basiskonfiguration können Sie MailStore Web Access aktivieren bzw. deaktivieren, HTTP- und HTTPS-Ports festlegen sowie ein SSL-Zertifikat festlegen, wenn eine sichere Verbindung erforderlich ist.
- Um die Funktion "Öffnen in Outlook" verwenden zu können, muss MAPI installiert sein. Falls weder Outlook noch Exchange Server 2003 oder niedriger auf dem Server installiert ist, muss MAPI über den Download [[1]] nachinstalliert werden.
- Um die Funktion "In Postfach wiederherstellen" verwenden zu können, müssen die SMTP-Zugangsdaten einmalig über die Verwaltung festgelegt werden.
Systemvoraussetzungen
Um MailStore Web Access verwenden zu können, muss MailStore Server auf einem der folgenden Betriebssysteme installiert werden:
- Microsoft Windows XP Service Pack 2 oder höher
- Microsoft Windows Vista
- Microsoft Windows Server 2003
- Microsoft Windows Server 2008
- jeweils inklusive Small Business Edition
Benutzer können ein beliebiges Betriebssystem verwenden, da der Zugriff auf MailStore Web Access über den Internet-Browser erfolgt. Folgende Internetbrowser werden von MailStore offiziell unterstützt:
- Microsoft Internet Explorer 6
- Microsoft Internet Explorer 7
- Microsoft Internet Explorer 8
- Mozilla Firefox
- Google Chrome
- Opera
- Apple Safari
- Apple Safari auf dem iPhone oder iPod touch (spezielle Oberfläche)
Die Windows-Authentifizierung (Single Sign-on; Anmeldung ohne Eingabe des Kennwortes) erfordert den Microsoft Internet Explorer, da nur dieser in der Lage ist, die entsprechenden Informationen zu senden.
Auf MailStore Web Access zugreifen
Wenn MailStore Server nicht anders eingerichtet wird, können Anwender über die folgenden Internetadressen auf MailStore Web Access zugreifen:
Eine detaillierte Bedienungsanleitung für den Webzugriff finden Sie im Kapitel Verwenden von MailStore Web Access. Eine Bedienungsanleitung für die spezielle iPhone/iPod touch-Version finden Sie im Kapitel Zugriff per iPhone und iPod touch.
MailStore Web Access aktivieren bzw. deaktivieren
MailStore Web Access ist standardmäßig aktiviert. Um es zu deaktivieren oder zu reaktivieren, gehen Sie bitte wie folgt vor:
- Starten Sie die MailStore Server Basiskonfiguration über die entsprechende Desktopverknüpfung.
- Klicken Sie auf HTTP/HTTPS-Zugriff konfigurieren.
- Entfernen bzw. setzen Sie beide Häkchen.
- Klicken Sie auf OK, um die Einstellungen zu speichern.
- Starten Sie den MailStore Server über die Schaltfläche Neu starten neu, um die Einstellungen zu übernehmen.
Standardports für MailStore Web Access festlegen
Falls neben MailStore Web Access kein weiterer Webserver installiert ist (z.B. eine IIS-Website, Microsoft Outlook Web Access oder SharePoint), können Sie die HTTP- und HTTPS-Standardports festlegen. So können Anwender direkt über die Adressen
http://servername oder
https://servername
auf MailStore Web Access zugreifen (ohne zusätzliche Eingabe der Portnummern). Bitte gehen Sie wie folgt vor:
- Starten Sie die MailStore Server Basiskonfiguration über die entsprechende Desktopverknüpfung.
- Klicken Sie auf HTTP/HTTPS-Zugriff konfigurieren.
- Legen Sie als HTTP-Port (rechtes oberes Feld) 80 fest.
- Legen Sie als HTTPS-Port (rechtes unteres Feld) 443 fest.
- Klicken Sie auf OK, um die Einstellungen zu speichern.
- Starten Sie den MailStore Server über die Schaltfläche Neu starten neu, um die Einstellungen zu übernehmen.
SSL-Zertfikat für MailStore Web Access festlegen
Um verschlüsselten Zugriff via MailStore Web Access zu ermöglichen (HTTPS), generiert MailStore Server bei der Installation automatisch ein Testzertifikat. Ein Nachteil dieses Testzertifikates ist jedoch, dass je nach verwendetem Internetbrowser viele Warnfenster angezeigt werden. Falls Sie für den Server ein offizielles SSL-Zertfikat besitzen, können Sie es wie folgt in Verbindung mit MailStore Web Access verwenden:
- Installieren Sie das Zertifikat in den Zertifikatsspeicher (Lokales System).
- Starten Sie die MailStore Server Basiskonfiguration über die entsprechende Desktopverknüpfung.
- Klicken Sie auf HTTP/HTTPS-Zugriff konfigurieren.
- Klicken Sie auf SSL-Zertifikat auswählen und wählen Sie das im Zertifikatsspeicher abgelegte Zertifikat aus.
- Klicken Sie auf OK.
- Klicken Sie wiederum auf OK, um die Einstellungen zu speichern.
- Starten Sie den MailStore Server über die Schaltfläche Neu starten neu, um die Einstellungen zu übernehmen.
Einrichtung der Funktion "Öffnen in Outlook (MSG)"
Um Anwendern die Verwendung der Funktion "Öffnen in Outlook" zu ermöglichen, muss auf dem Rechner, auf dem der MailStore Server installiert ist, MAPI installiert sein. Dies ist automatisch der Fall, wenn eines der folgenden Softwareprodukte installiert ist:
- Microsoft Outlook 2000
- Microsoft Outlook XP
- Microsoft Outlook 2003
- Microsoft Outlook 2007
- Microsoft Exchange Server 2000
- Microsoft Exchange Server 2003
Falls keines der oben genannten Produkte installiert ist, oder Microsoft Exchange Server 2007 installiert ist, welches kein MAPI mehr mitinstalliert, muss MAPI nachinstalliert werden. Gehen Sie bitte wie folgt vor:
- Laden Sie Microsoft Exchange Server MAPI Client and Collaboration Data Objects von der Microsoft-Website herunter. Sie können auch die folgende Internetadresse eingeben - diese leitet Sie direkt auf die entsprechende Downloadseite bei Microsoft weiter: http://www.mailstore.com/?mapi
- Starten Sie die heruntergeladene Datei ExchangeMapiCdo.exe
- Geben Sie ein beliebiges Verzeichnis an, z.B. C:\MAPI
- Im Verzeichnis finden Sie daraufhin ein Unterverzeichnis ExchangeMapiCdo. Öffnen Sie dieses.
- Führen Sie die Installationsdatei ExchangeMapiCdo.msi aus.
- Falls die Warnung erscheint "Messaging API and Collaboration Data Objects 1.2.1 cannot be installed with Microsoft Outlook / Microsoft Exchange Server.", ist MAPI bereits installiert. Es ist dann keine zusätzliche Installation erforderlich.
- Nach der Installation können Sie das Installationsverzeichnis (z.B. C:\MAPI) wieder von der Festplatte entfernen.
Einrichtung der Funktion "In Postfach wiederherstellen"
Um die Funktion "In Postfach wiederherstellen" einzurichten, gehen Sie bitte wie folgt vor:
- Starten Sie den MailStore Client und melden Sie sich als MailStore-Administrator (admin) an.
- Legen Sie über Verwaltung -> SMTP-Einstellungen die Zugangsdaten Ihres SMTP-Servers fest. MailStore Server benötigt diese Zugangsdaten, um die wiederherzustellenden E-Mails dem Anwender per E-Mail zustellen zu können. Eine genaue Anleitung finden Sie in diesem Handbuch im Abschnitt SMTP-Einstellungen.
- Stellen Sie sicher, dass das Feld "E-Mail-Adresse" bei den einzelnen MailStore-Benutzern ausgefüllt ist. So vermeiden Sie, dass diese bei jeder Nutzung der Wiederherstellungsfunktion ihre E-Mail-Adresse eingeben müssen.