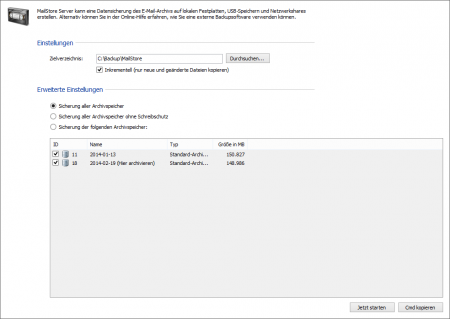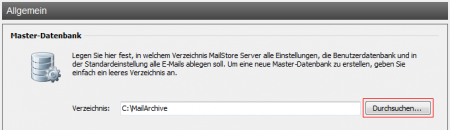Datensicherung und Wiederherstellung
Datensicherung
MailStore verfügt über eine Funktion, mit deren Hilfe eine vollständige Datensicherung des Archivs durchgeführt werden kann.
Eine so erstellte Datenbanksicherung enthält alle archivierten E-Mails und Programmeinstellungen wie angelegte Benutzer und Berechtigungen. Die Wiederherstellung einer solchen Datenbanksicherung reicht aus, um den ursprünglichen Archivbetrieb ohne weitere Konfigurationsschritte zu 100% wiederherzustellen.
Vorgehensweise
Zum Erstellen einer vollständigen Datensicherung klicken Sie auf Verwaltung und anschließend auf Archiv-Datensicherung erstellen. Geben Sie nun das Zielverzeichnis der Datensicherung sowie den gewünschten Umfang der Datensicherung an. Klicken Sie auf OK, um die Datensicherung einmalig durchzuführen. Möchten Sie die Datensicherung in regelmäßigen Abständen automatisch ausführen, klicken Sie auf Zeitgesteuert, um eine zeitgesteuerte Aufgabe zu erstellen.
Sollten Sie über eine externe Backupsoftware verfügen, stellen Sie diese einfach so ein, dass das MailStore Datenesicherungsverzeichnis, welches Sie beim Erstellen der Datensicherung angegeben haben (z.B. C:\ArchivBackup), gesichert wird.
Hinweis: Eine Sicherung des MailStore Datenverzeichnis durch eine externe Backupsoftware ist nur bei beendetem MailStore Server Dienst möglich. Benutzen Sie daher immer die MailStore interne Datensicherung um diese dann durch Ihre externe Backupsoftware sichern zu lassen.
Hinweis: Bitte sichern Sie niemals nur die Dateigruppen. Bei jeder Sicherung muss die Master-Datenbank ebenfalls mit gesichert werden.
Hinweis: Sie können über Verwaltung und dann Speicherorte ältere Speichergruppen mit einer Schreibsperre versehen. Diese Dateigruppen stehen danach weiterhin für alle Anwender zur Verfügung (bis auf das Löschen und Verschieben von E-Mails), müssen aber nicht mehr laufend gesichert werden. Diese Dateigruppen können dann auch gefahrlos auf kostengünstigen Datenträgern gehalten werden.
Informationen zum Thema Dateigruppen und Speicherorte finden Sie im Kapitel Verwaltung der Speicherorte.
Wiederherstellung
Im Folgenden wird beschrieben, wie Sie eine Datenbanksicherung des gesamten Archivs wiederherstellen können. Informationen zum Archivieren einzelner Dateien (EML- oder MSG-Format) finden Sie hingegen im Kapitel E-Mails aus Fremdsystemen archivieren (Dateiimport).
Hintergrund
Eine Datenbanksicherung enthält alle archivierten E-Mails und Programmeinstellungen wie angelegte Benutzer und Berechtigungen. Die Wiederherstellung einer solchen Datenbanksicherung reicht aus, um den ursprünglichen Archivbetrieb ohne weitere Konfigurationsschritte zu 100% wiederherzustellen.
Die Erstellung von neuen Datenbanksicherungen kann direkt aus MailStore heraus über die Funktion Archiv-Datensicherung erstellen in der Verwaltung erfolgen.
Wiederherstellen von Datenbanksicherungen
Sie benötigen eine funktionsfähige Installation von MailStore Server zur Wiederherstellung einer Datenbanksicherung. Gehen Sie danach wie folgt vor:
- Kopieren Sie die Datenbanksicherung auf eine lokale Festplatte des Rechners.
- Starten Sie aus dem MailStore Server-Programmordner im Windows-Startmenü die MailStore Server-Konfiguration.
- Klicken Sie nun unterhalb von Master-Datenbank auf Ändern und wählen Sie das Verzeichnis aus Ihrer Datenbanksicherung aus, welches die Datei
MailStoreMaster.fdbenthält. Bestätigen Sie Ihre Auswahl mit OK.
- Klicken Sie unterhalb von Windows-Dienst auf Neu starten, um die Änderungen zu übernehmen.
- Die Wiederherstellung ist nun abgeschlossen und das Archiv kann wieder wie gewohnt genutzt werden.
Unter Umständen verfügen Sie über weitere Dateigruppen, die nach diesen Schritten noch nicht im Archiv eingehangen sind. Bitte gehen Sie in diesem Fall wie folgt vor:
- Starten Sie den MailStore Client auf dem MailStore Server-PC und melden Sie sich als MailStore-Administrator an.
- Klicken Sie auf Verwaltung und dann auf Speicherorte.
- Klicken Sie in der Menüleiste am unteren Bildschirmrand auf Einhängen und wählen Sie die entsprechende Dateigruppe aus.