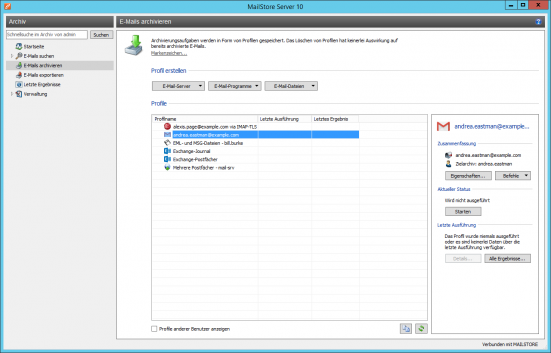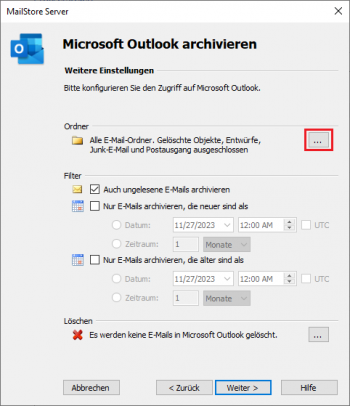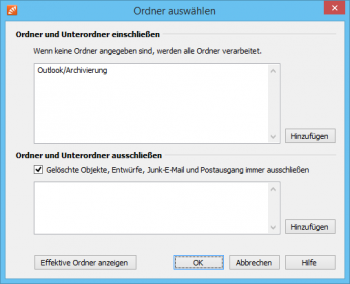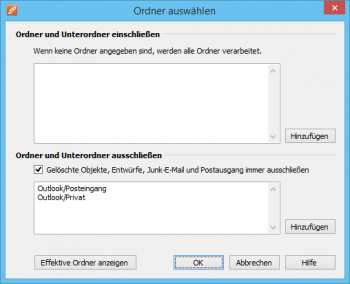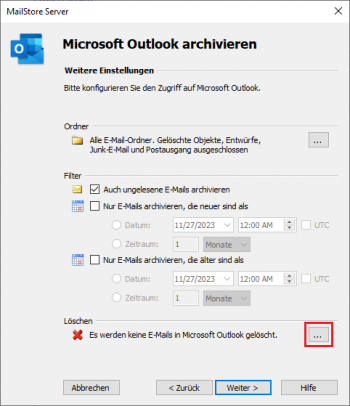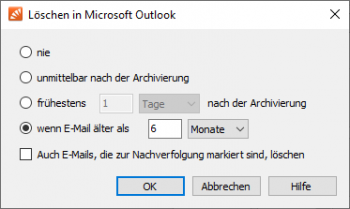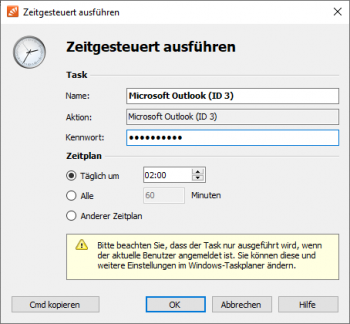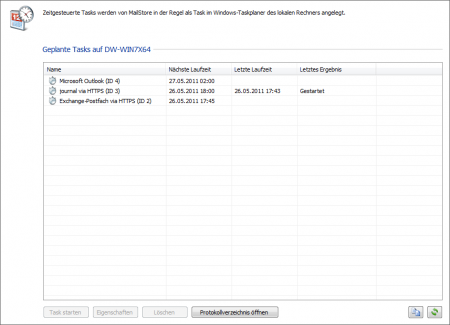Grundlagen der E-Mail-Archivierung mit MailStore
Arbeiten mit Archivierungsprofilen
Jede Archivierungsaufgabe wird in MailStore in Form eines Archivierungsprofils gespeichert. Durch die Ausführung eines Archivierungsprofils wird der Archivierungsvorgang gestartet.
Ein Archivierungsprofil könnte zum Beispiel die folgenden Informationen enthalten:
- WAS: Postfach [email protected]
- WOHER: Exchange Server EXCHANGE01
- WOHIN (Zielarchiv in MailStore): peter.berten
- UMFANG: Alle Ordner außer Entwürfe
- LÖSCHREGEL: Alle archivierten E-Mails, die älter als 3 Monate sind, aus dem Exchange Postfach löschen
Ein Archivierungsprofil erstellen
- Starten Sie den MailStore Client und klicken Sie auf E-Mails archivieren um Archivierungsprofil anzulegen und auszuführen.
- Wählen Sie Bereich Profil erstellen des Programmfensters die Quelle aus, aus welcher E-Mails archiviert werden sollen (z.B. Microsoft Outlook). Es öffnet sich ein Assistent.
- In den ersten Schritten des Assistenten können Sie unterschiedliche Einstellungen für das Archivierungsprofil festlegen. Dazu zählen zum Beispiel die Auswahl der Ordner (z.B. "Posteingang") oder Löschregeln (in der Standardeinstellung werden niemals E-Mails gelöscht).
- Hinweis: Falls Sie als Administrator am MailStore Server angemeldet sind, werden Sie danach gefragt, in welchem Zielarchiv (Benutzerarchiv) die E-Mails abgelegt werden sollen. Sollten Sie nicht als Administrator angemeldet sein, wird automatisch das Archiv des Benutzers verwendet, unter dessen Kennung Sie am MailStore Server angemeldet sind.
- Im letzten Schritt können Sie einen Namen für das Archivierungsprofil festlegen. Nach einem Klick auf Fertigstellen wird das Archivierungsprofil unter diesem Namen in der Liste Gespeicherte Profile aufgeführt und kann auf Wunsch gestartet werden.
Starten der Archivierung
Wählen Sie in der Liste der Gespeicherten Profile das auszuführende Archivierungsprofil aus und klicken Sie dann auf Starten.
Nach erfolgter Archivierung erscheint ein Protokoll. In diesem finden Sie Informationen über die Menge der archivierten E-Mails sowie evtl. aufgetretene Fehler.
Neben der manuellen Ausführung von Archivierungsprofilen können diese auch automatisch nach einem Zeitplan gestartet werden. Klicken Sie dazu mit der rechten Maustaste auf ein bereits vorhandenes Profil und dann auf Zeitgesteuert ausführen. Weitere Informationen dazu finden Sie im Kapitel Die Archivierung automatisieren.
Archivierungsprofile mehrfach ausführen
Sie können jedes Archivierungsprofil bedenkenlos mehrfach starten. MailStore archiviert grundsätzlich nur die E-Mails, die noch nicht im Zielarchiv (dem von Ihnen festgelegten Benutzerarchiv) vorhanden sind. Des Weiteren stellt MailStore in diesem Zuge fest, wenn E-Mails innerhalb der Quelle (z.B. Microsoft Outlook) in einen anderen Ordner verschoben wurden, und zieht dies in MailStore entsprechend nach.
Archivierungsprofile bearbeiten
Um ein angelegtes Archivierungsprofil im Nachhinein zu bearbeiten, klicken Sie mit der rechten Maustaste darauf, und dann auf Eigenschaften. Bearbeiten Sie die Einstellungen nach Wunsch und klicken Sie auf OK, um die neuen Einstellungen zu übernehmen.
Archivierungsprofile löschen
Wenn nicht mehr benötigt, können Sie ein angelegtes Archivierungsprofil löschen. Dies hat keinerlei Auswirkung auf bereits archivierte E-Mails. Diese bleiben grundsätzlich erhalten. Klicken Sie mit der rechten Maustaste auf das zu löschende Profil, und dann auf Löschen. Eine Sicherheitsabfrage erscheint. Bestätigen Sie mit OK.
Besitzer eines Archivierungsprofils ändern
Als MailStore-Administrator (standardmäßig admin) haben Sie die Möglichkeit den Besitzer eines Archivierungsprofils zu ändern. Dies gibt Ihnen die Möglichkeit Archivierungsprofile für Ihre Benutzer vorzubereiten, welche diese später selber ausführen sollen. Um den Besitzer eines Archivierungsprofils zu ändern, klicken Sie mit der rechten Maustaste auf das zu ändernde Profil und wählen Besitzer ändern... aus. Im folgenden Dialog wählen Sie den neuen Besitzer aus und bestätigen Sie die Auswahl mit OK.
Archivierungsprofile anderer Anwender verwalten und ausführen
Als MailStore-Administrator (standardmäßig admin) können Sie auch Archivierungsprofile verwalten, die von anderen Anwendern für sich selbst angelegt wurden. Setzen Sie dazu im Bereich Gespeicherte Profile die Option Profile anderer Benutzer anzeigen. Sie können diese Profile nun wie Ihre eigenen Profile bearbeiten, löschen oder ausführen.
Besonderheit: Archivierungsprofile für Microsoft Outlook und andere E-Mail-Clients für andere Anwender ausführen
Die Ausführung dieser Profile macht in der Regel nur auf dem PC Sinn, auf dem sich auch die entsprechende Installation von z.B. Microsoft Outlook befindet. Genauer: Besitzt Herr Berten ein Archivierungsprofil für Microsoft Outlook, können Sie dies als Administrator über Ihren MailStore Client sehen und bearbeiten. Die Ausführung dieses Profils hat jedoch nur über den MailStore Client Sinn, der auf dem PC von Herrn Berten installiert ist. Diese Besonderheit gilt nur für E-Mail-Programme (z.B. Outlook).
Festlegen der zu archivierenden Ordner
In der Standardeinstellung archiviert MailStore E-Mails aus allen Ordnern des E-Mail-Programms bzw. des E-Mail-Postfachs, mit folgenden Ausnahmen (Liste ggf. unterschiedlich je nach System):
- Gelöschte Objekte - E-Mails, die vom Anwender gelöscht wurden
- Entwürfe - E-Mails, die sich noch im Entwurfsstadium befinden und noch nicht gesendet wurden
- Junk E-Mail - E-Mails, die vom Spamfilter aussortiert wurden
- Postausgang - E-Mails, die kurz vor dem Versand stehen und nach dem Versand unter gesendete Objekte gelistet werden
Die Standardeinstellungen können für jedes Archivierungsprofil angepasst werden indem Ordner ein- oder ausgeschlossen werden.
Allgemeine Vorgehensweise
Die Auswahl der zu archivierenden Ordner kann direkt bei der Erstellung eines neuen Archivierungsprofils im ersten Schritt des Assistenten getroffen werden. Alternativ kann die Auswahl auch für ein bestehendes Profil angepasst werden. Weitere Informationen zum Anlegen und Bearbeiten von Archivierungsprofilen finden Sie im Kapitel Arbeiten mit Archivierungsprofilen. Das folgende Bildschirmfoto zeigt den Aufruf der Ordnereinstellungen am Beispiel eines Outlook-Archivierungsprofils:
Gezielt Ordner zur Archivierung auswählen
Sie können gezielt Ordner auswählen, die MailStore archivieren soll. MailStore wird in diesem Fall nur die ausgewählten Ordner beachten, und alle Anderen ignorieren.
- Klicken Sie in der Ordnerauswahl im Bereich Ordner und Unterordner einschließen auf Hinzufügen.
- Wählen Sie einen Ordner aus.
- Legen Sie über Inkl. Unterordner fest, ob auch Unterordner des ausgewählten Ordners in die Archivierung einbezogen werden sollen.
- Klicken Sie auf OK, um den Ordner der Liste hinzuzufügen.
Beispiel: Sie haben einen Ordner Archivierung im E-Mail-Programm oder Postfach angelegt, in welchen der Anwender alle zu archivierenden E-Mails verschiebt. Fügen Sie in diesem Fall den Archivierung-Ordner der Einschlussliste hinzu. Auf diese Weise wird nur dieser eine Ordner archiviert.
Ordner von der Archivierung ausschließen
Sie können MailStore auch anweisen, alle Ordner zu archivieren (s.o.), jedoch bestimmte Ordner grundsätzlich auszuschließen.
- Klicken Sie in der Ordnerauswahl im Bereich Ordner und Unterordner ausschließen auf Hinzufügen.
- Wählen Sie einen Ordner aus.
- Legen Sie über Inkl. Unterordner fest, ob auch Unterordner des ausgewählten Ordners ausgeschlossen werden sollen.
- Klicken Sie auf OK, um den Ordner der Liste hinzuzufügen.
Beispiel 1: Es sollen keine E-Mails archiviert werden, die sich noch im Posteingang befinden, da dort befindliche E-Mails entweder vom Mitarbeiter gelöscht werden oder in einen Projektordner einsortiert werden. Fügen Sie in diesem Fall den Posteingang-Ordner der Ausschlussliste hinzu.
Beispiel 2: Es sollen keine E-Mails archiviert werden, die in dem Ordner Privat abgelegt wurden. Fügen Sie in diesem Fall den Ordner Privat der Ausschlussliste hinzu.
Hinweis: Je nach System werden verschiedene Ordner (z.B. Gelöschte Objekte) immer ausgeschlossen. Sie können diesen automatischen Ausschluss unterbinden, indem Sie das Kontrollkästchen neben "<Ordnernamen> immer ausschließen" deaktivieren.
Anzeigen, welche Ordner von MailStore archiviert würden
Wenn Sie Ihre Einstellungen kontrollieren möchten, klicken Sie innerhalb der Ordnerauswahl auf Effektive Ordner anzeigen. Auf diese Weise werden alle Ordner angezeigt, die tatsächlich von MailStore archiviert werden.
E-Mails nach ihrer Archivierung löschen
MailStore wird häufig dazu eingesetzt, die Menge der E-Mails, die in lokalen E-Mail-Programmen oder in den Postfächern der E-Mail-Server liegen, zu reduzieren und dauerhaft gering zu halten.
Über die auf Wunsch aktivierbare Löschfunktion kann MailStore die E-Mails selbständig nach festlegbaren Regeln und Zeiträumen aus dem Quellsystem entfernen.
Hinweis: In der Standardeinstellung werden grundsätzlich keine E-Mails aus dem E-Mail-Programm bzw. Postfach gelöscht.
Wo wird die Löschfunktion unterstützt?
Die Löschfunktion steht nicht für alle Archivierungsfunktionen zur Verfügung. MailStore kann E-Mails nach ihrer Archivierung automatisch aus folgenden Programmen, Dateien und Server-Postfächern löschen:
- Microsoft Outlook
- Microsoft Outlook - PST-Dateien
- Microsoft Exchange Server - Postfächer
- Microsoft Exchange Server - Öffentliche Ordner
- AVM KEN! - Postfächer
- beliebige IMAP-Postfächer
Wann werden E-Mails gelöscht?
E-Mails werden auf Wunsch während des Archivierungsvorganges (bei der Ausführung eines Archivierungsprofils) von MailStore aus dem Quellsystem gelöscht. In der Standardeinstellung werden grundsätzlich keine E-Mails gelöscht.
Hinweis: E-Mails werden nur während eines Archivierungsvorganges gelöscht und auch nur dann, wenn Sie, wie unten beschrieben, im jeweiligen Archivierungsprofil entsprechende Löschregeln definiert haben. Darüber hinaus existieren keine Automatismen für das Löschen von E-Mails in ihren Quellen.
Stößt MailStore während des Archivierungsvorganges auf eine E-Mail, die bereits archiviert wurde, prüft es, wie lange die E-Mail bereits im Archiv liegt. Wird dabei ein festlegbarer Zeitraum überschritten (z.B. ein Jahr), wird die E-Mail gelöscht. Alternativ dazu kann auch das Alter einer E-Mail im Quellsystem bestimmt und als Löschkriterium verwendet werden.
Grundsätzlich wird eine E-Mail in Ihrem Quellsystem nur dann gelöscht, wenn diese definitv von MailStore archiviert wurde.
Wie wird's gemacht?
Die Löschfunktion kann direkt bei der Erstellung eines neuen Archivierungsprofils im zweiten Schritt des Assistenten aktiviert werden. Alternativ kann die Option auch für ein bestehendes Profil aktiviert werden. Allgemeine Informationen zum Anlegen und Bearbeiten von Archivierungsprofilen finden Sie im Kapitel Arbeiten mit Archivierungsprofilen. Das folgende Bildschirmfoto zeigt den Aufruf der Löscheinstellungen am Beispiel eines Outlook-Archivierungsprofils:
Es stehen folgende Optionen zur Verfügung:
- nie - E-Mails werden nie aus dem Quellsystem (z.B. dem Exchange Postfach oder der PST-Datei) gelöscht, unabhängig von deren Status.
- unmittelbar nach der Archivierung - E-Mails werden sofort nach deren erfolgreichen Archivierung aus dem Quellsystem (z. B. dem Exchange Postfach oder der PST-Datei) gelöscht.
- frühestens [Zeitraum] nach der Archivierung - E-Mails werden aus dem Quellsystem (z.B. dem Exchange Postfach oder der PST-Datei) gelöscht, wenn sich diese schon länger als der angegebene Zeitraum im MailStore-Archiv befinden.
- wenn E-Mail älter als [Zeitraum] - E-Mails werden aus dem Quellsystem (z.B. dem Exchange Postfach oder der PST-Datei) gelöscht, wenn deren Datum vor dem angegebenen Zeitraum liegt.
Die Archivierung automatisieren
MailStore bietet die Möglichkeit, jedes angelegte Archivierungsprofil automatisiert zu festgelegten Zeitpunkten auszuführen.
Die zeitgesteuerte Ausführung von Archivierungsvorgängen kann nicht verhindern, dass Anwender E-Mails vor der Archivierung aus ihrem E-Mail-Programm oder Postfach löschen. Um eine vollständige Archivierung aller E-Mails sicherzustellen, sollten Sie auf die automatische Archivierung aller ein- und ausgehenden E-Mails zurückgreifen.
So wird's gemacht: Für E-Mails, die lokal auf den Rechnern der Anwender gespeichert sind
Sollten die E-Mails des Anwenders auf seinem eigenen Rechner gespeichert sein - dies ist z.B. bei Microsoft Outlook (ohne Exchange-Server) der Fall - gehen Sie bitte wie folgt vor, um die Archivierung zu automatisieren:
- Starten Sie MailStore Client auf dem Rechner des Anwenders.
- Melden Sie sich mit den Zugangsdaten des Anwenders an den MailStore Server an.
Hinweis: Stellen Sie zuvor als MailStore-Administrator über die MailStore-Benutzerverwaltung sicher, dass der Anwender über das Recht zum archivieren von E-Mails verfügt und Schreibrecht auf sein Benutzerarchiv besitzt. - Klicken Sie im MailStore Client des Anwenders auf E-Mails archivieren.
- Klicken Sie mit der rechten Maustaste auf ein bereits angelegtes Profil und dann auf Zeitgesteuert ausführen. Im Kapitel Arbeiten mit Archivierungsprofilen erfahren Sie, wie Sie ein neues Archivierungsprofil anlegen können.
Sie können nun im folgenden Fenster Zeitgesteuert ausführen die genauen Eigenschaften der geplanten Aufgabe festlegen:
Task - Name: Der Name des Tasks kann frei gewählt werden. Als Standard werden der Name des Archivierungsprofils und dessen interne MailStore-ID eingetragen.
Zeitplan: Sie können eine Uhrzeit für die tägliche Ausführung angeben (Ausführung einmal pro Tag), oder ein Intervall festlegen (z.B. alle 60 Minuten).
Im Fall Anderer Zeitplan wird die Archivierungsaufgabe zwar als Windows-Task angelegt, jedoch müssen die Ausführungszeitpunkte noch nachträglich bestimmt werden. Dies muss über die Aufgabenplanung von Windows erfolgen und wird in der Windows-Hilfe beschrieben. Sie können alle Möglichkeiten der Planung nutzen, die Ihre Windows-Version bietet.
Windows-Anmeldung: Hier wird festgelegt, unter welchem Benutzerkonto der geplante Task ausgeführt werden soll. Sollen die E-Mails aus Anwendungen des jeweiligen Anwenders archiviert werden (z.B. aus Microsoft Outlook), muss das Benutzerkonto des Anwenders ausgewählt werden. In diesen Fällen ist die Option Lokales Systemkonto auch deaktiviert. Die Option Lokales Systemkonto kann für die automatisierte Archivierung von Serverpostfächern verwendet werden (siehe unten) und hat den Vorteil, dass für die Ausführung des Tasks kein Kennwort erforderlich ist.
Protokoll - Dateiname: Falls eine Protokolldatei mitgeschrieben werden soll, können Sie hier den Dateinamen dieser Datei angeben. Die Datei kann auf Wunsch auch auf einem Netzlaufwerk angelegt werden. Sie können die Platzhalter {DATE} und {TIME} im Dateinamen verwenden - diese werden dann bei der Durchführung der Archivierung durch das tatsächliche Datum bzw. die tatsächliche Uhrzeit ersetzt.
Cmd kopieren: Über diesen Befehl kann die Kommandozeile der geplanten Aufgabe in die Zwischenablage kopiert werden, so dass sich diese z.B. innerhalb von Batchdateien verwenden lässt. Eine genaue Beschreibung zu diesem Thema finden Sie am Ende dieses Kapitels.
Nachdem Sie alle Einstellungen festgelegt haben, können Sie den Task mit OK anlegen. Bestätigen Sie die angezeigte Sicherheitswarnung und geben Sie dann das Windows-Kennwort des unter Windows-Anmeldung ausgewählten Anwenders zweimal ein. Bestätigen Sie wiederum mit OK. Es erscheint die Übersicht der geplanten Tasks in der MailStore-Verwaltung, welche alle bislang auf diesem PC eingerichteten Tasks auflistet.
Allgemeine Hintergrundinformationen:
- Sie können grundsätzlich jedes erstellte Archivierungsprofil nach einem Zeitplan automatisch ausführen lassen.
- MailStore legt jede so geplante Aufgabe als Windows-Task an, der auch über den Windows-Taskplaner unabhängig von MailStore bearbeitet werden kann.
- Sie können für ein Archivierungsprofil mehrere geplante Tasks erstellen, die dieses Profil jeweils zu unterschiedlichen Zeitpunkten ausführen.
- Durch das Löschen eines geplanten Tasks (über die MailStore Verwaltung oder den Windows-Taskplaner) wird weder das zugrundeliegende Archivierungsprofil noch die bereits darüber archivierten E-Mails gelöscht.
So wird's gemacht: Für E-Mail-Serverpostfächer
Sollten die E-Mails des Anwenders in einem Serverpostfach gespeichert sein, z.B. bei Verwendung von Microsoft Exchange oder einem externen IMAP-Postfach, gehen Sie bitte wie folgt vor, um die Archivierung zu automatisieren:
- Starten Sie den MailStore Client auf dem Rechner, von dem aus die Archivierungsaufgabe nach einem Zeitplan angestoßen werden soll. Empfohlen ist der MailStore Server-PC.
- Melden Sie sich als MailStore-Administrator (admin) an.
- Klicken Sie auf E-Mails archivieren.
- Klicken Sie mit der rechten Maustaste auf ein bereits angelegtes Archivierungsprofil und klicken Sie dann auf Zeitgesteuert ausführen.
- Legen Sie die Eigenschaften des geplanten Tasks fest (siehe Abschnitt oben "So wird's gemacht: Auf dem Anwender-Rechner gespeicherte E-Mails") und bestätigen Sie mit OK. Bestätigen Sie die darauf folgende Sicherheitswarnung ebenfalls mit OK.
- Es erscheint die Übersicht der geplanten Tasks in der MailStore-Verwaltung, welche alle bislang auf diesem PC eingerichteten Tasks auflistet.
Verwaltung bereits angelegter Tasks
Die Verwaltung der auf dem PC bereits angelegten Tasks erfolgt über Verwaltung > Verschiedenes > Geplante Tasks auf <computername>.
In der Liste werden alle geplanten Tasks für Archivierungs- und Exportvorgänge aufgelistet, die auf dem aktuellen Rechner angelegt wurden.
Task starten - Der in der Liste ausgewählte Task wird sofort (unabhängig von seiner festgelegten nächsten Laufzeit) ausgeführt.
Eigenschaften - Öffnet für den ausgewählten Task die Aufgabenplanung von Windows. Sie können dort alle Möglichkeiten der Planung nutzen, die Ihre Windows-Version bietet.
Löschen - Der ausgewählte Task wird gelöscht. Dies hat keinen Einfluss auf das zugrunde liegende Archivierungsprofil oder archivierte E-Mails.
Protokollverzeichnis öffnen - Öffnet das Verzeichnis, in dem Protokolle für den ausgewählten Task gespeichert werden.
Wichtiger Hinweis: Informationen über das automatische Entfernen alter Log-Dateien stehen unter Geplante Tasks Troubleshooting zur Verfügung.
Kommandozeile anzeigen
Häufig ist es gewünscht, den Export von E-Mails in einen größeren Prozess aufzunehmen, der beispielsweise von einer Batchdatei (BAT) gesteuert wird. Um diesen Vorgang zu vereinfachen, bietet MailStore im Fenster Zeitgesteuert ausführen (siehe oben) die Schalfläche Cmd kopieren. Ein Klick darauf kopiert den Kommandozeilenbefehl in die Zwischenablage, welcher in den gewünschten Prozess aufgenommen werden kann. Beispiel:
REM *** Microsoft Outlook (ID 4) *** "C:\Programme\deepinvent\MailStore Server\MailStoreCmd.exe" --h="localhost" --pkv3="23:18:06:3f:24:7d:f3:83" --u="admin" --p="admin" -c import-execute --id=4 --user="admin"
Die Kommandozeile ist wie folgt zu lesen:
"...\MailStoreCmd.exe" - MailStoreCmd.exe ist die MailStore Management Shell. Sie wurde für die automatisierte Ausführung bestimmter Prozesse in MailStore entwickelt. Weitere Informationen zu MailStoreCmd finden Sie im Kapitel MailStore Server Management Shell.
--h="localhost" - Der Rechnername des MailStore Server, mit welchem sich MailStoreCmd.exe verbinden soll.
--pkv3="..." - Fingerabdruck (Public Key Fingerprint), der sicherstellt, dass der MailStore Server zum Zeitpunkt der Archivierung genau der ist, der er zum Zeitpunkt der Anlage des Geplanten Tasks war (optionales Sicherheitsfeature).
--u="admin" - Benutzername
--p="admin" - Kennwort
-c - Es folgt der tatsächliche Befehl (nicht-interaktiver Modus)
import-execute --id=4 --user="admin" - Das Archivierungsprofil des Benutzers admin mit der internen Nummer 4 ausführen