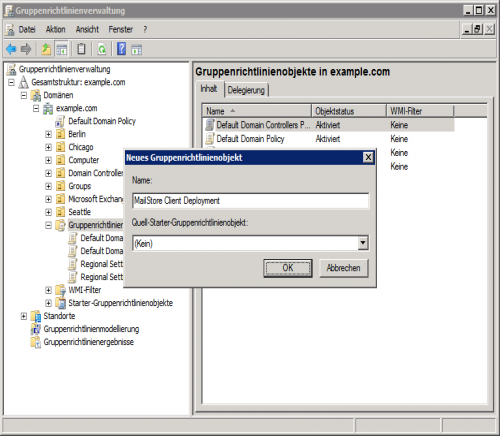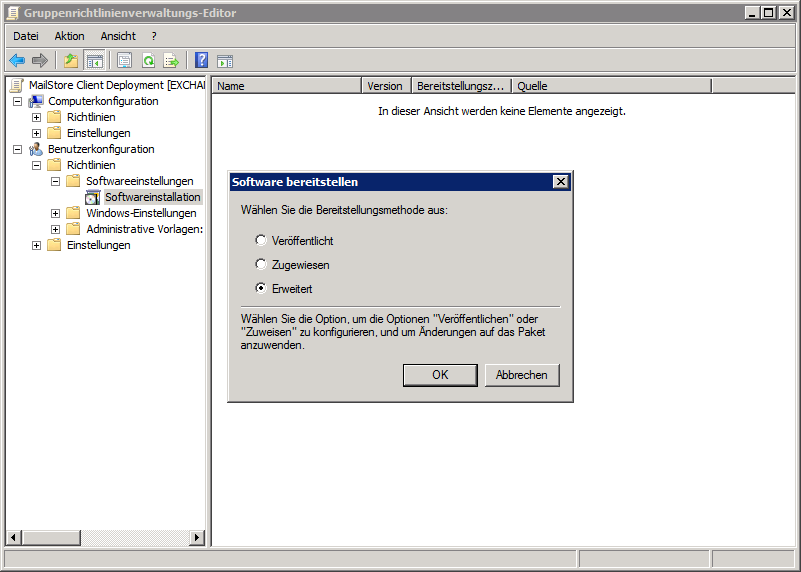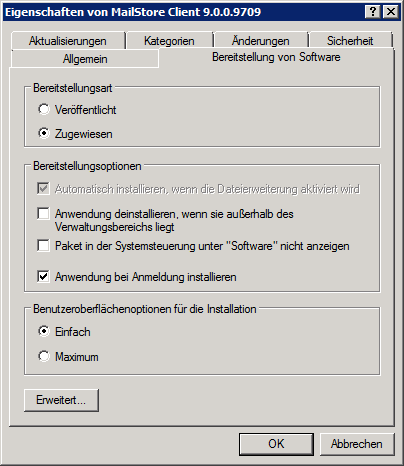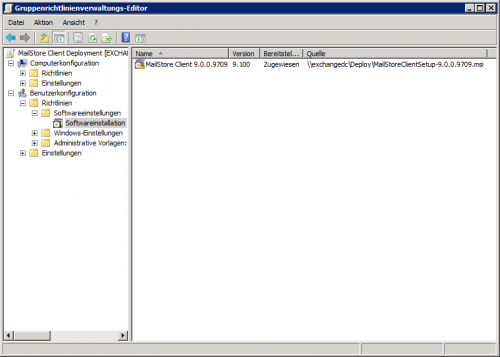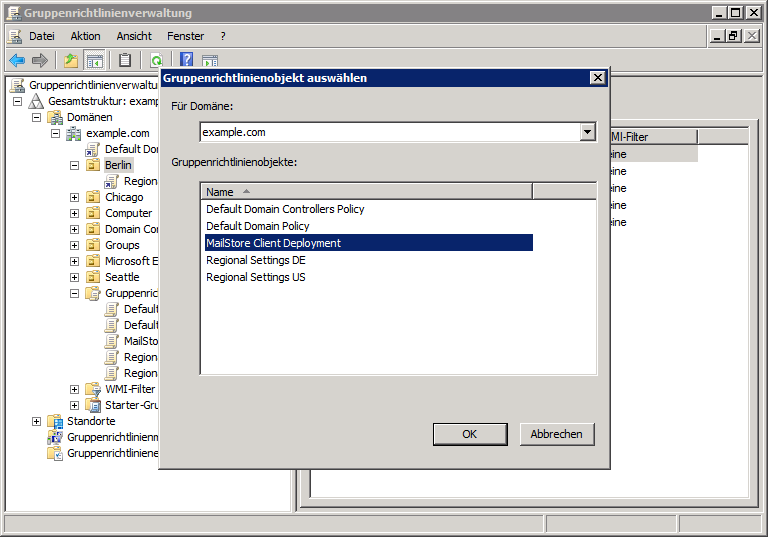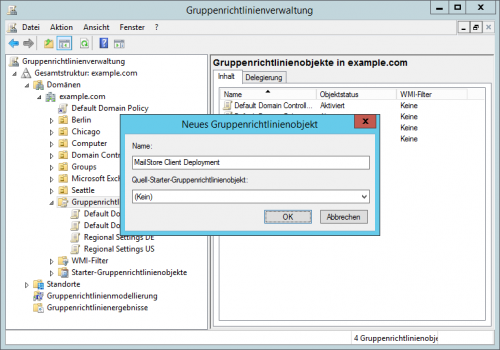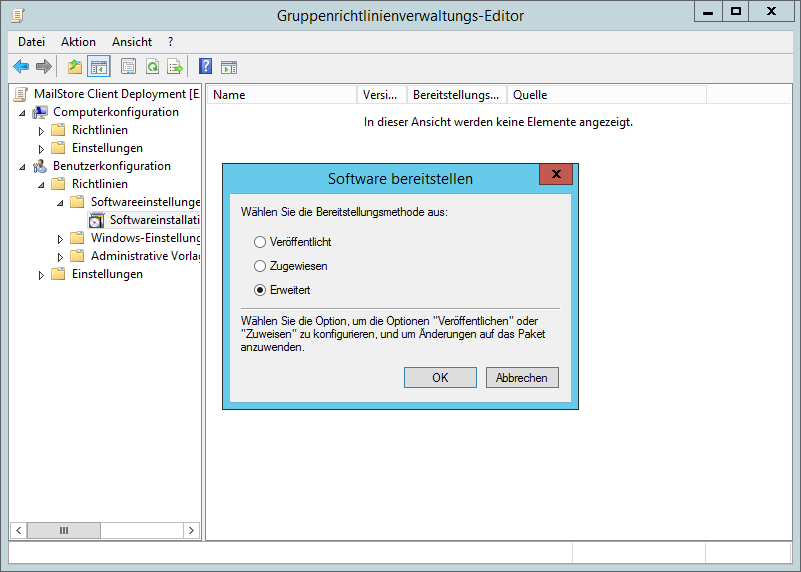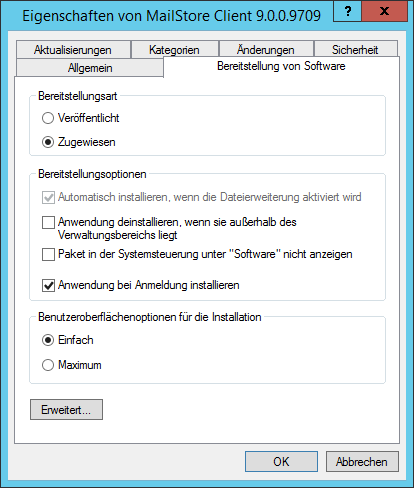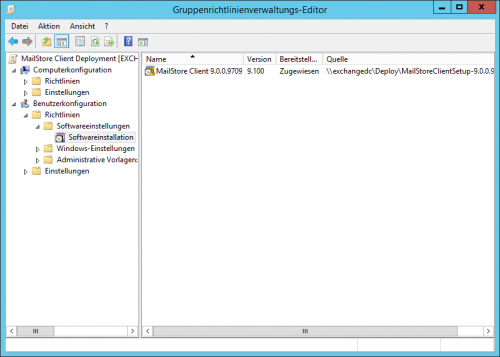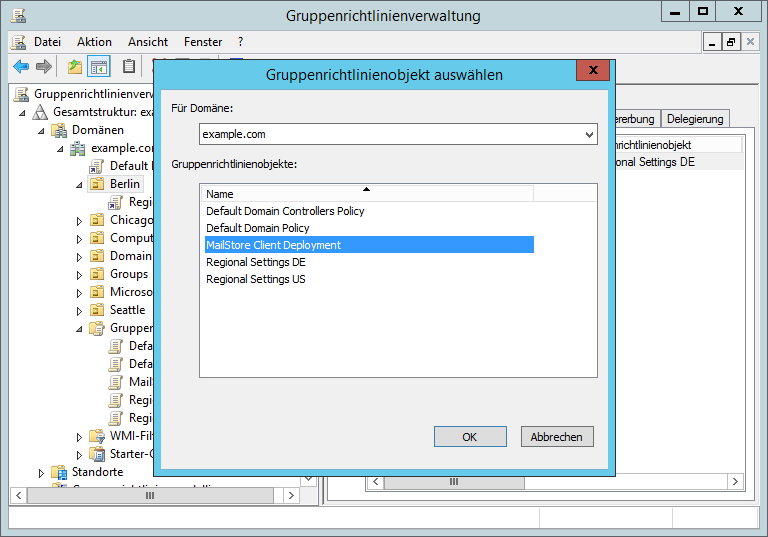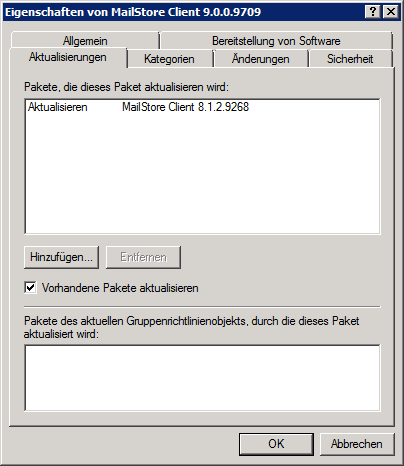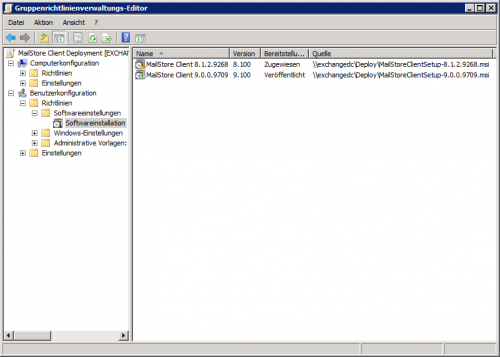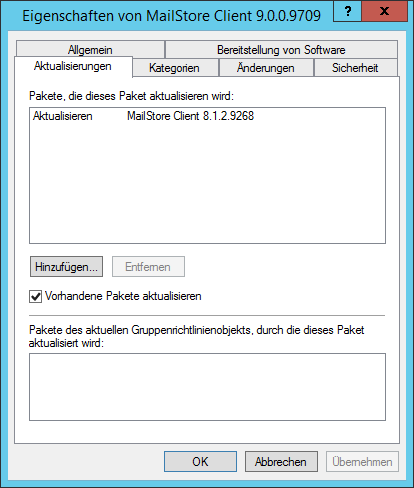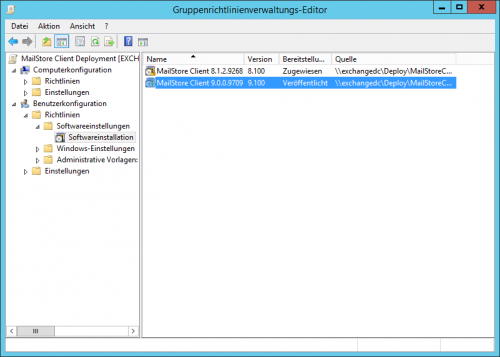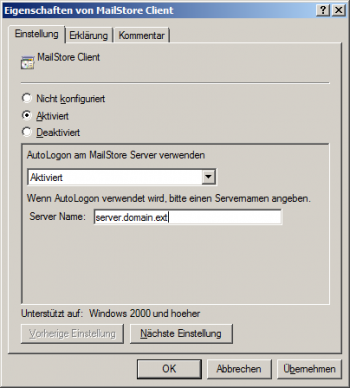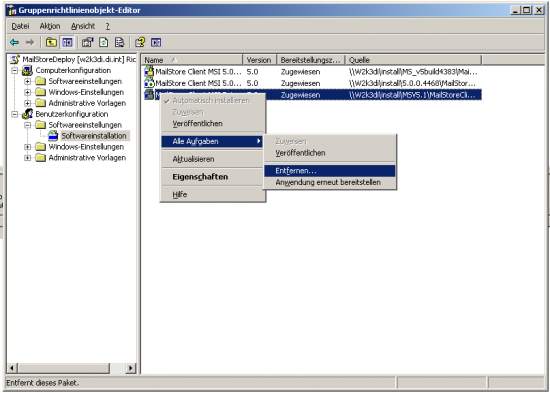MailStore Client Deployment
Eine MailStore Server Installation stellt den MailStore Client als Windows Installer Paket (MSI) zur Verfügung, welches über ein Softwareverteilungssystem automatisch auf den Anwenderrechnern verteilt werden kann. Sie finden die MSI-Datei über den Link MailStore Client auf weiteren Rechnern installieren auf Ihrem Desktop oder im Setup-<version> Unterordner Ihrer MailStore Server Installation.
Im Folgenden wird die Softwareverteilung mittels Active Directory-Gruppenrichtlinien beschrieben.
Zur Verteilung des MailStore Clients über das Active Directory kopieren Sie zunächst die entsprechende MSI-Datei in ein Verzeichnis auf Ihrem Server, das für alle Domänenbenutzer freigegeben und erreichbar ist. Nach erfolgreicher Einrichtung der Verteilung wird der MailStore Client automatisch bei der nächsten Anmeldung des Anwenders installiert. Aus Sicht des Anwenders geschieht dies im Hintergrund und erfordert keine Aktionen.
Zur Einrichtung der Verteilung gehen Sie bitte wie folgt vor:
- Öffnen Sie auf Ihrem Domänencontroller die Gruppenrichtlinienverwaltung.
- Klicken Sie mit der rechten Maustaste auf den Verwaltungsordner Gruppenrichtlinienobjekte.
- Klicken Sie auf Neu... und erstellen Sie ein neues Gruppenrichtlinien-Objekt mit dem Namen MailStore Client Deployment.
- Klicken Sie mit der rechten Maustaste auf das neu erstellte Gruppenrichtlinien-Objekt und wählen Sie Bearbeiten....
- Öffnen Sie den Zweig Benutzerkonfiguration > Richtlinien > Softwareeinstellungen.
- Klicken Sie mit der rechten Maustaste auf Softwareinstallation.
- Wählen Sie nun Neu und anschließend Paket... aus.
- Wählen Sie nun die weiter oben erwähnte MSI-Datei aus. Beachten Sie, dass der Pfad zur Datei in UNC-Notation angegeben werden muss (z.B. \\Server\Setup\MailStoreSetup...) und dass die Domänenbenutzer Lese-Zugriff auf diese Verzeichnisfreigabe haben müssen.
- Nach der Auswahl der MSI-Datei wählen Sie im folgenden Dialogfenster Erweitert und bestätigen mit OK.
- Anschließend nehmen Sie bitte auf der Registerkarte Bereitstellung von Software die im Bild gezeigten Einstellungen vor.
- Bestätigen Sie alle gewählten Einstellungen mit OK.
- Die Gruppenrichtlinie sollte nun in etwa so aussehen wie unten dargestellt.
- Schließen Sie den Gruppenrichtlinieneditor.
Das Gruppenrichtlinienobjekt ist nun konfiguriert und kann mit den entsprechenden Benutzerobjekten verknüpft werden. Die Verknüpfung findet über die Organisationseinheiten (OU) statt:
- Markieren Sie die Organisationseinheit, welche die gewünschten Benutzerobjekte enthält, und wählen Sie nach einem Rechtsklick auf die OU (im Beispiel Berlin) die Option Vorhandenes Gruppenrichtlinienobjekt verknüpfen...
- Im Dialog Gruppenrichtlinienobjekt auswählen markieren Sie die MailStore Client Deployment-Richtlinie und bestätigen Sie mit OK.
- Das Gruppenrichtlinienobjekt ist nun über die Organisationseinheit mit den darin enthaltenen Benutzerobjekten verknüpft und wird bei einer Neuanmeldung dieser Benutzer an den Windows Clients aktiv.
Zur Einrichtung der Verteilung gehen Sie bitte wie folgt vor:
- Öffnen Sie auf Ihrem Domänencontroller die Gruppenrichtlinienverwaltung.
- Klicken Sie mit der rechten Maustaste auf den Verwaltungsordner Gruppenrichtlinienobjekte.
- Klicken Sie auf Neu... und erstellen Sie ein neues Gruppenrichtlinien-Objekt mit dem Namen MailStore Client Deployment.
- Klicken Sie mit der rechten Maustaste auf das neu erstellte Gruppenrichtlinien-Objekt und wählen Sie Bearbeiten....
- Öffnen Sie den Zweig Benutzerkonfiguration > Richtlinien > Softwareeinstellungen.
- Klicken Sie mit der rechten Maustaste auf Softwareinstallation.
- Wählen Sie nun Neu und anschließend Paket... aus.
- Wählen Sie nun die weiter oben erwähnte MSI-Datei aus. Beachten Sie, dass der Pfad zur Datei in UNC-Notation angegeben werden muss (z.B. \\Server\Setup\MailStoreSetup...) und dass die Domänenbenutzer Lese-Zugriff auf diese Verzeichnisfreigabe haben müssen.
- Nach der Auswahl der MSI-Datei wählen Sie im folgenden Dialogfenster Erweitert und bestätigen mit OK.
- Anschließend nehmen Sie bitte auf der Registerkarte Bereitstellung von Software die im Bild gezeigten Einstellungen vor.
- Bestätigen Sie alle gewählten Einstellungen mit OK.
- Die Gruppenrichtlinie sollte nun in etwa so aussehen wie unten dargestellt.
- Schließen Sie den Gruppenrichtlinieneditor.
Das Gruppenrichtlinienobjekt ist nun konfiguriert und kann mit den entsprechenden Benutzerobjekten verknüpft werden. Die Verknüpfung findet über die Organisationseinheiten (OU) statt:
- Markieren Sie die Organisationseinheit, welche die gewünschten Benutzerobjekte enthält, und wählen Sie nach einem Rechtsklick auf die OU (im Beispiel Berlin) die Option Vorhandenes Gruppenrichtlinienobjekt verknüpfen...
- Im Dialog Gruppenrichtlinienobjekt auswählen markieren Sie die MailStore Client Deployment-Richtlinie und bestätigen Sie mit OK.
- Das Gruppenrichtlinienobjekt ist nun über die Organisationseinheit mit den darin enthaltenen Benutzerobjekten verknüpft und wird bei einer Neuanmeldung dieser Benutzer an den Windows Clients aktiv.
- Computerkonfiguration > Administrative Vorlagen > System > Skripts > Anmeldeskripts gleichzeitig ausführen
- Computerkonfiguration > Administrative Vorlagen > System > Anmeldung > Beim Neustart des Computers und bei der Anmeldung immer auf das Netzwerk warten
Aktualisierung
Die MailStore Client MSI-Datei installiert genau genommen nur einen Loader, dass die eigentlichen MailStore Client Komponenten immer aktuell vom MailStore Server nachlädt. Falls dieser Loader selbst aktualisiert werden muss, kann dies mit Hilfe von Gruppenrichtlinien automatisch auf den Computern der MailStore Benutzer erfolgen. Um eine bestehende MailStore Client Deployment-Gruppenrichtlinie dahingehend zu bearbeiten, dass eine automatische Aktualisierung des MailStore Client Loaders durchgeführt werden kann, gehen Sie bitte wie folgt vor:
- Öffnen Sie auf Ihrem Domänencontroller die Gruppenrichtlinienverwaltung.
- Navigieren Sie zum Verwaltungsordner Gruppenrichtlinienobjekte.
- Klicken Sie mit der rechten Maustaste auf das bestehende Gruppenrichtlinien-Objekt MailStore Client Deployment und wählen Sie Bearbeiten....
- Öffnen Sie den Zweig Benutzerkonfiguration > Richtlinien > Softwareeinstellungen.
- Klicken Sie mit der rechten Maustaste auf Softwareinstallation.
- Wählen Sie nun Neu und anschließend Paket... aus.
- Wählen Sie nun die aktualisierte MailStore Client MSI-Datei aus. Beachten Sie, dass der Pfad zur Datei in UNC-Notation angegeben werden muss (z.B. \\Server\Setup\MailStoreSetup...) und dass die Domänenbenutzer Lese-Zugriff auf diese Verzeichnisfreigabe haben müssen.
- Nach der Auswahl der MSI-Datei wählen Sie im folgenden Dialogfenster Erweitert und bestätigen mit OK.
- Anschließend nehmen Sie bitte auf der Registerkarte Bereitstellung von Software die im Bild gezeigten Einstellungen vor.
- Auf der Registerkarte Aktualisierungen werden die zu aktualisierenden Pakete angezeigt. Aktivieren Sie die Option Vorhandene Pakete aktualisieren.
- Klicken Sie auf OK.
- Die Gruppenrichtlinie sollte nun in etwa so aussehen wie im Bild dargestellt.
- Öffnen Sie auf Ihrem Domänencontroller die Gruppenrichtlinienverwaltung.
- Navigieren Sie zum Verwaltungsordner Gruppenrichtlinienobjekte.
- Klicken Sie mit der rechten Maustaste auf das bestehende Gruppenrichtlinien-Objekt MailStore Client Deployment und wählen Sie Bearbeiten....
- Öffnen Sie den Zweig Benutzerkonfiguration > Richtlinien > Softwareeinstellungen.
- Klicken Sie mit der rechten Maustaste auf Softwareinstallation.
- Wählen Sie nun Neu und anschließend Paket... aus.
- Wählen Sie nun die aktualisierte MailStore Client MSI-Datei aus. Beachten Sie, dass der Pfad zur Datei in UNC-Notation angegeben werden muss (z.B. \\Server\Setup\MailStoreSetup...) und dass die Domänenbenutzer Lese-Zugriff auf diese Verzeichnisfreigabe haben müssen.
- Nach der Auswahl der MSI-Datei wählen Sie im folgenden Dialogfenster Erweitert und bestätigen mit OK.
- Anschließend nehmen Sie bitte auf der Registerkarte Bereitstellung von Software die im Bild gezeigten Einstellungen vor.
- Auf der Registerkarte Aktualisierungen werden die zu aktualisierenden Pakete angezeigt. Aktivieren Sie die Option Vorhandene Pakete aktualisieren.
- Klicken Sie auf OK.
- Die Gruppenrichtlinie sollte nun in etwa so aussehen wie im Bild dargestellt.
Bei einer Neuanmeldung der Benutzer an Ihrer Windows-Arbeitsstation wird der MailStore Client Loader aktualisiert.
Konfiguration
Installation Gruppenrichtlinien-Vorlagedateien
Einstellungen vornehmen für den MailStore Client
Für den MailStore Client können Sie im Prinzip nur die AutoLogon-Funktion ein- oder ausschalten. Diese Funktion sorgt dafür, dass der MailStore Client sich ohne erneute Authentifizierungsaufforderung mit dem MailStore Server verbindet.
- Autologon am MailStore Server verwenden
- Hier können Sie die Autologon-Funktion ein- bzw. ausschalten
- Server Name:
- Wenn Sie Autologon eingeschaltet haben, sollten Sie den MailStore Server, den der Client kontaktieren soll, in der Notation server.domain.ext angeben. Alternativ können Sie die IP-Adresse des Servers angeben. Sollten Sie den MailStore Server auf einem vom Standard abweichenden Port (Standard:8460) konfiguriert haben, müssen Sie die Eingabe für den Servernamen entsprechend um :port erweitern.
Deinstallation
Ebenso wie die Verteilung kann auch die Deinstallation der Softwarepakete über Gruppenrichtlinien erfolgen. Gehen Sie hierzu wie folgt vor:
- Öffnen Sie die Gruppenrichtlinien-Verwaltungskonsole Ihres Windows-Servers.
- Erweitern Sie den Verwaltungsordner Gruppenrichtlinienobjekte.
- Klicken Sie mit der rechten Maustaste auf das für die Softwareverteilung von MailStore erstellte Gruppenrichtlinien-Objekt wählen Sie bearbeiten
- Erweitern Sie Benutzerkonfiguration | Softwareeinstellungen | Softwareinstallation
- Klicken Sie mit der rechten Maustaste im Detailbereich auf das zu entfernende Paket und wählen Sie Alle Aufgaben -> Entfernen...
- Im folgenden Auswahldialog wählen Sie Software sofort von Benutzern und Computern deinstallieren und schließen Sie die Auswahl mit OK ab
- Schließen Sie alle offenen Fenster und beenden Sie den Gruppenrichtlinieneditor
- Die Deinstallation der Software erfolgt während der nächsten Anmeldung des Benutzers am Server