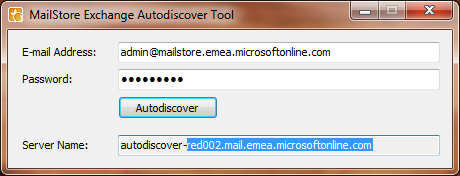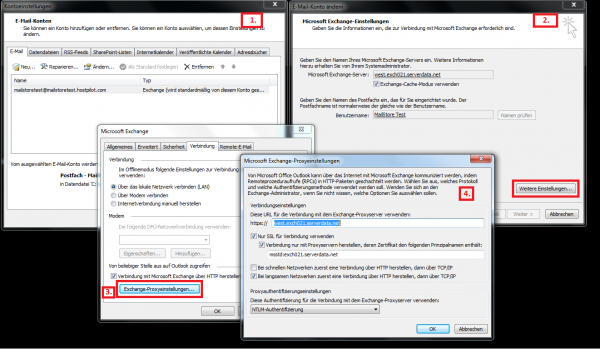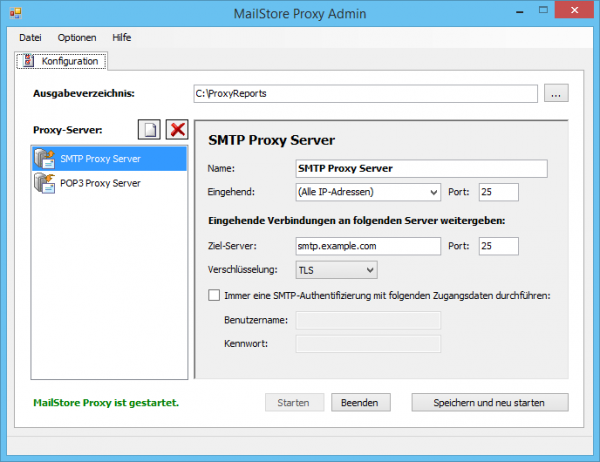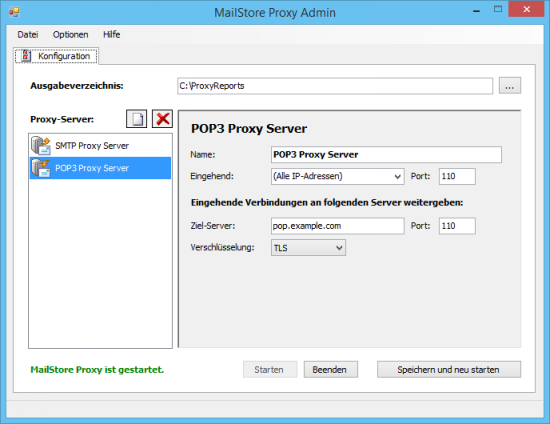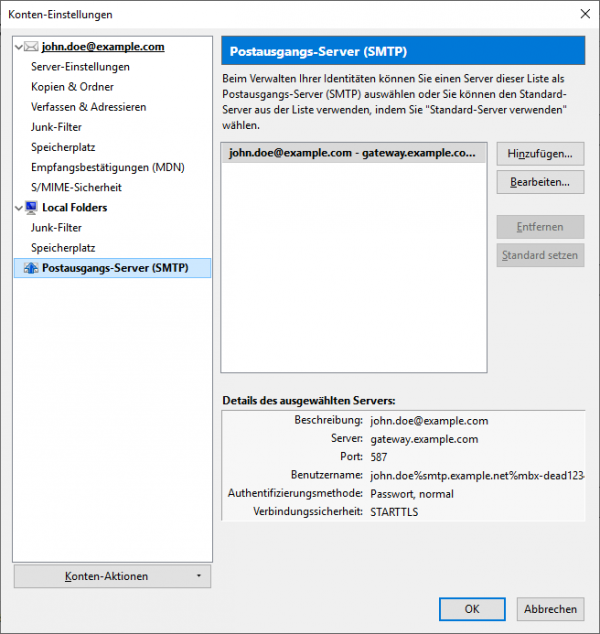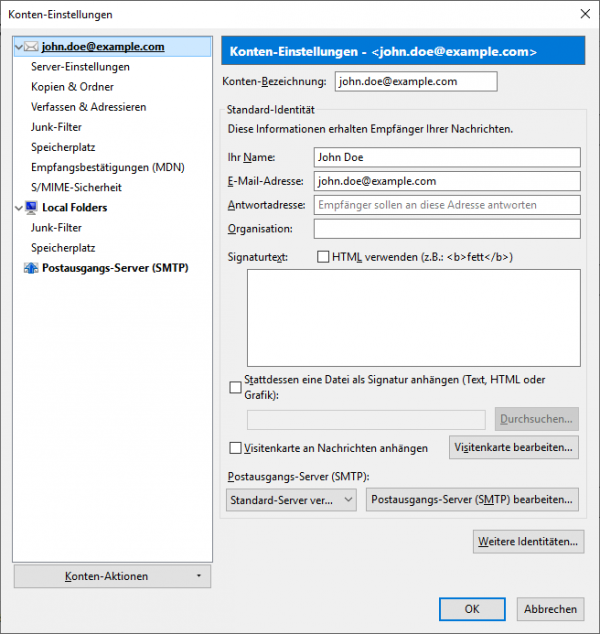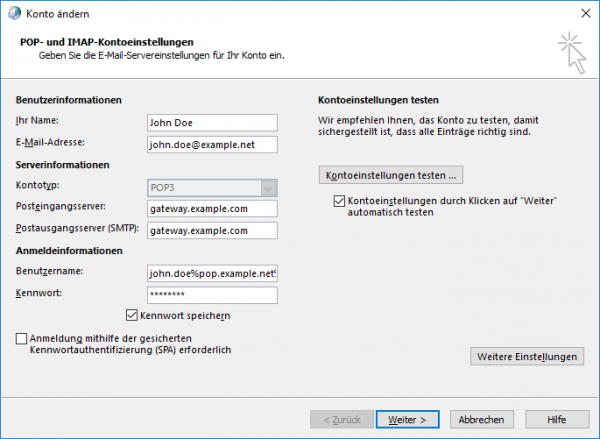E-Mail-Archivierung ohne eigenen E-Mail-Server
Hinweis: Diese Anleitung behandelt lediglich die Methoden zur Archivierung in einer Umgebung ohne eigenen E-Mail-Server. Es wird vorausgesetzt, dass Sie bereits über eine MailStore Server-Installation oder Test-Installation verfügen und sich mit der grundlegenden Funktionsweise von MailStore Server vertraut gemacht haben. Lesen Sie dazu bitte das Handbuch oder den Quick Start Guide.
MailStore Server bietet unterschiedliche Methoden an, um E-Mails von einem E-Mail-Server zu archivieren, welche im Folgenden beschrieben werden. Sollten Sie sich nicht sicher sein, welche der möglichen Archivierungsmethoden für Ihr Unternehmen die passende ist, empfehlen wir Ihnen das Kapitel Auswahl der richtigen Archivierungsstrategie.
Anlegen und Synchronisieren von Benutzerkonten
E-Mails werden bei ihrer Archivierung immer einzelnen Benutzern zugeordnet. Für jeden Anwender, dessen E-Mails mit MailStore archiviert werden sollen, muss zuvor ein Benutzer in MailStore angelegt werden. Neben der Möglichkeit der einen neuen Benutzer manuell anzulegen bietet MailStore Server verschiedene Möglichkeiten, existierende Benutzer aus Verzeichnisdiensten zu importieren.
Active Directory Synchronisierung
Innerhalb einer Active Directory Domänendienste Umgebung kann die interne Benutzerdatenbank von MailStore Server mit dem Active Directory Ihres Unternehmens abgeglichen werden. Eine Beschreibung der Funktion finden Sie im Artikel Active Directory-Integration.
Generische LDAP-Server Synchronisierung
MailStore Server bietet Unterstützung für generische LDAP-Server, welche im Artikel Generische LDAP-Integration näher beschrieben wird.
Verwendung einer CSV-Datei
In Verbindung mit der IMAP-Stapelarchivierung stellt die Verwendung einer CSV-Datei eine weitere Importmöglichkeit von Benutzerdaten dar. Weiterführende Informationen hierzu finden Sie im Artikel Stapelarchivierung von IMAP-Postfächern.
Archivierung einzelner Postfächer
Archivierung lokaler E-Mail Programme
MailStore unterstützt die Archivierung aus lokal installierten E-Mail-Programmen wie beispielsweise Microsoft Outlook, Outlook Express oder Mozilla Thunderbird. Diese Archivierungsmethode findet vor allem bei der Übernahme historischer Daten Verwendung und wird in der Regel für jeden Benutzer nur einmal ausgeführt. Die in den lokalen Profilen der Benutzer befindlichen E-Mails werden hierdurch in das zentrale MailStore Archiv auf dem Server übernommen. Eine detaillierte Beschreibung zur Einrichtung finden Sie im Artikel E-Mails aus Outlook, Thunderbird u.a. archivieren.
Wurden die verteilten Bestandsdaten der Benutzer einmalig in das MailStore Archiv übernommen, empfehlen wir für die regelmäßige Archivierung der Postfächer die Anlage zentraler Archivierungsprofile direkt auf dem MailStore Server. Diese werden im Folgenden näher beschrieben.
IMAP / POP3
Die Archivierung einzelner Postfächer auf beliebigen E-Mail-Servern kann über die Protokolle IMAP oder POP3 erfolgen. Informationen zur Einrichtung der Archivierung finden Sie im Artikel Serverpostfächer archivieren.
Microsoft Office 365
Wenn Sie Microsoft Office 365 verwenden folgen Sie bitte den Anweisungen unter E-Mail-Archivierung von Microsoft Office 365.
Hosted Exchange
Zur Archivierung eines Hosted Exchange Postfachs benötigt MailStore die vom Provider zur Verfügung gestellten Zugangsdaten für das E-Mailkonto. Hierzu zählen neben dem Benutzernamen (i.d.R. die E-Mail Adresse) und dem Passwort auch der (Exchange-)Servername. In der Regel ermittelt das E-Mailprogramm Namen des Exchange Servers mithilfe der Autodiscoverfunktion automatisch (sofern dies vom Provider unterstützt wird), daher ist dieser dem Benutzer im Regelfall nicht bekannt. Um die benötigten Informationen zu ermitteln, gibt es verschiedene Ansätze, die im Folgenden näher beschrieben werden.
MailStore Exchange Autodiscover Tool
Das kostenlose MailStore Exchange Autodiscover Tool stellt die komfortabelste Methode zur Ermittlung des Hosted Exchange Servernamens dar.
Nachdem Sie das Tool heruntergeladen, entpackt und gestartet haben, ermittelt es den Servernamen anhand des Benutzernamens und des Passwortes automatisch. Die so gewonnenen Informationen können nun direkt im Archivierungsprofil eingetragen werden.
Manuelle Ermittlung der Zugangsdaten unter Microsoft Outlook
Über die Exchange-Proxyeinstellungen in Outlook lässt sich der angesprochene Server auch manuell ermitteln. Sie finden die Einstellungen unter Extras | Konteneinstellungen | Ändern | Weitere Einstellungen | Registerkarte Verbindung | Exchange-Proxyeinstellungen
Die Einrichtung der Archivierung eines Hosted Exchange Postfachs entspricht der eines einzelnen Exchangepostfachs auf einem lokalen Exchange Server. Informationen hierzu finden Sie im unter Exchange Server Archivierung einzelner Postfächer.
Archivierung mehrerer Postfächer in einem Schritt
Stapelarchivierung von IMAP-Postfächern
Eine Anleitung zur Einrichtung der Stapelarchivierung von IMAP-Postfächern unter Verwendung einer CSV-Datei finden Sie im entsprechenden Artikel.
Microsoft Office 365
Wenn Sie Microsoft Office 365 verwenden, folgen Sie bitte den Anweisungen unter E-Mail-Archivierung von Microsoft Office 365.
Hosted Exchange
Sofern Ihr Hosted Exchange Provider die Einrichtung eines "Service Accounts" anbietet, ist hierüber die zentrale Archivierung mehrerer Postfächer in MailStore Server möglich. Bei einem "Service Account" handelt es sich um ein Benutzerkonto mit erweiterten Berechtigungen für den Zugriff auf mehrere Exchange Postfächer. Weitere Informationen sowie eine detaillierte Anleitung zur Einrichtung der benötigten Berechtigungen finden Sie in den Artikeln zu Exchange Server 2007, Exchange Server 2010 sowie Exchange Server 2013
E-Mails direkt bei Ein- und Ausgang archivieren
Zur Realisierung einer Archivierung sämtlicher ein- und ausgehender E-Mails ohne die Verwendung eines lokalen E-Mail Server stehen Ihnen in Abhängigkeit der unterstützten Protokolle Ihres E-Mail Providers verschiedene Methoden zur Verfügung.
MailStore Proxy
Wenn Sie Ihre E-Mails per POP3 / SMTP empfangen bzw. versenden, steht Ihnen das kostenfreie Programm MailStore Proxy zur Verfügung.
In der Regel wird der Proxy Server zwischen dem lokalen E-Mail Client (bsp. Thunderbird, Outlook, etc.) und dem E-Mail Server des Providers positioniert.
Einrichtung des MailStore Proxy
Gehen Sie zur Einrichtung des MailStore Proxy wie folgt vor:
Installieren Sie den MailStore Proxy-Server auf einem Rechner, der über eine Verbindung mit dem Internet verfügt. Dies kann der selbe Rechner sein, auf dem auch der MailStore Server installiert ist, ist dies jedoch keine Voraussetzung für die Einrichtung.
Rufen Sie anschließend die Verwaltungsoberfläche über den MailStore Proxy Admin auf und richten Sie für die eingehende (POP3) und ausgehende (SMTP) Verbindung jeweils einen Server ein (Tipp: Wenn Sie Ihre E-Mails bei verschiedenen E-Mail Servern abrufen verwenden, können Sie bei Bedarf weitere Proxy-Server zur Konfiguration hinzufügen).
- Vergeben Sie für den lokalen SMTP-Server einen aussagekräftigen Namen
- Wählen Sie unter Eingehend die IP-Adresse aus, auf welcher der Proxy-Server Verbindungen im lokalen Netzwerk annehmen soll (Standard: Alle IP-Adressen)
- Tragen Sie den verwendeten Port ein (Standard: 25)
Hinweis: Sollte auf dem Rechner, auf dem der MailStore Proxy-Server läuft, bereits ein Programm installiert sein, welches den Port 25 abhört, so muss für den MailStore Proxy ein alternativer Port (bsp. 26) verwendet werden. Bitte beachten Sie, dass diese Einstellung bei der Einrichtung der E-Mail-Clients ebenfalls berücksichtigt werden muss. - Geben Sie unter Ziel-Server die SMTP-Server Adresse Ihres Providers ein
- Tragen Sie den verwendeten Port (Standard: 25) ein
- Falls die Verbindung zum Zielserver verschlüsselt werden soll, wählen Sie unter Verschlüsselung den Verschlüsselungstyp. Ob die Verbindung zum Zielserver verschlüsselt wird, ist völlig unabhängig davon, ob die Verbindung zum MailStore Proxy verschlüsselt ist.
Hinweis: Beachten Sie, dass beim Verschlüsselungstyp SSL die Verbindungen in der Regel nicht über den Port 25 sondern über Port 465 stattfinden. Ändern Sie ggf. den Wert für das Feld Port hinter Ziel-Server entsprechend ab. - Erfordert der im Feld Ziel-Server eingetragene SMTP-Server eine Authentifizierung, können Sie in den Feldern Benutzername und Kennwort Zugangsdaten festlegen. Diese werden dann für die Verbindung zum Ziel-Server verwendet. Somit ist es z.B. nicht erforderlich, diese Zugangsdaten auf den Arbeitsstationen zu hinterlegen.
Nachdem Sie die SMTP-Server Verbindung konfiguriert haben, wechseln Sie auf den Reiter POP3 Proxy Server, um diesen ebenfalls zu konfigurieren
- Vergeben Sie für den lokalen POP3-Server einen aussagekräftigen Namen
- Wählen Sie unter Eingehend die IP-Adresse aus, auf welcher der Proxy-Server Verbindungen im lokalen Netzwerk annehmen soll (Standard: Alle IP-Adressen)
- Tragen Sie den verwendeten Port ein (Standard: 110)
Hinweis: Sollte auf dem Rechner, auf dem der MailStore Proxy-Server läuft, bereits ein Programm installiert sein, welches den Port 110 abhört, so muss für den MailStore Proxy ein alternativer Port (bsp. 111) verwendet werden. Bitte beachten Sie, dass diese Einstellung bei der Einrichtung der E-Mail-Clients ebenfalls berücksichtigt werden muss. - Geben Sie unter Ziel-Server die POP3-Server Adresse Ihres Providers ein
- Tragen Sie den verwendeten Port ein(Standard: 110)
- Falls die Verbindung zum Zielserver verschlüsselt werden soll, wählen Sie unter Verschlüsselung den Verschlüsselungstyp. Ob die Verbindung zum Zielserver verschlüsselt wird, ist völlig unabhängig davon, ob die Verbindung zum MailStore Proxy verschlüsselt ist.
Hinweis: achten Sie, dass beim Verschlüsselungstyp SSL die Verbindungen in der Regel nicht über den Port 110 sondern über Port 995 stattfinden. Ändern Sie ggf. den Wert für das Feld Port unter Ziel-Server entsprechend ab.
Nachdem Sie alle notwendigen Einstellungen vorgenommen haben, muss der MailStore Proxy-Server Dienst einmal neu gestartet werden. Anschließend können Sie das Konfigurationsprogramm schließen.
Einrichtung des verwendeten E-Mail-Clients
Im nächsten Schritt konfigurieren Sie Ihre E-Mail-Clients für die Verwendung des MailStore Proxy (nachfolgend beschrieben unter Verwendung von Mozilla Thunderbird und Outlook 2007).
Mozilla Thunderbird:
- Öffnen Sie in Mozilla Thunderbird die Postfacheinstellungen über Extras | Konteneinstellungen
- Wählen Sie unter Postausgangs-Server (SMTP) Ihren aktuell verwendeten SMTP-Server aus und klicken Sie auf Bearbeiten
- Ändern Sie den verwendeten SMTP-Server und tragen Sie dort den DNS-Namen oder die IP-Adresse des MailStore Proxy ein
- Übernehmen Sie die Änderungen mit OK
- Klicken Sie nun zur Änderung des POP3-Servers auf Server-Einstellungen
- Ändern Sie den verwendeten POP3-Server und tragen Sie dort ebenfalls den DNS-Namen oder die IP-Adresse des MailStore Proxy ein.
- Speichern Sie die Einstellungen
Um die geänderten Einstellungen zu überprüfen, versenden Sie eine Testnachricht. Wenn alle Einstellungen korrekt sind, wird die E-Mail im Postfach des Empfängers zugestellt. Hierneben finden Sie im Ausgabeverzeichnis eine Kopie der E-Mail-Nachricht als *.eml Datei sowie eine Reportdatei mit der Bezeichnung *.mpr.
Microsoft Outlook
- Öffnen Sie die Postfacheinstellungen
Outlook 2007: Klicken Sie im Menüpunkt Extras | Kontoeinstellungen
Outlook 2010: Klicken Sie auf der Ribbon Bar auf Datei und anschließend unter dem Menüpunkt Informationen auf Kontoeinstellungen | Kontoeinstellungen - Wählen Sie das gewünschte Konto aus und klicken Sie auf Ändern
- Ändern Sie den verwendeten SMTP-Server sowie den verwendeten POP3-Server und tragen Sie dort den DNS-Namen oder die IP-Adresse des MailStore Proxy ein
- Übernehmen Sie die Änderungen durch klicken auf Weiter | Fertig stellen
Um die geänderten Einstellungen zu überprüfen, versenden Sie eine Testnachricht. Wenn alle Einstellungen korrekt sind, wird die E-Mail im Postfach des Empfängers zugestellt. Hierneben finden Sie im Ausgabeverzeichnis eine Kopie der E-Mail-Nachricht als *.eml Datei sowie eine Reportdatei mit der Bezeichnung *.mpr.
Hinweis für Umgebungen mit Filialbetrieb oder Home-Office: Bitte beachten Sie, dass sämtliche E-Mail-Clients für die Verwendung des MailStore Proxy-Servers eingerichtet werden müssen. Daher müssen auch die E-Mail-Clients in den Zweigstellen oder im Home-Office für den E-Mailversand bzw. -empfang über die Zentrale geroutet werden. Dies kann beispielsweise unter Verwendung einer VPN-Verbindung geschehen.
IMAP-Sammelpostfach
Sofern Ihr E-Mailprovider die Einrichtung und Verwendung eines IMAP- oder POP3-Sammelpostfachs unterstützt, kann hiermit ebenfalls eine Archivierung aller ein- und ausgehenden E-Mails in MailStore realisiert werden (alternativ zur Verwendung des MailStore Proxy-Servers). Die Einrichtung finden Sie im entsprechenden Artikel IMAP- und POP3-Sammelpostfächer archivieren beschrieben.
Microsoft Office 365
Wenn Sie Microsoft Office 365 verwenden, folgen Sie bitte den Anweisungen unter E-Mail-Archivierung von Microsoft Office 365.
Hosted Exchange
Zur Archivierung aller ein- und ausgehenden E-Mails ist es erforderlich die Journalfunktion für alle Benutzer oder lediglich einer Verteilergruppe auf dem Microsoft Exchange Server zu erstellen. Wenden Sie sich bitte an Ihren Hosted Exchange Anbieter, ob dies möglich ist. Allgemeine Informationen zur Archivierung von Journalpostfächern finden Sie in den Artikeln zu Exchange Server 2007, Exchange Server 2010, Exchange Server 2013