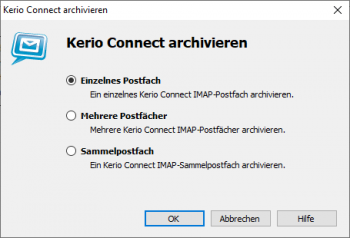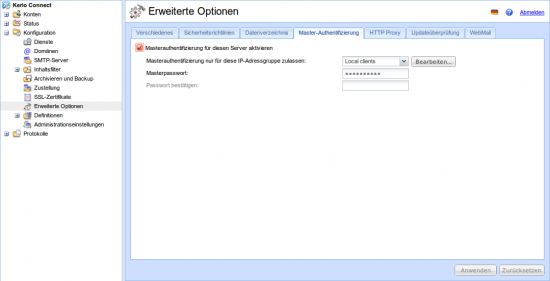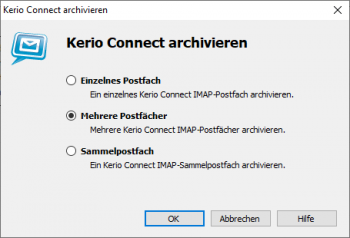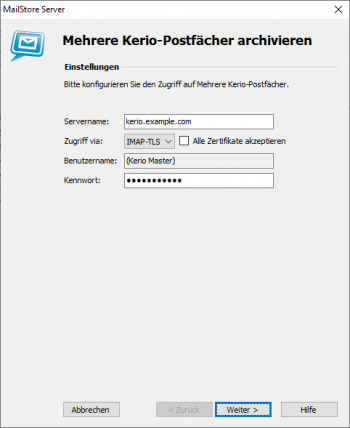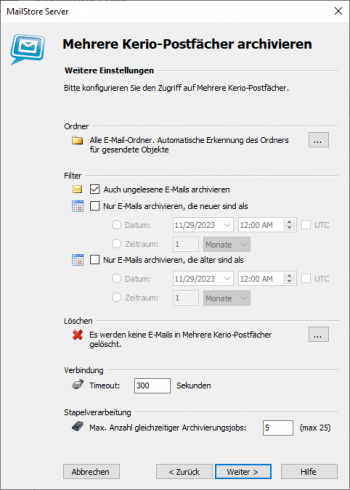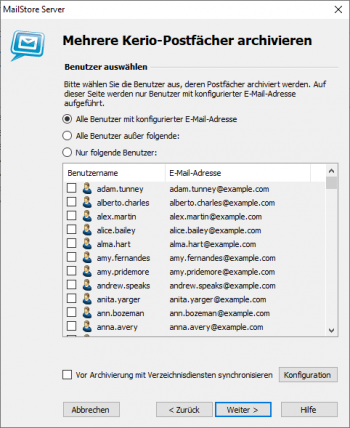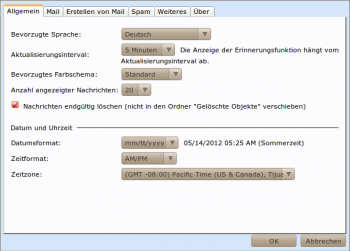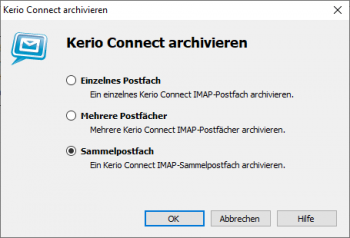E-Mail-Archivierung von Kerio Connect: Unterschied zwischen den Versionen
| [unmarkierte Version] | [unmarkierte Version] |
Admin (Diskussion | Beiträge) |
Admin (Diskussion | Beiträge) |
||
| Zeile 94: | Zeile 94: | ||
* Melden Sie sich mit dem Benutzer des Archivpostfachs an | * Melden Sie sich mit dem Benutzer des Archivpostfachs an | ||
* Klicken Sie auf ''Einstellungen'' | * Klicken Sie auf ''Einstellungen'' | ||
| + | *:[[File:Kerio_multidrop_02.png|center|350px]] | ||
* Gehen Sie zur Registerkarte ''Allgemein'' | * Gehen Sie zur Registerkarte ''Allgemein'' | ||
* Setzen Sie den Haken bei ''Nachrichten endgültig löschen'' (nicht in den Ordner "Gelöschte Objekte" verschieben) | * Setzen Sie den Haken bei ''Nachrichten endgültig löschen'' (nicht in den Ordner "Gelöschte Objekte" verschieben) | ||
Version vom 14. Mai 2012, 12:21 Uhr
Hinweis: Diese Anleitung behandelt lediglich die Besonderheiten der Archivierung eines Kerio Connect Servers (früher Kerio MailServer). Es wird vorausgesetzt, dass Sie bereits über eine MailStore Server-Installation oder Test-Installation verfügen und sich mit der grundlegenden Funktionsweise von MailStore Server vertraut gemacht haben. Lesen Sie dazu bitte das Handbuch oder den Quick Start Guide.
MailStore Server bietet unterschiedliche Methoden an, um E-Mails von einem Kerio Connect-Server zu archivieren, welche im Folgenden beschrieben werden. Sollten Sie sich nicht sicher sein, welche der möglichen Archivierungsmethoden für Ihr Unternehmen die passende ist, empfehlen wir Ihnen das Kapitel Auswahl der richtigen Archivierungsstrategie.
Synchronisieren von Benutzern
MailStore Server bietet eine besondere Unterstützung für die Synchronisierung von Benutzern mit einem Kerio Connect Server. Informationen zur Einrichtung finden Sie im Kapitel Kerio Connect-Integration des Handbuchs.
Archivierung einzelner Postfächer
Über die hier beschriebene Vorgehensweise können Sie ein einzelnes Kerio Connect Server-Postfach für einen bestimmten MailStore-Benutzer archivieren. Die Durchführung der Archivierung kann manuell oder regelmäßig nach einem Zeitplan erfolgen.
Die Archivierung einrichten
Bitte gehen Sie für jedes Postfach wie folgt vor:
- Falls Sie nicht Ihr eigenes Postfach in Ihr persönliches Benutzerarchiv archivieren wollen, müssen Sie sich als MailStore-Administrator anmelden. Nur ein MailStore-Administrator kann E-Mails für andere Anwender archivieren.
- Klicken Sie auf E-Mails archivieren.
- Wählen Sie aus der Liste E-Mail-Server im Bereich Profil erstellen des Fensters Kerio Connect aus, um ein neues Archivierungsprofil zu erstellen.
- Der Assistent zum Festlegen der Archivierungseinstellungen öffnet sich.
- Wählen Sie Einzelnes Postfach aus.
Includes:Serverpostfächer archivieren
Hinweis: Sollte das automatische Löschen erfolgreich archivierter E-Mails durch MailStore Server aktiviert sein und Sie das Verschieben der gelöschten Nachrichten in den Ordner "Gelöschte Objekte" durch Kerio Connect verhindern wollen, folgen Sie bitte den Anweisungen unter Endgültiges Löschen von erfolgreich archivierten E-Mails im Abschnitt Archivierung aller E-Mails direkt bei Ein- und Ausgang
Archivierung mehrerer Postfächer in einem Schritt
Kerio Connect ermöglicht den Zugriff auf andere Benutzerpostfächer via IMAP mit Hilfe eines Master-Kennworts.
Schritt 1: Festlegen des Masterpasswort
- Melden Sie sich als Administrator an der Kerio Connect Administration an.
- Klicken Sie auf Konfiguration > Erweiterte Optionen und öffnen Sie anschließend die Registerkarte Master-Authentifizierung.
- Setzen Sie das Häkchen bei Masterauthentifizierung für diesen Server aktivieren.
- Passen Sie ggf. die Einstellung Masterauthentifizierung nur für diese IP-Adressgruppe zulassen an.
- Tragen Sie im Feld Masterpasswort ein möglichst komplexes Passwort ein und bestätigen Sie dieses durch erneute Eingabe im Feld Passwort bestätigen.
- Zum Speichern der Einstellungen klicken Sie auf Anwenden.
Schritt 2: Konfiguration von MailStore Server
- Melden Sie sich als MailStore-Administrator über den MailStore Client an.
- Klicken Sie auf E-Mails archivieren.
- Wählen Sie aus der Liste E-Mail-Server im Bereich Profil erstellen des Fensters Kerio Connect aus, um ein neues Archivierungsprofil zu erstellen.
- Der Assistent zum Festlegen der Archivierungseinstellungen öffnet sich.
- Wählen Sie Mehrere Postfächer aus.
- Die Archivierung mehrerer Postfächer erfordert, dass bereits MailStore-Benutzer mitsamt Ihrer E-Mail-Adressen in der MailStore-Benutzerverwaltung angelegt sind.
- Geben Sie unter Servername den Namen Ihres Kerio Connect-Servers ein.
- Wählen Sie unter Zugriff via das Protokoll aus, über das auf den Kerio Connect-Server zugegriffen werden soll. Sie sollten nach Möglichkeit immer IMAP-TLS oder IMAP-SSL auswählen.
- Hinweis: Wenn Sie die Archivierung automatisieren möchten und auf den Kerio Connect-Server per IMAP-TLS oder IMAP-SSL zugreifen, sollten Sie die Option SSL-Warnungen ignorieren aktivieren. Die automatische Ausführung der Archivierung schlägt sonst fehl, wenn auf dem Kerio Connect-Server ein nicht-offizielles oder selbst signiertes Zertifikat verwendet wird.
- Geben Sie unter Kennwort das in Schritt 1 festgelegte Master-Kennwort für den Zugriff auf alle zu archivierenden Kerio Connect-Postfächer ein.
- Klicken Sie auf Weiter, um fortzufahren.
- Passen Sie bei Bedarf die Liste der zu archivierenden Ordner, den Filter und die Löschoptionen an. In den Standardeinstellungen werden keine E-Mails aus dem Postfach gelöscht. Der Timeout-Wert muss nur im konkreten Bedarfsfall (z.B. bei sehr langsam reagierenden Servern) angepasst werden. Bitte beachten Sie, dass diese Einstellungen für alle zu archivierenden Postfächer gelten, die Sie im nächsten Schritt bestimmen.
- Klicken Sie auf Weiter, um fortzufahren.
- Sie haben nun die Möglichkeit, die Benutzer auszuwählen, deren Postfächer archiviert werden sollen. Folgende Optionen stehen zur Auswahl:
- Alle Benutzer mit konfigurierter E-Mail-Adresse
- Wählen Sie diese Option, um die Postfächer aller Benutzer zu archivieren, die in der MailStore-Benutzerverwaltung mitsamt einer hinterlegten E-Mail-Adresse eingerichtet sind.
- Alle Benutzer außer Folgende
- Über diese Funktion können Sie über die unten stehende Liste einzelne Benutzer (und somit deren Kerio-Postfächer) von der Archivierung ausschließen.
- Nur folgende Benutzer
- Über diese Funktion können Sie über die unten stehende Liste einzelne Benutzer (und somit deren Kerio-Postfächer) in die Archivierung einschließen. Es werden nur die Postfächer der Benutzer archiviert, die explizit angegeben sind.
- Vor der Archivierung mit Verzeichnisdienst synchronisieren
- Wenn Sie diese Option aktivieren, wird vor jedem Archivierungsvorgang die MailStore-Benutzerliste mit dem konfigurierten Verzeichnisdienst synchronisiert. Dies hat den Vorteil, dass zum Beispiel ein neuer Mitarbeiter im Unternehmen vor der Archivierung automatisch als MailStore-Benutzer angelegt wird und MailStore somit auch sein Kerio-Postfach automatisch archiviert. Diese Option ist gerade dann empfehlenswert, wenn Sie die Archivierung der Postfächer regelmäßig nach Zeitplan durchführen lassen wollen.
- Im letzten Schritt können Sie einen beliebigen Namen für das Archivierungsprofil festlegen. Nach einem Klick auf Fertigstellen wird das Archivierungsprofil unter diesem Namen in der Liste Gespeicherte Profile aufgeführt und kann auf Wunsch direkt gestartet werden.
Weitere Informationen zum Ausführen von Archivierungsprofilen finden Sie im Kapitel Grundlagen der E-Mail-Archivierung mit MailStore.
Hinweis: Sollte das automatische Löschen erfolgreich archivierter E-Mails durch MailStore Server aktiviert sein und Sie das Verschieben der gelöschten Nachrichten in den Ordner "Gelöschte Objekte" durch Kerio Connect verhindern wollen, folgen Sie bitte den Anweisungen unter Endgültiges Löschen von erfolgreich archivierten E-Mails im Abschnitt Archivierung aller E-Mails direkt bei Ein- und Ausgang
Archivierung aller E-Mails direkt bei Ein- und Ausgang
Der Kerio Connect-Server bietet eine einfache Möglichkeit, alle E-Mails in ein Kerio Connect-eigenes Archivpostfach zuzustellen. Aus diesem Kerio Connect-Archivpostfach lässt sich dann mit Hilfe einer Archivierungsaufgabe vom Typ IMAP-Sammelpostfach die Archivierung mit MailStore Server durchführen.
Schritt 1: Einrichtung eines Kerio Connect-Archivpostfachs
- Klicken Sie auf Konfiguration und anschließend auf Archivierung & Backup
- Öffnen Sie die Registerkarte Archivierung
- Setzen Sie den Haken bei E-Mail-Archivierung aktivieren
- Setzen Sie anschließend den Haken bei An ein externes Konto übergeben und tragen in das Textfeld die E-Mail-Adresse des Archivpostfachs ein, z.B. [email protected]
- Aktivieren Sie im Abschnitt Archivieren alle vier Optionen:
- Lokale Nachrichten
- Eingehende Nachrichten
- Ausgehende Nachrichten
- Weitergeleitete Nachrichten
Schritt 2: Endgültiges Löschen von erfolgreich archivierten E-Mails
Standardmäßig verschiebt Kerio Connect per IMAP gelöschte E-Mails in den Ordner Gelöschte Objekte. Dies führt dazu, dass beim Löschen von erfolgreich archivierten E-Mails durch MailStore Server die E-Mails im Kerio Connect-Server in den Unterordner Gelöschte Objekte verschoben werden. Dieses Verhalten lässt sich in den Postfachoptionen abschalten.
- Starten Sie einen Webbrowser und öffnen Sie das Kerio Connect Webmail
- Melden Sie sich mit dem Benutzer des Archivpostfachs an
- Klicken Sie auf Einstellungen
- Gehen Sie zur Registerkarte Allgemein
- Setzen Sie den Haken bei Nachrichten endgültig löschen (nicht in den Ordner "Gelöschte Objekte" verschieben)
Schritt 3: Konfiguration von MailStore Server
- Starten Sie den MailStore Client an dem PC, von dem aus die Archivierungsaufgabe regelmäßig nach einem Zeitplan angestoßen werden soll. Dies kann der MailStore Server-PC oder ein beliebiger Rechner sein. Melden Sie sich als MailStore-Administrator über den MailStore Client an.
- Klicken Sie auf E-Mails archivieren.
- Wählen Sie aus der Liste E-Mail-Server im Bereich Profil erstellen des Fensters Kerio Connect aus, um ein neues Archivierungsprofil zu erstellen.
- Der Assistent zum Festlegen der Archivierungseinstellungen öffnet sich.
- Wählen Sie Sammelpostfach aus.
Includes:IMAP- und POP3-Sammelpostfächer archivieren