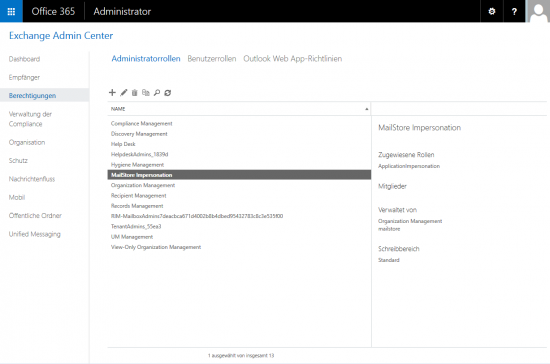E-Mail-Archivierung von Microsoft 365 - Basic Authentication
Hinweis: Diese Anleitung behandelt lediglich die Besonderheiten der Archivierung von Microsoft Office 365. Es wird vorausgesetzt, dass Sie bereits über eine MailStore Server Installation oder Test-Installation verfügen und sich mit der grundlegenden Funktionsweise von MailStore Server vertraut gemacht haben. Lesen Sie dazu bitte das Handbuch oder den Quick Start Guide.
MailStore Server bietet unterschiedliche Methoden an, um E-Mails von Microsoft Office 365 zu archivieren, welche im Folgenden beschrieben werden. Sollten Sie sich nicht sicher sein, welche der möglichen Archivierungsmethoden für Ihr Unternehmen die passende ist, empfehlen wir Ihnen das Kapitel Auswahl der richtigen Archivierungsstrategie.
Synchronisieren von Benutzern
Der Einsatz eines Microsoft Exchange Servers setzt die Existenz eines Active Directory voraus. Daher empfiehlt es sich, eine Integration wie im Handbuchkapitel Active Directory-Integration beschrieben vorzunehmen.
Archivierung einzelner Postfächer
Includes:Ein Exchange-Postfach archivieren
Mehrere Exchange-Postfächer zentral archivieren
MailStore bietet die Möglichkeit, mehrere oder alle Postfächer von Microsoft Office 365 Exchange Online in einem Schritt zu archivieren. Alle dafür notwendigen Vorbereitungen wie das Anlegen von MailStore-Benutzern können dabei automatisch erfolgen. Die Durchführung der Archivierung kann manuell oder regelmäßig nach einem Zeitplan erfolgen.
Bevor die Archivierung in MailStore eingerichtet werden kann, müssen Sie zuvor einen Benutzer anlegen, der Zugriff auf alle zu archivierenden Postfächer besitzt.
Schritt 1: Vorbereitung: Zentralen Benutzer zum Zugriff auf Postfächer einrichten
Damit mehrere Postfächer auf einmal archiviert werden können, muss zunächst ein Office 365 Benutzer angelegt werden. Fahren Sie anschließen wie folgt fort, um diesem Zugriff auf alle zu archivierenden Postfächer zu geben:
- Melden Sie sich mit einem Administrator über das Microsoft Online Portal an Ihrer Office 365 Instanz an.
- Klicken Sie auf Administrator und dann unter Exchange Online auf Verwalten.
- Klicken Sie auf Rollen und Überwachung und dann auf Administratorrollen.
- Klicken Sie unter Rollgengruppen auf Neu...
- Geben Sie einen aussagekräftigen Namen und eine Beschreibung der Rollengruppe ein.
- Fügen Sie unter Rollen die Rolle ApplicationImpersonation hinzu.
- Fügen sie unter Mitglieder den Benutzer hinzu, welcher Zugriff auf alle Postfächer bekommen soll.
- Klicken Sie auf Speicher um die neue Rollengruppe zu erstellen.
Schritt 2: Die Archivierung einrichten
Includes:Mehrere Exchange-Postfächer zentral archivieren
E-Mails direkt bei Ein- und Ausgang archivieren
Mit Hilfe der Exchange Server Journaling-Funktionalität ist MailStore Server in der Lage, die ein- und ausgehenden E-Mails aller Mitarbeiter automatisch zu archivieren. Nur so kann sichergestellt werden, dass alle E-Mails vollständig archiviert werden.
Grundsätzliche Funktionsweise
Die Microsoft Office 365 Exchange Online Funktion bietet die Möglichkeit, jeglichen eingehenden, ausgehenden und internen E-Mail-Verkehr mitzuschreiben. Zum Zeitpunkt des Versands bzw. der Zustellung wird vom Exchange-Server eine Kopie der jeweiligen E-Mail erzeugt und in einem sogenannten Journal-Postfach abgelegt. Die E-Mail wird zusätzlich mit einem Journal-Report versehen, welcher Informationen über tatsächliche Absender und Empfänger erhält.
MailStore kann so eingestellt werden, dass dieses Journal-Postfach in regelmäßigen Abständen archiviert wird. Dabei werden die E-Mails aus dem Journal-Postfach automatisch den einzelnen MailStore-Benutzern (ihren Benutzer-Archiven) zugeordnet. Dies bedeutet, dass auch bei dieser Archivierungsform jeder Benutzer nur seine eigenen E-Mails sehen kann.
Bevor Sie die Archivierung in MailStore einrichten können, müssen Sie zunächst das Journaling für Ihre Office 365 Exchange Online Umgebung einrichten. Gehen Sie dazu wie folgt vor:
Schritt 1: Das Journal einrichten
Legen Sie fest, in welchem Umfang das Journal erstellt werden soll und an welche Adresse die Journal-E-Mails gesendet werden sollen.
- Melden Sie sich mit einem Administrator über das Microsoft Online Portal an Ihrer Office 365 Instanz an.
- Klicken Sie auf Administrator und dann unter Exchange Online auf Verwalten.
- Klicken Sie auf E-Mail-Steuerelement und dann auf Journal.
- Zum Erstellen einer neuen Journalregel, klicken Sie auf Neu..".
- Nehmen Sie folgenden Einstellungen vor:
- Beim Senden der Nachricht an oder von... [Auf alle Nachrichten anwenden]
- Folgende Nachrichten im Journal erfassen... Alle Nachrichten
- Tragen Sie unter Journalberichte senden an: die E-Mail-Adresse des Journalpostfachs ein.
Wichtiger Hinweis: Derzeit ist es erforderlich ein externes Postfach als Empfänger der Journal-E-Mails anzugeben. Dies kann ein beliebiges IMAP fähiges Postfach sein. - Geben Sie unter Name der Regel einen aussagekräftigen Namen für die Journalregel an, z.B.: MailStore Journal Archivierung.
- Klicken Sie auf abschließend auf Speichern... und beantworten Sie die Frage Soll diese Regel auf alle zukünftigen Nachrichten angewendet werden? mit Ja.
- Haben Sie noch keine Adresse für Unzustellbarkeitsberichte für nicht zustellbare Journalberichte ausgewählt, werden Sie aufgefordert dies zu tun. Folgen Sie dazu einfach den Anweisungen auf dem Bildschirm.
Schritt 2: Die Archivierung einrichten
Die Einrichtung der Archivierung entspricht weitgehend der einer nicht-gehosteten Microsoft Exchange 2010 Umgebung.
Wichtiger Hinweis: Handelt es sich bei dem Journalpostfach um ein normales IMAP-Postfach, muss in MailStore dennoch das Archivierungsprofil Microsoft Exchange ausgewählt werden, um eine korrekte Verarbeitung der Journal-E-Mails zu ermöglichen. In dem Fall muss Zugriff via auf IMAP, IMAP-TLS oder IMAP-SSL gesetzt werden.
Includes:Ein Exchange Journal-Postfach archivieren
Problembehandlung
Die oben vorgestellten Einstellungen funktionieren in den meisten Fällen. Jedoch kann es je nach Konfiguration von Microsoft Exchange Server vorkommen, dass trotz korrekter Eingabe aller Daten die Verbindung oder Anmeldung dennoch fehlschlägt. Sollten in diesem Fall die Hinweise, die in Verbindung mit der Fehlermeldung erscheinen, nicht zum Erfolg führen, probieren Sie eine oder mehrere der folgenden Alternativeinstellungen.
- Verwenden Sie HTTP anstelle von HTTPS.
- Achten Sie darauf, dass im Feld Postfach (opt) die E-Mail-Adresse des Benutzers angegeben ist, sofern diese sich vom Windows-Anmeldenamen des Benutzers unterscheidet.
- Verwenden Sie IMAP (unverschlüsselt), IMAP-TLS oder IMAP-SSL (beide verschlüsselt) anstelle von HTTP(S). Um IMAP zu verwenden, muss IMAP in Exchange aktiviert sein.