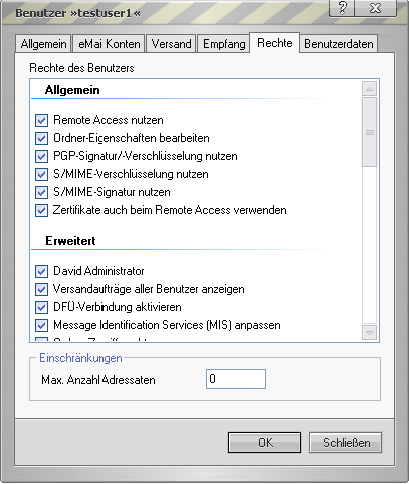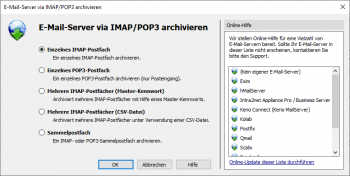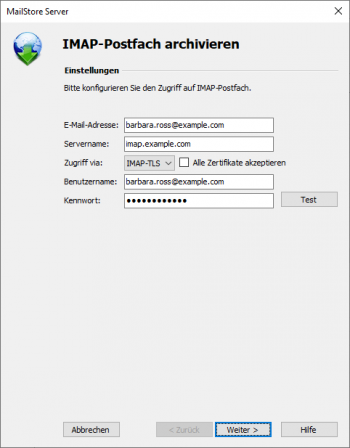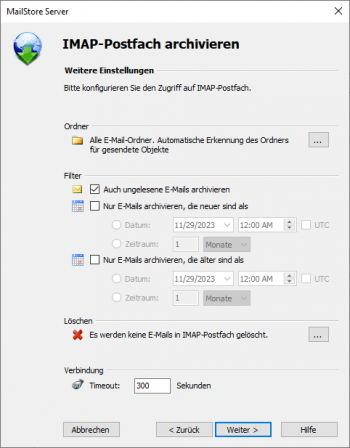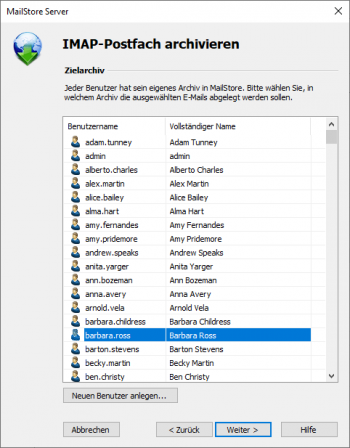E-Mail-Archivierung von Tobit David.fx: Unterschied zwischen den Versionen
| [gesichtete Version] | [gesichtete Version] |
| (Eine dazwischenliegende Version von einem anderen Benutzer wird nicht angezeigt) | |||
| Zeile 51: | Zeile 51: | ||
=== Schritt 2: Zugangsdaten einrichten === | === Schritt 2: Zugangsdaten einrichten === | ||
* Melden Sie sich mit dem ''David.fx Client'' am Tobit David.fx Server mit einem Benutzer, welcher über administrative Rechte verfügt, an | * Melden Sie sich mit dem ''David.fx Client'' am Tobit David.fx Server mit einem Benutzer, welcher über administrative Rechte verfügt, an | ||
| − | * Im ''Navigator'' öffnen Sie den Zweig ''<servername>'' | + | * Im ''Navigator'' öffnen Sie den Zweig ''<servername>'' - ''Benutzer'' |
* Klicken Sie mit der rechten Maustaste auf den Benutzer, für welchen Sie Zugangsdaten für den ''Remote Access'' anlegen möchten und wählen Sie ''Eigenschaften...'' | * Klicken Sie mit der rechten Maustaste auf den Benutzer, für welchen Sie Zugangsdaten für den ''Remote Access'' anlegen möchten und wählen Sie ''Eigenschaften...'' | ||
* Wechseln Sie zu der Registerkarte ''Zugriff'' | * Wechseln Sie zu der Registerkarte ''Zugriff'' | ||
| Zeile 62: | Zeile 62: | ||
== E-Mails direkt bei Ein- und Ausgang archivieren == | == E-Mails direkt bei Ein- und Ausgang archivieren == | ||
| − | Der Tobit David.fx-Server bietet keine Möglichkeit, alle E-Mails direkt bei Ein- oder Ausgang zu archivieren oder alle E-Mails in ein Kopiepostfach zuzustellen | + | Der Tobit David.fx-Server bietet keine Möglichkeit, alle E-Mails direkt bei Ein- oder Ausgang zu archivieren oder alle E-Mails in ein Kopiepostfach zuzustellen. |
| − | + | <p class="msnote">Ein in der Vergangenheit beschriebener Workaround auf Basis eines "Loops" durch MailStore Proxy wurde entfernt, da MailStore Proxy veraltet und abgekündigt ist.</p> | |
== Bekannte Probleme == | == Bekannte Probleme == | ||
Aktuelle Version vom 6. Oktober 2021, 11:44 Uhr
Dieser Implementation Guide behandelt die Besonderheiten der Archivierung von Tobit David.fx-Postfächern. Es wird vorausgesetzt, dass Sie bereits über eine MailStore Server Installation oder Test-Installation verfügen und sich mit der grundlegenden Funktionsweise von MailStore Server vertraut gemacht haben. Lesen Sie dazu bitte das Handbuch oder den Quick Start Guide.
MailStore Server bietet unterschiedliche Methoden an, um E-Mails aus Tobit David.fx-Postfächern zu archivieren, welche im Folgenden beschrieben werden. Sollten Sie sich nicht sicher sein, welche der möglichen Archivierungsmethoden für Ihr Unternehmen die passende ist, empfehlen wir Ihnen das Kapitel Auswahl der richtigen Archivierungsstrategie.
Synchronisieren von Benutzern
David FX unterstützt neben der internen Benutzerdatenbank die Active Directory Verzeichnisdienste zur Benutzerverwaltung, jedoch keine weiteren LDAP-Verzeichnisdienste wie beispielsweise Open-LDAP. Ebenso wie David FX unterstützt MailStore neben der manuellen Benutzerverwaltung auch Active Directory Verzeichnisdienste. Daher empfiehlt es sich, sowohl David FX als auch MailStore mit Active Directory zu synchronisieren. Die Einrichtung der Benutzersynchronisation mit MailStore Server können Sie den entsprechenden Kapiteln im MailStore Server Handbuch entnehmen:
Hinweis: Bei einer Stapelarchivierung von IMAP-Postfächern werden nicht vorhandene Benutzer automatisch in MailStore Server angelegt. Die Authentifizierung dieser Benutzer ist vom Typ MailStore-integriert.
Archivierung einzelner Postfächer
Das Einrichten von Archivierungsvorgängen für David.fx-Postfächer erfolgt in Form von Archivierungsprofilen. Mittels der hier beschriebenen Vorgehensweise können Sie ein einzelnes David.fx-Postfach für einen bestimmten MailStore-Benutzer archivieren. Die Durchführung der Archivierung kann manuell oder automatisch erfolgen. Weitere Informationen zu Archivierungsprofilen finden Sie im Kapitel Grundlagen der E-Mail-Archivierung mit MailStore.
Schritt 1: Remote Access aktivieren
Standardmäßig erlaubt ein Tobit David.fx-Server keinen Zugriff auf die Postfächer per IMAP-Protokoll. Sie müssen für jedes Postfach, welches Sie mit MailStore Server archivieren wollen, den Remote Access erlauben und Zugangsdaten einrichten. Bitte führen Sie dazu folgende Schritte aus:
- Öffnen Sie das Programm David.Administrator.
- Öffnen Sie in der Baumansicht den Zweig David - System - Benutzer.
- Klicken Sie mit der rechten Maustaste auf den Benutzernamen, für welchen Sie den IMAP-Zugriff erlauben wollen und wählen Sie Eigenschaften. Bitte beachten Sie ggf. auch die Hinweise von Tobit zum Thema Mail Access per POP3 und IMAP mit einem Benutzerkonto
Tipp: Um dem Remote Access für alle neuen Benutzer automatisch zu aktivieren, bearbeiten Sie den Benutzer (User Template). - Wechseln Sie nun zur Registerkarte Rechte.
- Aktivieren Sie im Abschnitt Allgemein die Funktion Remote Access nutzen.
- Klicken Sie auf die OK.
Schritt 2: Zugangsdaten einrichten
- Melden Sie sich mit dem David.fx Client am Tobit David.fx-Server mit einem Benutzer, welcher über administrative Rechte verfügt, an.
- Im Navigator öffnen Sie den Zweig <servername> - Benutzer.
- Klicken Sie mit der rechten Maustaste auf den Benutzer, für welchen Sie Zugangsdaten für den Remote Access anlegen möchten und wählen Sie Eigenschaften....
- Wechseln Sie zu der Registerkarte Zugriff.
- Füllen Sie die Felder Benutzername und Passwort aus.
Schritt 3: Konfiguration von MailStore Server
- Falls Sie nicht Ihr eigenes Postfach in Ihr persönliches Benutzerarchiv archivieren wollen, müssen Sie sich als MailStore-Administrator anmelden. Nur ein MailStore-Administrator kann E-Mails für andere Anwender archivieren.
- Klicken Sie auf E-Mails archivieren.
- Wählen Sie aus der Liste E-Mail-Server im Bereich Profil erstellen des Fensters Andere Server via IMAP/POP3 aus, um ein neues Archivierungsprofil zu erstellen.
- Der Assistent zum Festlegen der Archivierungseinstellungen öffnet sich.
- Wählen Sie Einzelnes Postfach aus.
- Füllen Sie die Felder E-Mail-Adresse, Servername, Zugriff via, Benutzername und Kennwort aus. Die E-Mail-Adresse dient der Beschriftung des Ordners im Archiv, den dieses Profil anlegt. Sie können die Angaben über die Schaltfläche Test überprüfen.
- Nur bei IMAP-TLS und IMAP-SSL: Kann das vom Server verwendete Zertifikat nicht verifiziert werden (z.B. weil es selbst-signiert oder durch eine unbekannte Zertifizierungsstelle unterzeichnet wurde), aktivieren Sie die Option Alle Zertifikate akzeptieren, um MailStore zu erlauben dennoch eine Verbindung herzustellen. Da diese Option zu einer unsicheren Konfiguration führt, werden jedoch Warnungen in der Zusammenfassung und/oder Startseite erscheinen.
- Klicken Sie auf Weiter.
- Passen Sie bei Bedarf die Liste der zu archivierenden Ordner (nur bei IMAP möglich), den Filter (nur bei IMAP möglich) und die Löschoptionen an. Standardmäßig werden keine E-Mails aus einem Postfach gelöscht. Der Timeout-Wert muss nur im konkreten Bedarfsfall (z.B. bei sehr langsam reagierenden Servern) angepasst werden.
- Klicken Sie auf Weiter.
- Sollten Sie als MailStore-Administrator am MailStore Server angemeldet sein, können Sie im nächsten Schritt des Assistenten das Zielarchiv angeben. Wählen Sie hier das Archiv des Benutzers aus, für den das ausgewählte Postfach archiviert werden soll.
- Im letzten Schritt können Sie einen beliebigen Namen für das Archivierungsprofil festlegen. Nach einem Klick auf Fertigstellen wird das Archivierungsprofil unter diesem Namen in der Liste Gespeicherte Profile aufgeführt und kann auf Wunsch direkt gestartet oder automatisch ausgeführt werden.
Hinweis: Aufgrund der Vermischung von E-Mail- und Nicht-E-Mail-Ordnern in Tobit David.fx-Servern ist es unbedingt erforderlich, die Nicht-E-Mail-Ordner von der Archivierung auszuschließen.
Archivierung mehrerer Postfächer in einem Schritt
Der Tobit David.fx Server unterscheidet sich bei der Archivierung von mehreren Postfächern nicht von anderen E-Mail Servern. Jedoch sind einige vorbereitende Maßnahmen am Tobit David.fx Server erforderlich, um per IMAP-Protokoll auf die Postfächer zugreifen zu können.
Schritt 1: Remote Access aktivieren
Standardmäßig erlaubt David.fx keinen Zugriff auf die Postfächer per IMAP-Protokoll. Sie müssen für jedes Postfach, welches Sie mit MailStore Server archivieren wollen, den Remote Access erlauben und Zugangsdaten einrichten. Bitte führen Sie dazu die folgenden Schritte aus:
- Öffnen Sie das Programm David.Administrator
- Öffnen Sie in der Baumansicht den Zweig David - System - Benutzer
- Klicken Sie mit der rechten Maustaste auf den Benutzernamen, für welchen Sie den IMAP-Zugriff erlauben wollen und wählen Sie Eigenschaften. Bitte beachten Sie ggf. auch die Hinweise von Tobit zum Thema Mail Access per POP3 und IMAP mit einem Benutzerkonto.
Tipp: Um dem Remote Access für alle neuen Benutzer automatisch zu aktivieren, bearbeiten Sie den Benutzer (User Template) - Wechseln Sie nun zur Registerkarte Rechte
- Aktivieren Sie im Abschnitt Allgemein die Funktion Remote Access nutzen
- Klicken Sie auf OK
Schritt 2: Zugangsdaten einrichten
- Melden Sie sich mit dem David.fx Client am Tobit David.fx Server mit einem Benutzer, welcher über administrative Rechte verfügt, an
- Im Navigator öffnen Sie den Zweig <servername> - Benutzer
- Klicken Sie mit der rechten Maustaste auf den Benutzer, für welchen Sie Zugangsdaten für den Remote Access anlegen möchten und wählen Sie Eigenschaften...
- Wechseln Sie zu der Registerkarte Zugriff
- Füllen Sie die Felder Benutzername und Passwort aus
Schritt 3: Konfiguration von MailStore Server
Der Tobit David.fx Server unterscheidet sich bei der Archivierung von mehreren Postfächern nicht von anderen E-Mail-Servern. Lesen Sie daher bitte das entsprechende Kapitel Stapelarchivierung von IMAP-Postfächern im MailStore Handbuch. Da der Tobit David.fx Server keine Master-Kennwort Authentifizierung unterstützt, müssen Sie eine CSV-Datei verwenden.
Hinweis: Aufgrund der Vermischung von E-Mail- und Nicht-E-Mail-Ordnern in Tobit David.fx-Servern ist es unbedingt erforderlich, die Nicht-E-Mail-Ordner von der Archivierung auszuschließen.
E-Mails direkt bei Ein- und Ausgang archivieren
Der Tobit David.fx-Server bietet keine Möglichkeit, alle E-Mails direkt bei Ein- oder Ausgang zu archivieren oder alle E-Mails in ein Kopiepostfach zuzustellen.
Ein in der Vergangenheit beschriebener Workaround auf Basis eines "Loops" durch MailStore Proxy wurde entfernt, da MailStore Proxy veraltet und abgekündigt ist.
Bekannte Probleme
Duplikate
Der Tobit David.fx Server ändert unter gewissen Umständen die Kopfzeilen von E-Mails im Postfach. Dies geschieht zum Beispiel beim Wechsel zwischen Sommer- und Winterzeit. Dadurch sieht die E-Mail für MailStore Server wie eine neue, noch nicht archivierte E-Mail aus und wird daher erneut archiviert. Benutzer sehen in diesem Fall E-Mails in Ihren Archiven doppelt.
Dieses Verhalten des IMAP-Servers in Tobit David.fx ist hier nicht standardkonform.
Das Problem lässt sich durch das Deaktivieren der automatischen Anpassung der Uhrzeit im Betriebssystem umgehen. Alternativ bietet sich auch die Verwendung der Zeitzone UTC auf dem Tobit David.fx-Server an.
Zugriffsprobleme auf IMAP-Ordner
Gewisse Zeichen in Ordnernamen, welche der Nutzer im nativen David Client verwenden kann, werden nicht sauber im IMAP Server repräsentiert. Daher kann auf diese Ordner nicht per IMAP zugegriffen werden und es kommt zu Fehlern bei der Archivierung. Dazu gehören u.A. Schrägstriche, doppelte Anführungszeichen und abschließende Leerzeichen.
Um das Problem zu beheben müssen die entsprechenden Ordner bei denen es zu Fehlern kam umbenannt werden.