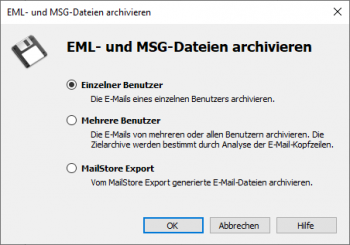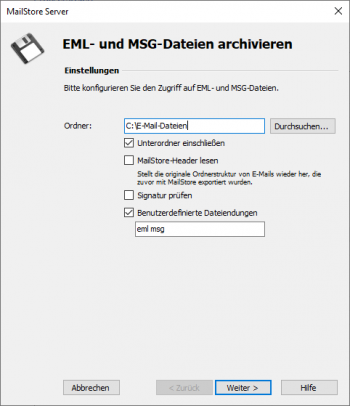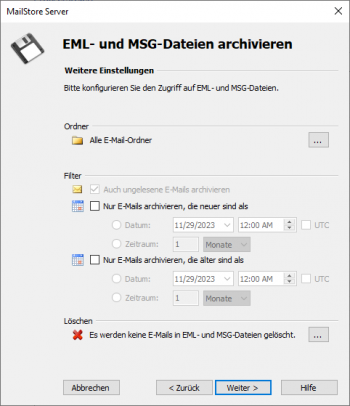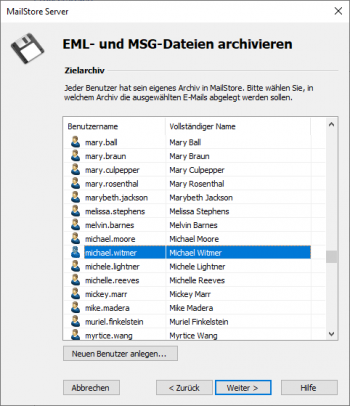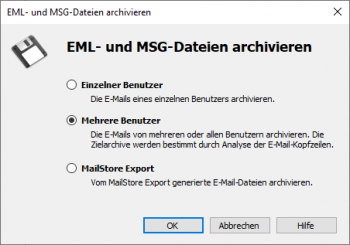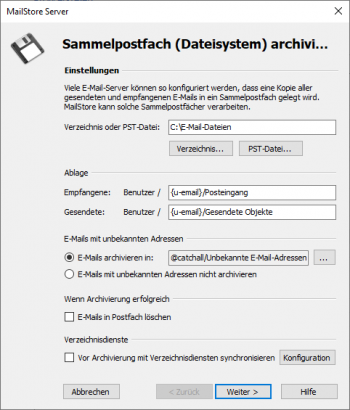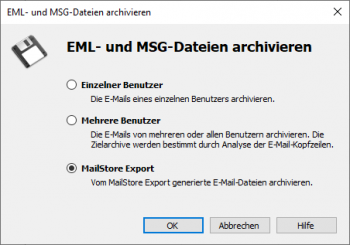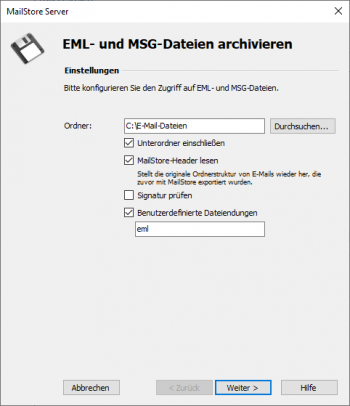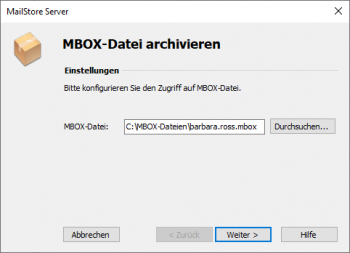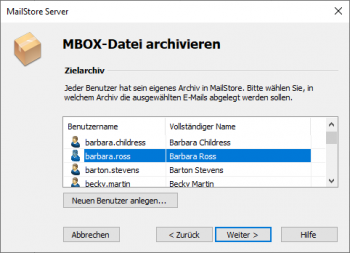E-Mails aus Fremdsystemen archivieren - Dateiimport
MailStore Server kann auch E-Mails aus Programmen archivieren, die nicht direkt unterstützt werden. Dazu müssen die E-Mails in einem standardisierten Format vorliegen. Bei vielen Programmen ist es notwendig, die E-Mails zunächst in eines dieser Formate zu exportieren.
MailStore Server kann E-Mails in folgenden Formaten über den Dateiimport archivieren:
- EML - Eine Datei pro E-Mail. Häufig auch RFC 822 oder MIME-Format genannt.
- MSG - Eine Datei pro E-Mail. Microsoft Outlook E-Mail-Dateien.
- PST - Microsoft Outlook Persönliche Ordner-Dateien.
- MBOX - Das Dateiformat wird beispielsweise von Mozilla Thunderbird verwendet, allerdings wird dort die Dateiendung weggelassen. Das MBOX-Dateiformat wird aber auch von vielen Unix-Mailservern verwendet.
Vorgehensweise für die Archivierung von PST-Dateien
Die Archivierung von PST-Dateien wird im Kapitel Outlook PST-Dateien direkt archivieren gesondert beschrieben.
Vorgehensweise für die Archivierung von EML- und MSG-Dateien
Das Einrichten von Archivierungsvorgängen für Dateien aus dem Dateisystem erfolgt in Form von Archivierungsprofilen. Allgemeine Informationen zu Archivierungsprofilen finden Sie im Kapitel Arbeiten mit Archivierungsprofilen.
Archivierung von E-Mails eines Benutzers
Hinweis: Falls Sie die E-Mail-Dateien nicht nur für Ihr persönliches Benutzerarchiv archivieren wollen, müssen Sie sich als MailStore Server-Administrator über den MailStore Client anmelden. Nur ein MailStore Server-Administrator kann E-Mails für andere Anwender archivieren.
Bitte gehen Sie wie folgt vor:
- Klicken Sie in MailStore Server auf E-Mails archivieren.
- Wählen Sie im Bereich Profil erstellen aus der Rubrik E-Mail-Dateien den Eintrag EML- und MSG-Dateien aus, um ein neues Archivierungsprofil zu erstellen.
- Der Assistent zum Festlegen der Archivierungseinstellungen öffnet sich.
- Wählen Sie Einzelner Benutzer aus und klicken Sie auf OK.
- Das Dialogfenster EML- und MSG-Dateien archivieren erscheint.
- Wählen Sie den zu archivierenden Ordner aus. Alle E-Mail-Dateien in dem ausgewählten Ordner werden archiviert.
- Je nach Wunsch können Sie die erweiterten Einstellungen anpassen oder direkt auf Weiter klicken.
- Unterordner einschließen - Es werden nicht nur im angegebenen Ordner enthaltene Dateien archiviert, sondern zusätzlich solche, die in Unterordnern enthalten sind.
- MailStore-Header lesen - Durch den MailStore Server-eigenen Export erzeugte EML-Dateien nach RFC 822 enthalten zusätzliche Informationen wie zum Beispiel den Ursprungsordner. Setzen Sie das Häkchen, wenn Sie möchten, dass diese Informationen beachtet werden.
- Benutzerdefinierte Dateiendungen - Hier können Sie entsprechende Einträge vornehmen, falls die zu archivierenden Dateien zwar dem EML- oder MSG-Format entsprechen, jedoch eine andere Dateiendung besitzen.
- Unterordner einschließen - Es werden nicht nur im angegebenen Ordner enthaltene Dateien archiviert, sondern zusätzlich solche, die in Unterordnern enthalten sind.
- Passen Sie bei Bedarf die Liste der zu archivierenden Ordner, die Löschoptionen und den Filter an.
- Sollten Sie als MailStore Server-Administrator am MailStore Server angemeldet sein, können Sie im nächsten Schritt des Assistenten das Zielarchiv angeben. Wählen Sie hier das Archiv des Benutzers aus, für den die ausgewählten Dateien archiviert werden sollen.
- Im letzten Schritt können Sie einen beliebigen Namen für das Archivierungsprofil festlegen. Nach einem Klick auf Fertigstellen wird das Archivierungsprofil unter diesem Namen in der Liste Gespeicherte Profile aufgeführt und kann auf Wunsch direkt gestartet werden.
Archivierung von E-Mails mehrerer Benutzer
Hinweis: Für diese Art der Archivierung müssen Sie sich als MailStore Server-Administrator über den MailStore Client anmelden. Nur ein MailStore Server-Administrator kann E-Mails für andere Anwender archivieren.
Neben der Archivierung von E-Mails eines einzelnen Benutzers erlaubt es MailStore Server, E-Mail-Dateien mehrerer Benutzer aus einem Verzeichnis heraus zu archivieren, welche z.B. aus einem Sammelpostfachexport stammen.
Für solche E-Mail-Dateien gehen Sie bitte wie folgt vor:
- Klicken Sie in MailStore Server auf E-Mails archivieren.
- Wählen Sie im Bereich Profil erstellen aus der Rubrik E-Mail-Dateien den Eintrag EML- und MSG-Dateien aus, um ein neues Archivierungsprofil zu erstellen.
- Der Assistent zum Festlegen der Archivierungseinstellungen öffnet sich.
- Wählen Sie Mehrere Benutzer aus.
- Das Dialogfenster Sammelpostfach (Dateisystem) archivieren erscheint.
- Wählen Sie das Verzeichnis mit den zu archivierenden E-Mail-Dateien aus.
- Passen Sie evtl. weitere Ablageoptionen sowie das Verhalten bei E-Mails mit unbekannten Adressen an oder ob die E-Mails nach dem Archivieren automatisch von MailStore Server gelöscht werden sollen.
- Klicken sie auf Weiter.
- Im letzten Schritt können Sie einen beliebigen Namen für das Archivierungsprofil festlegen. Nach einem Klick auf Fertigstellen wird das Archivierungsprofil unter diesem Namen in der Liste Gespeicherte Profile aufgeführt und kann auf Wunsch direkt gestartet werden.
Archivierung von E-Mails aus einem MailStore Export
Hinweis: Für diese Art der Archivierung müssen Sie sich als MailStore Server-Administrator über den MailStore Client anmelden. Nur ein MailStore Server-Administrator kann E-Mails für andere Anwender archivieren.
Für die Archivierung von EML-Dateien, die aus einem MailStore Export stammen, werden die zur korrekten Neuarchivierung empfohlenen Optionen voreingestellt. Hierdurch ist es sehr einfach möglich, aus MailStore Server exportierte E-Mails wieder den richtigen Benutzerarchiven und -ordnern zuzuordnen.
Bitte gehen Sie wie folgt vor:
- Klicken Sie in MailStore Server auf E-Mails archivieren.
- Wählen Sie im Bereich Profil erstellen aus der Rubrik E-Mail-Dateien den Eintrag EML- und MSG-Dateien aus, um ein neues Archivierungsprofil zu erstellen.
- Der Assistent zum Festlegen der Archivierungseinstellungen öffnet sich.
- Wählen Sie MailStore Export aus.
- Das Dialogfenster EML- und MSG-Dateien archivieren erscheint.
- Wählen Sie den zu archivierenden Ordner aus. Alle E-Mail-Dateien in dem ausgewählten Ordner werden archiviert.
- Je nach Wunsch können Sie die erweiterten Einstellungen anpassen oder direkt auf Weiter klicken.
- Unterordner einschließen - Es werden nicht nur im angegebenen Ordner enthaltene Dateien archiviert, sondern zusätzlich solche, die in Unterordnern enthalten sind.
- MailStore-Header lesen - Durch den MailStore Server-eigenen Export erzeugte EML-Dateien nach RFC 822 enthalten zusätzliche Informationen über Ursprungsarchiv und -ordner. Hierdurch können aus MailStore Server exportierte E-Mails bei erneuter Archivierung wieder den richtigen Benutzerarchiven und -ordnern zugeordnet werden. Nicht vorhandene Archive und Ordner werden dabei automatisch neu angelegt.
- Benutzerdefinierte Dateiendungen - Hier können Sie entsprechende Einträge vornehmen, falls die zu archivierenden Dateien zwar dem EML-Format entsprechen, jedoch eine andere Dateiendung besitzen.
- Unterordner einschließen - Es werden nicht nur im angegebenen Ordner enthaltene Dateien archiviert, sondern zusätzlich solche, die in Unterordnern enthalten sind.
- Passen Sie bei Bedarf die Liste der zu archivierenden Ordner, die Löschoptionen und den Filter an.
- Im nächsten Schritt des Assistenten können Sie ein Zielarchiv angeben. Wählen Sie hier das Archiv des Benutzers aus, für den die ausgewählten Dateien archiviert werden sollen. Diese Auswahl wird bei Aktivierung der Option MailStore-Header lesen (s.o.) ignoriert, falls die zu archivierende E-Mail MailStore Header enthält.
- Im letzten Schritt können Sie einen beliebigen Namen für das Archivierungsprofil festlegen. Nach einem Klick auf Fertigstellen wird das Archivierungsprofil unter diesem Namen in der Liste Gespeicherte Profile aufgeführt und kann auf Wunsch direkt gestartet werden.
Vorgehensweise für die Archivierung von MBOX-Dateien
Das Einrichten von Archivierungsvorgängen für Dateien aus dem Dateisystem erfolgt in Form von Archivierungsprofilen. Allgemeine Informationen zu Archivierungsprofilen finden Sie im Kapitel Arbeiten mit Archivierungsprofilen.
Hinweis: Falls Sie die E-Mail-Dateien nicht nur für Ihr persönliches Benutzerarchiv archivieren wollen, müssen Sie sich als MailStore Server-Administrator über den MailStore Client anmelden. Nur ein MailStore Server-Administrator kann E-Mails für andere Anwender archivieren.
Bitte gehen Sie wie folgt vor:
- Klicken Sie in MailStore Server auf E-Mails archivieren.
- Wählen Sie im Bereich Profil erstellen aus der Rubrik E-Mail-Dateien den Eintrag MBOX-Datei aus, um ein neues Archivierungsprofil zu erstellen.
- Der Assistent zum Festlegen der Archivierungseinstellungen öffnet sich.
- Wählen Sie die zu archivierende MBOX-Datei aus.
- Sollten Sie als MailStore Server-Administrator am MailStore Server angemeldet sein, können Sie im nächsten Schritt des Assistenten das Zielarchiv angeben. Wählen Sie hier das Archiv des Benutzers aus, für den die ausgewählte Datei archiviert werden soll.
- Im letzten Schritt können Sie einen beliebigen Namen für das Archivierungsprofil festlegen. Nach einem Klick auf Fertigstellen wird das Archivierungsprofil unter diesem Namen in der Liste Gespeicherte Profile aufgeführt und kann auf Wunsch direkt gestartet werden.
Archivieren per Drag&Drop
Sie können auch per Drag&Drop archivieren. Ziehen Sie dazu den entsprechenden Ordner mit EML-Dateien bzw. die entsprechende MBOX-Datei einfach in die Liste Gespeicherte Profile, um direkt ein Archivierungsprofil für diesen Vorgang anzulegen.