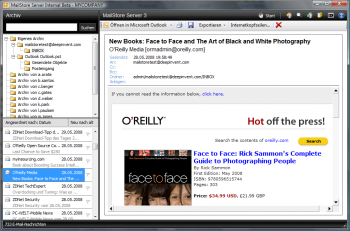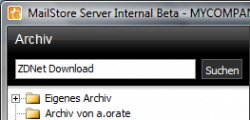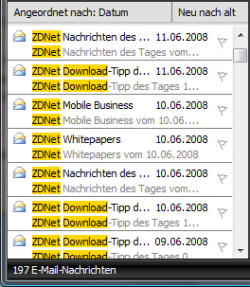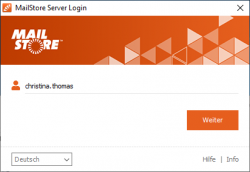Installation: Unterschied zwischen den Versionen
| [unmarkierte Version] | [unmarkierte Version] |
Admin (Diskussion | Beiträge) |
Admin (Diskussion | Beiträge) |
||
| Zeile 28: | Zeile 28: | ||
[[File:Gsta_install_01.png|center|350px]] | [[File:Gsta_install_01.png|center|350px]] | ||
| − | |||
| − | |||
| − | |||
| − | |||
| − | |||
| − | |||
| − | |||
| − | |||
| − | |||
| − | |||
| − | |||
| − | |||
| − | |||
| − | |||
| − | |||
| − | |||
| − | |||
| − | |||
| − | |||
| − | |||
| − | |||
| − | |||
| − | |||
| − | |||
| − | |||
| − | |||
| − | |||
| − | |||
| − | |||
| − | |||
| − | |||
= Archivierte E-Mails anzeigen = | = Archivierte E-Mails anzeigen = | ||
Version vom 11. Januar 2011, 16:35 Uhr
Das Kapitel "Erste Schritte" führt Sie durch die Installation des MailStore Servers und zeigt Ihnen anhand einiger Beispiele die grundsätzliche Funktionsweise der Software auf.
Installation von MailStore
Auswahl des Rechners zur Installation von MailStore Server
Der MailStore Server kann auf jedem beliebigen Windows-PC installiert werden. Es wird kein Server-Betriebssystem und kein Datenbanksystem vorausgesetzt. Eine Übersicht der unterstützten Betriebssysteme und empfohlenen Systemanforderungen finden Sie im Artikel Systemanforderungen.
Installation auf einem vorhandenen Server
MailStore Server kann ohne Einschränkung auf einem bereits vorhandenen Server-PC installiert werden. Auch die parallele Installation zu einem Microsoft Exchange Server ist ohne Einschränkung möglich (jedoch nicht erforderlich). Es werden keine Änderungen am Exchange Server vorgenommen. Sollte die Kapazität des Rechners für die Archivierung in Zukunft an ihre Grenzen stoßen, können Sie das gesamte Archiv innerhalb weniger Minuten auf einen anderen Rechner umziehen.
Tipps für den Testbetrieb
Zum Testen des MailStore Servers kann die Installation problemlos auch auf dem eigenen Arbeitsplatz-PC erfolgen. Auch der Betrieb in einer virtuellen Maschine (z.B. VMware) ist ohne Einschränkung möglich.
Das Installationsprogramm starten
Starten Sie das Installationsprogramm per Doppelklick auf die heruntergeladene Setup-Datei. Es handelt sich um ein normales Windows-Installationsprogramm. Befolgen Sie einfach die Anweisungen auf dem Bildschirm.
Festlegen des Datenverzeichnisses
Während der Installation werden Sie nach einem Datenverzeichnis gefragt. In diesem Verzeichnis wird das eigentliche E-Mail-Archiv angelegt. Folgendes Verzeichnis wird dabei vorgeschlagen:
C:\MailArchive
Sie können den Vorschlag übernehmen oder das Verzeichnis anpassen. Das Datenverzeichnis kann auch nach der Installation über die MailStore-Verwaltung geändert werden. Sollten Sie das Datenverzeichnis auf einem Network Attached Storage (NAS) ablegen wollen, so finden Sie im Kapitel Verwendung von NAS weitere Informationen.
Archivierte E-Mails anzeigen
Die archivierten E-Mails stellt MailStore in einer Baumstruktur auf der linken Seite des Programmfensters dar. Als Administrator (admin) können Sie die archivierten E-Mails aller Benutzer sehen, als normaler Anwender standardmäßig nur das eigene Benutzerarchiv.
Klicken Sie auf einen Ordner, um die darin befindlichen E-Mails anzuzeigen. Klicken Sie auf eine E-Mail, um diese anzuzeigen.
Weitere Informationen zur E-Mail-Vorschau finden Sie im Kapitel Zugriff über die MailStore Client-Software.
Suchen nach E-Mails
MailStore bietet eine schnelle und komfortable Volltextsuche über die archivierten E-Mails. Tragen Sie einfach in das Eingabefeld im linken oberen Bereich des Programmfensters einen oder mehrere Suchbegriffe ein, und betätigen Sie die Eingabetaste.
Das Suchergebnis wird unterhalb des Baumes dargestellt. Klicken Sie eine E-Mail an, um diese anzuzeigen.
Weitere Informationen zur Verwendung der Schnellsuche finden Sie im Kapitel Schnellsuche.
Verwenden von MailStore Client
Über den MailStore Client können Anwender bei Bedarf von beliebigen Rechnern im Netzwerk aus auf den MailStore Server (das zentrale E-Mail-Archiv) zugreifen. Auf diese Weise kann ein Anwender die für ihn archivierten E-Mails durchsuchen und betrachten. Der Zugriff auf die archivierten E-Mails anderer Benutzer ist erst nach entsprechender Rechtevergabe möglich.
MailStore Client installieren
Laden Sie die MailStore Client-Software herunter: http://www.mailstore.com/download.ashx?product=Client
Es handelt sich um ein normales Windows-Installationsprogramm, dass durch einen Doppelklick auf den entsprechenden Anwender-Rechnern ausgeführt werden kann. Befolgen Sie einfach die Anweisungen auf dem Bildschirm.
Hinweis: Neben der manuellen Installation des MailStore Clients kann dieser auch über das Active Directory an alle Anwenderrechner verteilt werden. Weitere Informationen dazu finden Sie im Artikel MailStore Client Deployment.
Starten und anmelden
Starten Sie MailStore Client über das entsprechende Programmsymbol auf dem Desktop. Das Anmeldefenster erscheint.
Tragen Sie bei Server den Namen oder die IP-Adresse des Rechners ein, auf dem der MailStore Server installiert ist. Bitte beachten Sie, dass der voreingestellte Eintrag localhost nur dann funktioniert, wenn Sie den MailStore Client auf dem PC gestartet haben, auf dem auch der MailStore Server installiert ist.
Tragen Sie den Benutzernamen und das Kennwort des Administrators (admin) oder eines in MailStore angelegten Benutzers in die zugehörigen Eingabefelder ein und klicken Sie auf OK. Evtl. werden Sie gefragt, ob Sie dem MailStore Server vertrauen möchten - klicken Sie hier auf OK.
Wichtig: Solange Sie das Kennwort des Administrators auf admin belassen, können Sie sich nicht von einem anderen Rechner aus als Benutzer admin an MailStore anmelden.