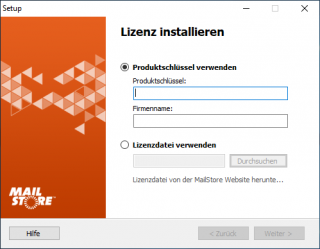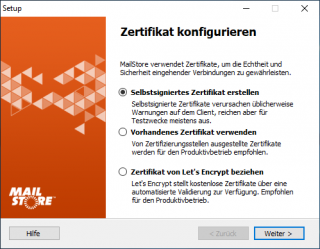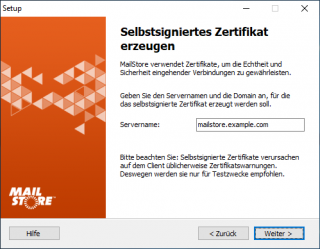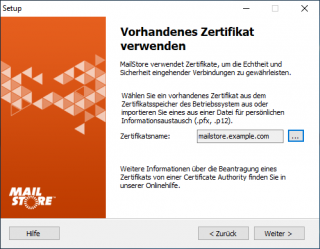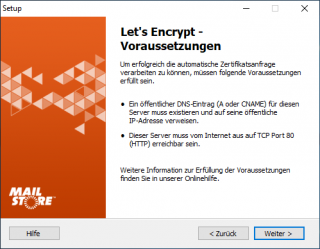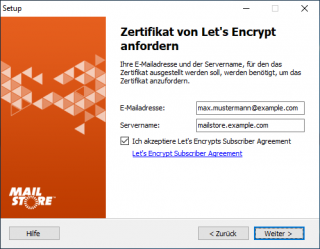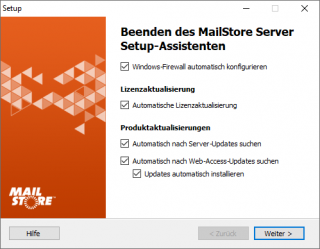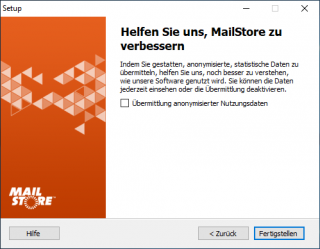Installation: Unterschied zwischen den Versionen
| [unmarkierte Version] | [gesichtete Version] |
Admin (Diskussion | Beiträge) |
|||
| (46 dazwischenliegende Versionen von 4 Benutzern werden nicht angezeigt) | |||
| Zeile 1: | Zeile 1: | ||
| − | + | MailStore Server kann auf nahezu jedem beliebigen Windows-PC installiert werden. Es werden weder ein Server-Betriebssystem noch ein Datenbanksystem vorausgesetzt. Beispielsweise kann die Installation zum Testen von MailStore Server problemlos auch auf dem eigenen Arbeitsplatz-PC erfolgen. Auch der Betrieb in einer virtuellen Maschine ist ohne Einschränkung möglich. Weitere Hinweise finden Sie im Artikel [[Systemanforderungen]]. | |
| − | |||
| − | |||
== Auswahl des Rechners zur Installation von MailStore Server == | == Auswahl des Rechners zur Installation von MailStore Server == | ||
| − | + | Wann immer möglich sollte MailStore Server auf einem eigenständigen System installiert werden. Je nach Umgebung und in Abhängigkeit von Archivierungsstrategie und Nutzungsverhalten kann MailStore Server jedoch auch auf einem bereits vorhandenen Server installiert werden. Aufseiten des zu archivierenden E-Mail Servers müssen hingegen keine Komponenten installiert werden. | |
| − | |||
| − | |||
| − | |||
| − | |||
| − | MailStore Server | ||
| − | |||
| − | |||
| − | |||
| − | |||
== Das Installationsprogramm starten == | == Das Installationsprogramm starten == | ||
| + | Starten Sie das Installationsprogramm per Doppelklick auf die heruntergeladene Setup-Datei. Es handelt sich um ein normales Windows-Installationsprogramm. Befolgen Sie die Anweisungen auf dem Bildschirm: | ||
| + | * Falls Sie MailStore in einer anderen als der Betriebssystemsprache installieren möchten, können Sie diese zu Beginn der Installation auswählen. | ||
| + | * Lesen Sie die Lizenzvereinbarung und Datenschutzerklärung aufmerksam durch. Sie müssen diesen zustimmen, um mit der Installation fortzufahren zu können. | ||
| + | * Wählen Sie im nächsten Schritt den Zielordner aus, in welchen MailStore Server installiert werden soll. In den meisten Fällen kann der voreingestellte Zielordner übernommen werden. | ||
| + | * Das Installationsprogramm installiert nun die notwendigen Komponenten. | ||
| − | + | === Lizenz installieren === | |
| − | + | * [[Datei:Setup003.png|right|320px]]Als nächstes werden Sie zur Eingabe Ihres MailStore-Produktschlüssels aufgefordert. Diesen haben Sie nach Ihrer Registrierung für die Testphase oder nach dem Kauf von MailStore Server per E-Mail erhalten. Für Systeme ohne Verbindung zum Internet können Sie hier alternativ auch eine Lizenzdatei einspielen, diese können Sie über den Link im Dialogfeld oder {{go.mailstore.com|target{{=}}activate|hier}} herunterladen. | |
| − | == | + | * Falls Sie einen gültigen 30-Tage-Test-Lizenzschlüssel eingegeben haben, wird dieser automatisch aktiviert. Bei Eingabe eines Produktivlizenzschlüssels werden vor der Aktivierung alle Informationen angezeigt, die an MailStore übermittelt werden. |
| − | |||
| − | |||
| − | |||
| − | |||
| − | |||
| − | |||
| − | |||
| − | |||
| − | |||
| − | = | ||
| − | |||
| − | |||
| − | |||
| − | |||
| − | |||
| − | |||
| − | |||
| − | [[ | ||
| − | |||
| − | |||
| − | |||
| − | |||
| − | |||
| − | |||
| − | |||
| − | |||
| − | |||
| − | |||
| − | |||
| − | |||
| − | |||
| − | |||
| − | |||
| − | |||
| − | |||
| − | E- | ||
| − | |||
| − | |||
| − | |||
| − | |||
| − | |||
| − | |||
| − | |||
| − | |||
| − | |||
| − | |||
| − | |||
| − | |||
| − | |||
| − | |||
| − | |||
| − | |||
| − | |||
| − | |||
| − | |||
| − | |||
| − | |||
| − | |||
| − | |||
| − | |||
| − | |||
| − | |||
| − | |||
| − | |||
| − | |||
| − | |||
| − | |||
| − | |||
| − | |||
| − | |||
| − | |||
| − | |||
| − | * Falls Sie | ||
| − | |||
| − | |||
| − | |||
| − | |||
| − | |||
| − | |||
| − | |||
| − | |||
| − | |||
| − | |||
| − | |||
| − | |||
| − | |||
| − | |||
| − | |||
| − | |||
| − | |||
| − | |||
| − | |||
| − | |||
| − | |||
| − | |||
| − | |||
| − | |||
| − | |||
| − | |||
| − | |||
| − | |||
| − | |||
| − | |||
| − | |||
| − | |||
| − | |||
| − | |||
| − | |||
| − | |||
| − | |||
| − | |||
| − | |||
| − | MailStore | ||
| − | |||
| − | |||
| − | |||
| − | |||
| − | |||
| − | |||
| − | |||
| − | |||
| − | |||
| − | |||
| − | == | + | === Zertifikat konfigurieren === |
| + | * Im nächsten Schritt muss das Zertifikat konfiguriert werden, welches von MailStore Server verwendet wird um Authentizität und Sicherheit für alle eingehenden Verbindungen zu gewährleisten. Das Zertifikat kann jederzeit nach der Installation mit Hilfe der MailStore Server Dienst-Konfiguration geändert werden. | ||
| + | ** '''Selbstsigniertes Zertifikat erstellen''' [[Datei:Setup003a.png|right|320px]]<br/>Auch wenn für den Produktionseinsatz nicht empfohlen, sind selbstsignierte Zertifikate möglicherweise eine gute Wahl für eine Testinstallation. Beachten Sie jedoch, dass selbstsignierte Zertifikate zu Zertifikatswarnungen in Web-Browsern und E-Mail-Clients führen werden. | ||
| + | ** '''Vorhandenes Zertifikat verwenden'''<br/>Wenn bereits ein Zertifikat von einer vertrauenswürdigen Zertifizierungsstelle (Certificate Authority) ausgestellt wurde (z.B. ein Wildcard-Zertifikat für Ihre Domäne), ist diese Option die beste Wahl. | ||
| + | ** '''Zertifikat von Let's Encrypt beziehen'''<br/>Wählen Sie diese Option wenn Sie ein Zertifikat von Let's Encrypt beziehen möchten. | ||
| − | + | ==== Option 1: Selbstsigniertes Zertifikat erstellen ==== | |
| + | * [[Datei:Setup003a1.png|right|320px]] Um ein selbstsigniertes Zertifikat zu erzeugen, welchem dem tatsächlichen Servernamen entspricht, tragen Sie den Namen (z.B. mailtore.example.com) in das entsprechende Feld '''Servername''' ein. Der Servername muss für Client-Computer mittels DNS auflösbar sein. | ||
| − | = | + | <br clear="all"> |
| − | + | ==== Option 2: Vorhandenes Zertifikat verwenden ==== | |
| − | + | * [[Datei:Setup003b1.png|right|320px]] Klicken Sie auf die Schaltfläche mit den drei Punkten und wählen Sie: | |
| + | ** '''Aus Zertifikatsspeicher auswählen...'''<br/>Verwenden eines vorhandenes Zertifikats aus dem Zertifikatsspeicher des Computers. | ||
| + | ** '''Aus Datei importieren...'''<br/>Importieren eines Zertifikats aus einer Datei in den Zertifikatsspeicher des Computers. | ||
| − | + | <br clear="all"> | |
| − | + | ==== Option 3: Zertifikat von Let's Encrypt beziehen ==== | |
| + | * [[Datei:Setup003c1.png|right|320px]] Diese Seite listet die Voraussetzungen um ein Let's Encrypt Zertifikat zu beziehen auf. Diese sind: | ||
| + | ** Ein öffentlicher DNS-Eintrag (A oder CNAME) für diesen Server muss existieren und auf seine öffentliche IP-Adresse verweisen. | ||
| + | ** Dieser Server muss vom Internet aus auf TCP-Port 80 (HTTP) erreichbar sein. | ||
| + | * Weitere Informationen finden Sie in [[Verwendung von Lets Encrypt Zertifikaten|Verwendung von Let's Encrypt Zertifikaten]]. | ||
| − | = | + | <br clear="all"> |
| + | * [[Datei:Setup003c2.png|right|320px]] Um ein Zertifikat von Let's Encrypt zu beziehen müssen eine E-Mail-Adresse und der Servername, für welchen das Zertifikat ausgestellt werden soll, in die entsprechenden Felder eingetragen werden. | ||
| + | * Setzen Sie den Haken bei ''Ich akzeptiere Let's Encrypts Subscriber Agreement'' nachdem sie das Let's Encrypts Subscribe Agreement nach Öffnen des Links gelesen haben. | ||
| − | + | <br clear="all"> | |
| − | [[ | + | === Beenden des MailStore Server Installationsanssistenten === |
| + | * Im nächsten Schritt können Sie verschiedene Einstellungen Ihrer MailStore Server Installation konfigurieren: | ||
| + | ** [[Datei:Setup004.png|right|bottom|320px]]'''Windows-Firewall automatisch konfigurieren'''<br/>Ist diese Option aktiviert, werden die [[MailStore_Server_Dienst-Konfiguration#IP-Adressen_und_Ports|Standard MailStore TCP Ports]] in der Windows-Firewall automatisch vom Installationsprogramm freigeschaltet. | ||
| + | ** '''Automatische Lizenzaktualisierung'''<br/>Ist diese Option aktiviert, sucht MailStore Server regelmäßig nach aktualisierten Lizenzdaten. Wenn eine neue Lizenz verfügbar ist, z.B. weil neue Benutzer lizenziert worden sind oder der Update und Support Service Vertrag verlängert worden ist, wird die Lizenz automatisch heruntergeladen und aktiviert. | ||
| + | ** '''Automatisch nach Server-Updates suchen'''<br/>Ist diese Option aktiviert, sucht MailStore Server regelmäßig nach neuen Versionen. Ist eine neue Version verfügbar, wird dies im MailStore Client auf dem Dashboard angezeigt. | ||
| + | ** '''Automatisch nach Web-Access-Updates suchen'''<br/>Ist diese Option aktiviert, sucht MailStore Server regelmäßig nach neuen Versionen des [[Zugriff_über_MailStore_Web_Access|MailStore Web Access]]. Ist eine neue Version verfügbar, wird dies im MailStore Client auf dem Dashboard angezeigt. | ||
| + | ** '''Updates automatisch installieren'''<br/>Ist diese Option aktiviert, werden neue Versionen des MailStore Web Access ohne Neustart des [[MailStore_Server_Dienst-Konfiguration|MailStore Server Dienstes]] automatisch heruntergeladen und installiert und sind damit sofort verfügbar. | ||
| − | + | === Helfen Sie uns, MailStore zu verbessern === | |
| + | * Zum Abschluss der Installation können Sie festlegen, ob Sie uns bei zukünftigen Verbesserungen von MailStore unterstützen wollen: | ||
| + | ** [[Datei:Setup005.png|right|bottom|320px]]'''Übermittlung anonymisierter Nutzungsdaten'''<br/>Mit der Aktivierung dieser Option sendet MailStore Server regelmäßig Daten über die Nutzung des Programms an MailStore. Diese Daten erlauben es uns, besser zu verstehen, wie MailStore Server verwendet wird und unsere Entwicklungskapazitäten entsprechend zu fokussieren. Die übermittelten Daten werden ausschließlich zu diesem Zweck erhoben und ausgewertet.<br/>Es werden keine personenbezogenen Daten wie Benutzernamen, Kennwörter oder E-Mail-Inhalte übermittelt. Weiterhin sind die Datensätze vollständig anonymisiert und lassen sich somit keiner Kundeninstallation zuordnen. Diese Option kann im MailStore Client unter [[Produktaktualisierungen|Verwaltung > Verschiedenes > Produktaktualisierungen]] jederzeit an- oder ausgeschaltet werden und ist standardmäßig deaktiviert (Opt-in). | ||
| + | * Nach Klick auf ''Fertigstellen'' ist die Installation abgeschlossen und der MailStore Server Dienst und der MailStore Client werden gestartet. | ||
| − | + | == Anpassung der Installation == | |
| − | + | Das Installationsprogramm installiert eine voll funktionsfähige Grundinstallation von MailStore Server, welche sich hervorragend für Testzwecke eignet. Für Produktivumgebungen können Einstellungen wie Datenverzeichnis, aktivierte Features, TCP Ports, Zertifikate usw. selbstverständlich angepasst werden, dies geschieht über die [[MailStore Server Dienst-Konfiguration]]. | |
| − | [[en: | + | == Nach der Erstinstallation == |
| + | Nach erfolgreicher Erstinstallation von MailStore Server empfiehlt es sich mit dem [[Quick Start Guide]] fortzufahren. Dort werden Schritt für Schritt die Grundlagen vom Anlegen neuer Benutzer bis hin zur ersten erfolgreichen Archivierung erklärt. | ||
| + | <noinclude> | ||
| + | [[de:Installation]] | ||
| + | [[en:Installation]] | ||
| + | </noinclude> | ||
Aktuelle Version vom 16. April 2021, 12:34 Uhr
MailStore Server kann auf nahezu jedem beliebigen Windows-PC installiert werden. Es werden weder ein Server-Betriebssystem noch ein Datenbanksystem vorausgesetzt. Beispielsweise kann die Installation zum Testen von MailStore Server problemlos auch auf dem eigenen Arbeitsplatz-PC erfolgen. Auch der Betrieb in einer virtuellen Maschine ist ohne Einschränkung möglich. Weitere Hinweise finden Sie im Artikel Systemanforderungen.
Auswahl des Rechners zur Installation von MailStore Server
Wann immer möglich sollte MailStore Server auf einem eigenständigen System installiert werden. Je nach Umgebung und in Abhängigkeit von Archivierungsstrategie und Nutzungsverhalten kann MailStore Server jedoch auch auf einem bereits vorhandenen Server installiert werden. Aufseiten des zu archivierenden E-Mail Servers müssen hingegen keine Komponenten installiert werden.
Das Installationsprogramm starten
Starten Sie das Installationsprogramm per Doppelklick auf die heruntergeladene Setup-Datei. Es handelt sich um ein normales Windows-Installationsprogramm. Befolgen Sie die Anweisungen auf dem Bildschirm:
- Falls Sie MailStore in einer anderen als der Betriebssystemsprache installieren möchten, können Sie diese zu Beginn der Installation auswählen.
- Lesen Sie die Lizenzvereinbarung und Datenschutzerklärung aufmerksam durch. Sie müssen diesen zustimmen, um mit der Installation fortzufahren zu können.
- Wählen Sie im nächsten Schritt den Zielordner aus, in welchen MailStore Server installiert werden soll. In den meisten Fällen kann der voreingestellte Zielordner übernommen werden.
- Das Installationsprogramm installiert nun die notwendigen Komponenten.
Lizenz installieren
- Als nächstes werden Sie zur Eingabe Ihres MailStore-Produktschlüssels aufgefordert. Diesen haben Sie nach Ihrer Registrierung für die Testphase oder nach dem Kauf von MailStore Server per E-Mail erhalten. Für Systeme ohne Verbindung zum Internet können Sie hier alternativ auch eine Lizenzdatei einspielen, diese können Sie über den Link im Dialogfeld oder hier herunterladen.
- Falls Sie einen gültigen 30-Tage-Test-Lizenzschlüssel eingegeben haben, wird dieser automatisch aktiviert. Bei Eingabe eines Produktivlizenzschlüssels werden vor der Aktivierung alle Informationen angezeigt, die an MailStore übermittelt werden.
Zertifikat konfigurieren
- Im nächsten Schritt muss das Zertifikat konfiguriert werden, welches von MailStore Server verwendet wird um Authentizität und Sicherheit für alle eingehenden Verbindungen zu gewährleisten. Das Zertifikat kann jederzeit nach der Installation mit Hilfe der MailStore Server Dienst-Konfiguration geändert werden.
- Selbstsigniertes Zertifikat erstellen
Auch wenn für den Produktionseinsatz nicht empfohlen, sind selbstsignierte Zertifikate möglicherweise eine gute Wahl für eine Testinstallation. Beachten Sie jedoch, dass selbstsignierte Zertifikate zu Zertifikatswarnungen in Web-Browsern und E-Mail-Clients führen werden. - Vorhandenes Zertifikat verwenden
Wenn bereits ein Zertifikat von einer vertrauenswürdigen Zertifizierungsstelle (Certificate Authority) ausgestellt wurde (z.B. ein Wildcard-Zertifikat für Ihre Domäne), ist diese Option die beste Wahl. - Zertifikat von Let's Encrypt beziehen
Wählen Sie diese Option wenn Sie ein Zertifikat von Let's Encrypt beziehen möchten.
- Selbstsigniertes Zertifikat erstellen
Option 1: Selbstsigniertes Zertifikat erstellen
- Um ein selbstsigniertes Zertifikat zu erzeugen, welchem dem tatsächlichen Servernamen entspricht, tragen Sie den Namen (z.B. mailtore.example.com) in das entsprechende Feld Servername ein. Der Servername muss für Client-Computer mittels DNS auflösbar sein.
Option 2: Vorhandenes Zertifikat verwenden
- Klicken Sie auf die Schaltfläche mit den drei Punkten und wählen Sie:
- Aus Zertifikatsspeicher auswählen...
Verwenden eines vorhandenes Zertifikats aus dem Zertifikatsspeicher des Computers. - Aus Datei importieren...
Importieren eines Zertifikats aus einer Datei in den Zertifikatsspeicher des Computers.
- Aus Zertifikatsspeicher auswählen...
Option 3: Zertifikat von Let's Encrypt beziehen
- Diese Seite listet die Voraussetzungen um ein Let's Encrypt Zertifikat zu beziehen auf. Diese sind:
- Ein öffentlicher DNS-Eintrag (A oder CNAME) für diesen Server muss existieren und auf seine öffentliche IP-Adresse verweisen.
- Dieser Server muss vom Internet aus auf TCP-Port 80 (HTTP) erreichbar sein.
- Weitere Informationen finden Sie in Verwendung von Let's Encrypt Zertifikaten.
- Um ein Zertifikat von Let's Encrypt zu beziehen müssen eine E-Mail-Adresse und der Servername, für welchen das Zertifikat ausgestellt werden soll, in die entsprechenden Felder eingetragen werden.
- Setzen Sie den Haken bei Ich akzeptiere Let's Encrypts Subscriber Agreement nachdem sie das Let's Encrypts Subscribe Agreement nach Öffnen des Links gelesen haben.
Beenden des MailStore Server Installationsanssistenten
- Im nächsten Schritt können Sie verschiedene Einstellungen Ihrer MailStore Server Installation konfigurieren:
- Windows-Firewall automatisch konfigurieren
Ist diese Option aktiviert, werden die Standard MailStore TCP Ports in der Windows-Firewall automatisch vom Installationsprogramm freigeschaltet. - Automatische Lizenzaktualisierung
Ist diese Option aktiviert, sucht MailStore Server regelmäßig nach aktualisierten Lizenzdaten. Wenn eine neue Lizenz verfügbar ist, z.B. weil neue Benutzer lizenziert worden sind oder der Update und Support Service Vertrag verlängert worden ist, wird die Lizenz automatisch heruntergeladen und aktiviert. - Automatisch nach Server-Updates suchen
Ist diese Option aktiviert, sucht MailStore Server regelmäßig nach neuen Versionen. Ist eine neue Version verfügbar, wird dies im MailStore Client auf dem Dashboard angezeigt. - Automatisch nach Web-Access-Updates suchen
Ist diese Option aktiviert, sucht MailStore Server regelmäßig nach neuen Versionen des MailStore Web Access. Ist eine neue Version verfügbar, wird dies im MailStore Client auf dem Dashboard angezeigt. - Updates automatisch installieren
Ist diese Option aktiviert, werden neue Versionen des MailStore Web Access ohne Neustart des MailStore Server Dienstes automatisch heruntergeladen und installiert und sind damit sofort verfügbar.
- Windows-Firewall automatisch konfigurieren
Helfen Sie uns, MailStore zu verbessern
- Zum Abschluss der Installation können Sie festlegen, ob Sie uns bei zukünftigen Verbesserungen von MailStore unterstützen wollen:
- Übermittlung anonymisierter Nutzungsdaten
Mit der Aktivierung dieser Option sendet MailStore Server regelmäßig Daten über die Nutzung des Programms an MailStore. Diese Daten erlauben es uns, besser zu verstehen, wie MailStore Server verwendet wird und unsere Entwicklungskapazitäten entsprechend zu fokussieren. Die übermittelten Daten werden ausschließlich zu diesem Zweck erhoben und ausgewertet.
Es werden keine personenbezogenen Daten wie Benutzernamen, Kennwörter oder E-Mail-Inhalte übermittelt. Weiterhin sind die Datensätze vollständig anonymisiert und lassen sich somit keiner Kundeninstallation zuordnen. Diese Option kann im MailStore Client unter Verwaltung > Verschiedenes > Produktaktualisierungen jederzeit an- oder ausgeschaltet werden und ist standardmäßig deaktiviert (Opt-in).
- Übermittlung anonymisierter Nutzungsdaten
- Nach Klick auf Fertigstellen ist die Installation abgeschlossen und der MailStore Server Dienst und der MailStore Client werden gestartet.
Anpassung der Installation
Das Installationsprogramm installiert eine voll funktionsfähige Grundinstallation von MailStore Server, welche sich hervorragend für Testzwecke eignet. Für Produktivumgebungen können Einstellungen wie Datenverzeichnis, aktivierte Features, TCP Ports, Zertifikate usw. selbstverständlich angepasst werden, dies geschieht über die MailStore Server Dienst-Konfiguration.
Nach der Erstinstallation
Nach erfolgreicher Erstinstallation von MailStore Server empfiehlt es sich mit dem Quick Start Guide fortzufahren. Dort werden Schritt für Schritt die Grundlagen vom Anlegen neuer Benutzer bis hin zur ersten erfolgreichen Archivierung erklärt.