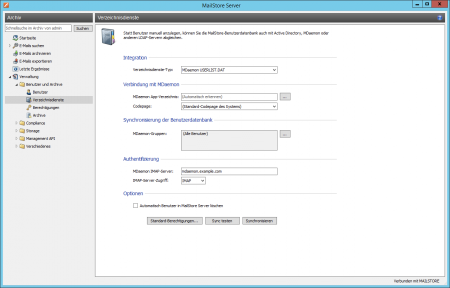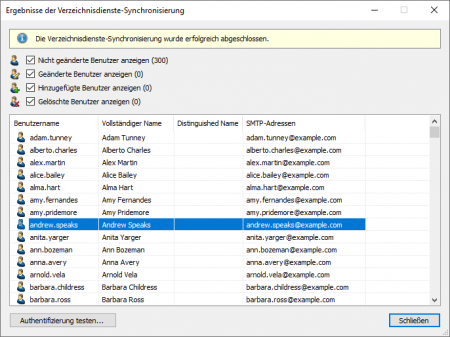MDaemon-Integration: Unterschied zwischen den Versionen
| [unmarkierte Version] | [gesichtete Version] |
Admin (Diskussion | Beiträge) |
|||
| (39 dazwischenliegende Versionen von 3 Benutzern werden nicht angezeigt) | |||
| Zeile 1: | Zeile 1: | ||
| − | + | {{DISPLAYTITLE:Abgleich der Benutzerkonten mit einer MDaemon-Benutzerdatenbank}} | |
| − | + | {{Verzeichnisdienste_Einleitung|MDaemon Email Server}} | |
| − | |||
| − | |||
== Aufruf der Verzeichnisdienste-Integration == | == Aufruf der Verzeichnisdienste-Integration == | ||
| + | {{Verzeichnisdienste_Aufrufen|MDaemon USERLIST.DAT|Mdaemon_sync_01.png}} | ||
| − | + | == Verbindung mit MDaemon == | |
| − | + | Für die Synchronisierung benötigt MailStore Server Informationen darüber, wie dass MDaemon App-Verzeichnis angesprochen werden kann. | |
| − | |||
| − | |||
| − | == | ||
| − | |||
| − | |||
| − | |||
| − | |||
| − | |||
| − | |||
| − | |||
| − | |||
| − | |||
| − | |||
| − | |||
| − | |||
| − | |||
| − | |||
| − | |||
| − | |||
| − | |||
| − | |||
| − | |||
| − | |||
| − | |||
| − | |||
| − | |||
| − | |||
| − | * '''MDaemon | + | * '''MDaemon App-Verzeichnis''' <br/> Tragen Sie hier den Pfad zum App-Verzeichnis Ihrer MDaemon Installation ein. Das App-Verzeichnis beinhaltet die Dateien ''Userlist.dat'' und ''Groups.dat''. Ist der MailStore Server auf dem gleichen Computer wie der MDaemon Email Server installiert, wird das MDaemon App-Verzeichnis automatisch erkannt.<br/>Ist der MailStore Server nicht auf dem gleichen Computer installiert wie der MDaemon Email Server, geben Sie das App-Verzeichnis des MDaemon Email Servers für den MailStore Server-Computer frei und tragen Sie in das Feld ''MDaemon App-Verzeichnis'' den UNC-Pfad zur Freigabe des App-Verzeichnisses ein (z.B. <code>\\MDAEMON\MDApp</code>). |
| − | |||
| − | |||
| − | = | + | ::<p class="msnote">'''Hinweis:''' Bitte beachten Sie, dass für den Zugriff auf das MDaemon App-Verzeichnis über eine Netzwerkfreigabe [[Verwendung_von_Network_Attached_Storage_(NAS)|eine entsprechende Verbindung zur Netzwerkfreigabe]] für den MailStore Server-Dienst konfiguriert werden muss.</p> |
| + | *'''Codepage'''<br/>Diese Einstellung muss nur geändert werden, falls sich die Zeichenkodierung der Dateien ''Userlist.dat'' und ''Groups.dat'' von der Standardzeichenkodierung des MailStore Server-Computers unterscheidet. | ||
| − | + | == Synchronisierung der Benutzerdatenbank == | |
| + | Nachdem Sie die Verbindungseinstellungen wie oben beschrieben angegeben haben, können Sie in diesem Abschnitt Filterkriterien für den Abgleich mit der MDaemon-Benutzerdatenbank festlegen. | ||
| − | + | * '''MDaemon-Gruppen'''<br/>Wählen Sie eine oder mehrere Gruppen aus, wenn Sie nur deren Mitglieder als MailStore Server-Benutzer anlegen wollen. Sind keine Gruppen ausgewählt, werden alle Benutzer synchronisiert. | |
| − | + | === Authentifizierung === | |
| + | {{Anmeldung_mit_Verzeichnisdienst-Zugangsdaten_MDaemon_Optionen}} | ||
| + | {{Verzeichnisdienste_Optionen|MDaemon Email Server}} | ||
| + | {{Verzeichnisdienste_Standard-Berechtigungen_festlegen|MDaemon Email Server}} | ||
| + | {{Verzeichnisdienste_Synchronisierung_durchfuehren|MDaemon Email Server}} | ||
| + | [[File:ApplicationIntegration_sync_02.png|center|450px]] | ||
| − | |||
| − | |||
| − | |||
| − | + | {{Verzeichnisdienste Authentifizierung testen}} | |
| + | {{Verzeichnisdienste_Anmeldung_mit_Verzeichnisdienst-Zugangsdaten|MDaemon}} | ||
| + | [[de:MDaemon-Integration]] | ||
[[en:MDaemon_Integration]] | [[en:MDaemon_Integration]] | ||
Aktuelle Version vom 17. Dezember 2020, 16:36 Uhr
Neben der manuellen Anlage von Benutzern (diese wird im Kapitel Verwalten von Benutzern beschrieben), kann MailStore Server seine interne Benutzerdatenbank auch mit dem MDaemon Email Server Ihres Unternehmens abgleichen.
Bei der Synchronisierung werden Benutzerinformationen, wie z.B. Benutzernamen und E-Mail-Adressen, aus dem MDaemon Email Server in die MailStore Server-Benutzerdatenbank kopiert. Dadurch können sich z.B. Benutzer mit ihren MDaemon Email Server-Zugangsdaten auch an MailStore Server anmelden und E-Mails den Benutzerarchiven automatisch zugeordnet werden. Es werden von MailStore Server keine Änderungen am MDaemon Email Server selbst vorgenommen. Der Umfang der Synchronisierung lässt sich über Filter einschränken.
Aufruf der Verzeichnisdienste-Integration
- Melden Sie sich als MailStore Server-Administrator über den MailStore Client an.
- Klicken Sie auf Verwaltung > Benutzer und Archive > Verzeichnisdienste.
- Wählen Sie im Bereich Integration den Verzeichnisdienste-Typ MDaemon USERLIST.DAT.
Verbindung mit MDaemon
Für die Synchronisierung benötigt MailStore Server Informationen darüber, wie dass MDaemon App-Verzeichnis angesprochen werden kann.
- MDaemon App-Verzeichnis
Tragen Sie hier den Pfad zum App-Verzeichnis Ihrer MDaemon Installation ein. Das App-Verzeichnis beinhaltet die Dateien Userlist.dat und Groups.dat. Ist der MailStore Server auf dem gleichen Computer wie der MDaemon Email Server installiert, wird das MDaemon App-Verzeichnis automatisch erkannt.
Ist der MailStore Server nicht auf dem gleichen Computer installiert wie der MDaemon Email Server, geben Sie das App-Verzeichnis des MDaemon Email Servers für den MailStore Server-Computer frei und tragen Sie in das Feld MDaemon App-Verzeichnis den UNC-Pfad zur Freigabe des App-Verzeichnisses ein (z.B.\\MDAEMON\MDApp).
Hinweis: Bitte beachten Sie, dass für den Zugriff auf das MDaemon App-Verzeichnis über eine Netzwerkfreigabe eine entsprechende Verbindung zur Netzwerkfreigabe für den MailStore Server-Dienst konfiguriert werden muss.
- Codepage
Diese Einstellung muss nur geändert werden, falls sich die Zeichenkodierung der Dateien Userlist.dat und Groups.dat von der Standardzeichenkodierung des MailStore Server-Computers unterscheidet.
Synchronisierung der Benutzerdatenbank
Nachdem Sie die Verbindungseinstellungen wie oben beschrieben angegeben haben, können Sie in diesem Abschnitt Filterkriterien für den Abgleich mit der MDaemon-Benutzerdatenbank festlegen.
- MDaemon-Gruppen
Wählen Sie eine oder mehrere Gruppen aus, wenn Sie nur deren Mitglieder als MailStore Server-Benutzer anlegen wollen. Sind keine Gruppen ausgewählt, werden alle Benutzer synchronisiert.
Authentifizierung
Hierfür müssen im Bereich Authentifizierung folgende Einstellungen vorgenommen werden:
- MDaemon IMAP-Server
Geben Sie die IP-Adresse oder den DNS-Namen des MDaemon Email Servers an, gegen den die Authentifizierung durchgeführt werden soll. - IMAP-Server-Zugriff
Legen Sie fest, ob die IMAP-Verbindung zum MDaemon Email Server unverschlüsselt oder IMAP-TLS/IMAP-SSL verschlüsselt werden soll. - SSL-Warnungen ignorieren (nur bei Zugriff via IMAP-TLS oder IMAP-SSL)
Aktivieren Sie diese Option, wenn auf dem MDaemon Email Server ein selbst signiertes oder nicht öffentliches SSL-Zertifikat für die IMAP-Verschlüsselung zum Einsatz kommt. Andernfalls schlägt die Authentifizierung dauerhaft fehl.
Wichtiger Hinweis: Werden Ihre MDaemon-Benutzer gegen ein Active Directory authentifiziert, muss in Ihrem MDaemon Email Server unter Einstellungen > Standard-Domäne / Server > Standard-Domäne & Server > Server die Option ... beachtet APOP & CRAM-MD5 deaktiviert werden. Andernfalls werden diese Benutzer sich nicht mit der oben beschriebenen Konfiguration am MailStore Server anmelden können.
Optionen
- Automatisch Benutzer in MailStore Server löschen
Hier kann gewählt werden, ob Benutzer, die im MDaemon Email Server gelöscht wurden, durch die Synchronisierung auch in der MailStore Server-Benutzerdatenbank automatisch gelöscht werden sollen. Benutzer, die aus dem Betrachtungsbereich der Einstellungen fallen, werden ebenfalls gelöscht.
Es werden nur MailStore Server-Benutzer gelöscht, deren Authentifizierungsmethode auf Verzeichnisdienste eingestellt ist.
Enthält der Archivordner eines solchen Benutzers bereits archivierte E-Mails, wird nur der Benutzereintrag, nicht aber sein Archivordner in MailStore Server gelöscht.
Standard-Berechtigungen festlegen
Benutzer, die aus einem MDaemon Email Server nach MailStore Server synchronisiert wurden, besitzen standardmäßig das Recht zum Anmelden am MailStore Server und haben lesenden Zugriff auf ihr eigenes Benutzerarchiv.
Sie haben die Möglichkeit, die Standard-Berechtigungen vor der Synchronisierung anzupassen, um z.B. allen neuen Benutzern das Recht E-Mails archivieren zu geben. Klicken Sie dazu auf die Schaltfläche Standard-Berechtigungen....
Weitere Informationen über die Verwaltung von Benutzerrechten und deren Auswirkungen finden Sie im Kapitel Benutzer, Archive und Berechtigungen. Dort finden Sie auch Hinweise zum Anpassen existierender Berechtigungen.
Die Synchronisierung durchführen
Mit Klick auf Sync testen können Sie die Synchronisierungseinstellungen und das vom MDaemon Email Server zurückgelieferte Ergebnis überprüfen, ohne dass Änderungen an der MailStore Server-Benutzerdatenbank durchgeführt werden.
Um die Synchronisierung letztendlich durchzuführen, klicken Sie auf Synchronisieren. Das Ergebnis wird dann mit allen an der MailStore Server-Benutzerdatenbank vollzogenen Änderungen angezeigt.
Sie können die Authentifizierung für einen bestimmten Benutzer testen, indem Sie diesen in der Liste auswählen und dann auf die entsprechende Schaltfläche links unten klicken. Geben Sie anschließend das Kennwort dieses Benutzers ein. Sie erhalten eine Rückmeldung, ob die Authentifizierung erfolgreich war.
Anmeldung mit MDaemon-Zugangsdaten
Nach der Synchronisierung können sich MailStore Server-Benutzer unter Verwendung ihres MDaemon-Benutzernamens und ihres MDaemon-Kennworts an MailStore Server anmelden.