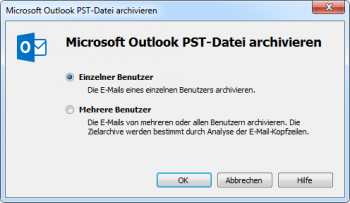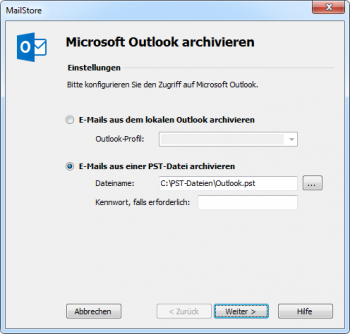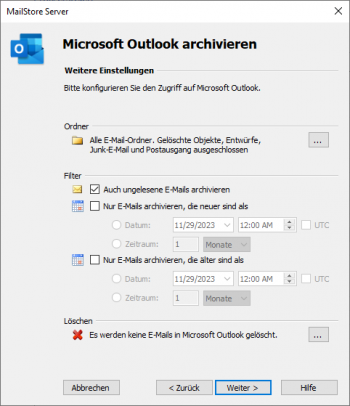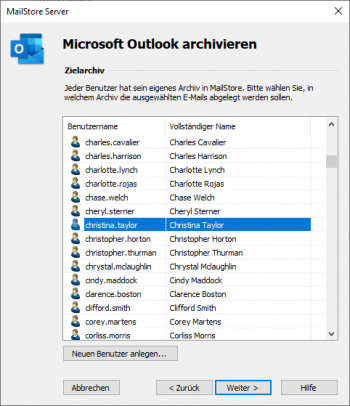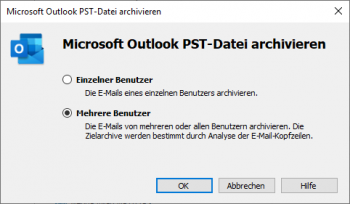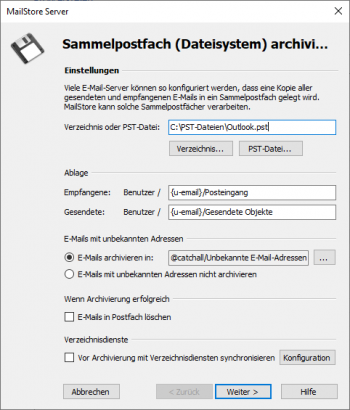Outlook PST-Dateien direkt archivieren: Unterschied zwischen den Versionen
| [unmarkierte Version] | [gesichtete Version] |
Admin (Diskussion | Beiträge) |
Bmeyn (Diskussion | Beiträge) |
||
| (11 dazwischenliegende Versionen von 3 Benutzern werden nicht angezeigt) | |||
| Zeile 1: | Zeile 1: | ||
| − | MailStore bietet die Möglichkeit, PST-Dateien direkt zu archivieren. Im | + | MailStore Server bietet die Möglichkeit, PST-Dateien direkt zu archivieren. Im Gegensatz zur Outlook-Archivierung können Sie hier Archivierungsaufgaben unabhängig von Anwendern und deren Rechnern anlegen und ausführen. Die einzelnen PST-Dateien der Anwender sollten zentral verfügbar sein, z.B. durch über eine Netzwerkfreigabe. Beachten Sie, dass die PST-Datei zum Zeitpunkt der Archivierung nicht in Benutzung sein darf. |
<p class="msnote">'''Hinweis:''' Der Rechner, von dem aus die Archivierung einer PST-Datei über den MailStore Client ausgeführt wird, muss über eine Outlook-Installation verfügen, die zu der ausgewählten PST-Datei kompatibel ist. So benötigen Sie zur Archivierung einer Outlook 2007 PST-Datei eine entsprechend aktuelle Version von Outlook.</p> | <p class="msnote">'''Hinweis:''' Der Rechner, von dem aus die Archivierung einer PST-Datei über den MailStore Client ausgeführt wird, muss über eine Outlook-Installation verfügen, die zu der ausgewählten PST-Datei kompatibel ist. So benötigen Sie zur Archivierung einer Outlook 2007 PST-Datei eine entsprechend aktuelle Version von Outlook.</p> | ||
| + | |||
| + | <p class="msnote">'''Hinweis''': Wenn Sie in einer Outlook/Exchange Umgebung arbeiten, sollten Sie vorhandene PST-Dateien zunächst in Outlook öffnen und über die Option ''E-Mails im lokalen Outlook archivieren'' verwenden. Nur so ist sichergestellt, dass alle vorhandenen Sender- und Empfängeradressen korrekt in das Archiv übernommen werden.</p> | ||
Das Einrichten von Archivierungsvorgängen für PST-Dateien erfolgt in Form von Archivierungsprofilen. Allgemeine Informationen zu Archivierungsprofilen finden Sie im Kapitel [[Grundlagen_der_E-Mail-Archivierung_mit_MailStore#Arbeiten_mit_Archivierungsprofilen|Arbeiten mit Archivierungsprofilen]]. | Das Einrichten von Archivierungsvorgängen für PST-Dateien erfolgt in Form von Archivierungsprofilen. Allgemeine Informationen zu Archivierungsprofilen finden Sie im Kapitel [[Grundlagen_der_E-Mail-Archivierung_mit_MailStore#Arbeiten_mit_Archivierungsprofilen|Arbeiten mit Archivierungsprofilen]]. | ||
| − | = Archivierung | + | == Archivierung einer PST-Datei, die E-Mails eines Benutzers enthält == |
| + | |||
| + | <p class="msnote">'''Hinweis''': Falls Sie nicht nur Ihre eigene PST-Datei in Ihr persönliches Benutzerarchiv archivieren wollen, müssen Sie sich als MailStore Server-Administrator über den MailStore Client anmelden. Nur ein MailStore Server-Administrator kann E-Mails für andere Anwender archivieren.</p> | ||
Bitte gehen Sie für jede PST-Datei wie folgt vor: | Bitte gehen Sie für jede PST-Datei wie folgt vor: | ||
| − | + | * Klicken Sie in MailStore Server auf ''E-Mails archivieren''. | |
| − | *Klicken Sie in MailStore auf ''E-Mails archivieren''. | + | * Wählen Sie im Bereich ''Profil erstellen'' aus der Rubrik ''E-Mail-Dateien'' den Eintrag ''Microsoft Outlook PST-Datei'' aus, um ein neues Archivierungsprofil zu erstellen. |
| − | *Wählen Sie im Bereich ''Profil erstellen'' aus der Rubrik ''E-Mail-Dateien'' den Eintrag ''Microsoft Outlook PST-Datei'' aus, um ein neues Archivierungsprofil zu erstellen. | + | * Der Assistent zum Festlegen der Archivierungseinstellungen öffnet sich. |
| − | *Der Assistent zum Festlegen der Archivierungseinstellungen öffnet sich. | ||
*: [[File:Arch_pst_00.PNG|center|350px]] | *: [[File:Arch_pst_00.PNG|center|350px]] | ||
| − | *Wählen Sie ''Einzelner Benutzer'' aus. | + | * Wählen Sie ''Einzelner Benutzer'' aus. |
| − | *Das Dialogfenster ''Microsoft Outlook archivieren'' erscheint. | + | * Das Dialogfenster ''Microsoft Outlook archivieren'' erscheint. |
*: [[File:Arch_pst_01.PNG|center|350px]] | *: [[File:Arch_pst_01.PNG|center|350px]] | ||
| − | *Wählen Sie ''PST-Datei'' als E-Mail-Quelle und wählen Sie die zu archivierende PST-Datei aus. Klicken Sie dann auf ''Weiter''. | + | * Wählen Sie ''PST-Datei'' als E-Mail-Quelle und wählen Sie die zu archivierende PST-Datei aus. Klicken Sie dann auf ''Weiter''. |
| − | + | * Passen Sie bei Bedarf die [[Grundlagen_der_E-Mail-Archivierung_mit_MailStore#Festlegen_der_zu_archivierenden_Ordner|Liste der zu archivierenden Ordner]], den [[Grundlagen_der_E-Mail-Archivierung_mit_MailStore#Filterkriterien_f.C3.BCr_die_Archivierung_festlegen|Filter]] und die [[Grundlagen_der_E-Mail-Archivierung_mit_MailStore#E-Mails_nach_ihrer_Archivierung_l.C3.B6schen|Löschoptionen]] an. | |
| − | *Passen Sie bei Bedarf die Liste der zu archivierenden Ordner, die Löschoptionen | ||
*: [[File:arch_pst_02.png|center|350px]] | *: [[File:arch_pst_02.png|center|350px]] | ||
| − | *Sollten Sie als MailStore-Administrator am MailStore Server angemeldet sein, können Sie im nächsten Schritt des Assistenten das Zielarchiv angeben. Wählen Sie hier das Archiv des Benutzers aus, für den die ausgewählte PST-Datei archiviert werden soll. | + | * Sollten Sie als MailStore Server-Administrator am MailStore Server angemeldet sein, können Sie im nächsten Schritt des Assistenten das Zielarchiv angeben. Wählen Sie hier das Archiv des Benutzers aus, für den die ausgewählte PST-Datei archiviert werden soll. |
*: [[File:arch_pst_03.png|center|350px]] | *: [[File:arch_pst_03.png|center|350px]] | ||
* Im letzten Schritt können Sie einen beliebigen Namen für das Archivierungsprofil festlegen. Nach einem Klick auf Fertigstellen wird das Archivierungsprofil unter diesem Namen in der Liste ''Gespeicherte Profile'' aufgeführt und kann auf Wunsch direkt gestartet werden. | * Im letzten Schritt können Sie einen beliebigen Namen für das Archivierungsprofil festlegen. Nach einem Klick auf Fertigstellen wird das Archivierungsprofil unter diesem Namen in der Liste ''Gespeicherte Profile'' aufgeführt und kann auf Wunsch direkt gestartet werden. | ||
| − | = Archivierung | + | == Archivierung einer PST-Datei, die E-Mails mehrerer Benutzer enthält == |
| − | <p class="msnote">'''Hinweis''': Für diese Art der Archivierung müssen Sie sich als MailStore-Administrator über den MailStore Client anmelden. Nur ein MailStore-Administrator kann E-Mails für andere Anwender archivieren.</p> | + | <p class="msnote">'''Hinweis''': Für diese Art der Archivierung müssen Sie sich als MailStore Server-Administrator über den MailStore Client anmelden. Nur ein MailStore Server-Administrator kann E-Mails für andere Anwender archivieren.</p> |
Neben der Archivierung von E-Mails eines einzelnen Benutzers in einer PST-Datei erlaubt es MailStore Server, PST-Dateien zu archivieren, welche die E-Mails mehrerer Benutzer enthalten, z.B. aus einem Sammelpostfachexport.<br> | Neben der Archivierung von E-Mails eines einzelnen Benutzers in einer PST-Datei erlaubt es MailStore Server, PST-Dateien zu archivieren, welche die E-Mails mehrerer Benutzer enthalten, z.B. aus einem Sammelpostfachexport.<br> | ||
Für solche PST-Dateien gehen Sie bitte wie folgt vor: | Für solche PST-Dateien gehen Sie bitte wie folgt vor: | ||
| − | *Klicken Sie in MailStore auf ''E-Mails archivieren''. | + | * Klicken Sie in MailStore Server auf ''E-Mails archivieren''. |
| − | *Wählen Sie im Bereich ''Profil erstellen'' aus der Rubrik ''E-Mail-Dateien'' den Eintrag ''Microsoft Outlook PST-Datei'' aus, um ein neues Archivierungsprofil zu erstellen. | + | * Wählen Sie im Bereich ''Profil erstellen'' aus der Rubrik ''E-Mail-Dateien'' den Eintrag ''Microsoft Outlook PST-Datei'' aus, um ein neues Archivierungsprofil zu erstellen. |
| − | *Der Assistent zum Festlegen der Archivierungseinstellungen öffnet sich. | + | * Der Assistent zum Festlegen der Archivierungseinstellungen öffnet sich. |
*: [[File:Arch_pst_04.png|center|350px]] | *: [[File:Arch_pst_04.png|center|350px]] | ||
| − | *Wählen Sie ''Mehrere Benutzer'' aus. | + | * Wählen Sie ''Mehrere Benutzer'' aus. |
| − | *Das Dialogfenster ''Sammelpostfach (Dateisystem) archivieren'' erscheint. | + | *: {{Archivierung Mehrere oder Sammel Hinweis|einer PST-Datei, welche E-Mails mehrerer Benutzer beinhaltet,}} |
| + | * Das Dialogfenster ''Sammelpostfach (Dateisystem) archivieren'' erscheint. | ||
*: [[File:Arch_pst_05.png|center|350px]] | *: [[File:Arch_pst_05.png|center|350px]] | ||
| − | *Wählen Sie die zu archivierende PST-Datei aus. | + | * Wählen Sie die zu archivierende PST-Datei aus. |
| − | *Passen Sie evtl. weitere Ablageoptionen sowie das Verhalten bei E-Mails mit unbekannten Adressen an oder ob die E-Mails nach dem Archivieren automatisch von MailStore gelöscht werden sollen. | + | * Passen Sie evtl. weitere Ablageoptionen sowie das Verhalten bei E-Mails mit unbekannten Adressen an oder ob die E-Mails nach dem Archivieren automatisch von MailStore Server gelöscht werden sollen. |
| − | *Klicken sie auf ''Weiter''. | + | * Klicken sie auf ''Weiter''. |
*Im letzten Schritt können Sie einen beliebigen Namen für das Archivierungsprofil festlegen. Nach einem Klick auf ''Fertigstellen'' wird das Archivierungsprofil unter diesem Namen in der Liste ''Gespeicherte Profile'' aufgeführt und kann auf Wunsch direkt gestartet werden. | *Im letzten Schritt können Sie einen beliebigen Namen für das Archivierungsprofil festlegen. Nach einem Klick auf ''Fertigstellen'' wird das Archivierungsprofil unter diesem Namen in der Liste ''Gespeicherte Profile'' aufgeführt und kann auf Wunsch direkt gestartet werden. | ||
| − | {{ | + | {{Starten der Archivierung}} |
| − | |||
| + | [[de:Outlook PST-Dateien direkt archivieren]] | ||
[[en:Archiving_Outlook_PST_Files_Directly]] | [[en:Archiving_Outlook_PST_Files_Directly]] | ||
Version vom 11. Dezember 2019, 13:01 Uhr
MailStore Server bietet die Möglichkeit, PST-Dateien direkt zu archivieren. Im Gegensatz zur Outlook-Archivierung können Sie hier Archivierungsaufgaben unabhängig von Anwendern und deren Rechnern anlegen und ausführen. Die einzelnen PST-Dateien der Anwender sollten zentral verfügbar sein, z.B. durch über eine Netzwerkfreigabe. Beachten Sie, dass die PST-Datei zum Zeitpunkt der Archivierung nicht in Benutzung sein darf.
Hinweis: Der Rechner, von dem aus die Archivierung einer PST-Datei über den MailStore Client ausgeführt wird, muss über eine Outlook-Installation verfügen, die zu der ausgewählten PST-Datei kompatibel ist. So benötigen Sie zur Archivierung einer Outlook 2007 PST-Datei eine entsprechend aktuelle Version von Outlook.
Hinweis: Wenn Sie in einer Outlook/Exchange Umgebung arbeiten, sollten Sie vorhandene PST-Dateien zunächst in Outlook öffnen und über die Option E-Mails im lokalen Outlook archivieren verwenden. Nur so ist sichergestellt, dass alle vorhandenen Sender- und Empfängeradressen korrekt in das Archiv übernommen werden.
Das Einrichten von Archivierungsvorgängen für PST-Dateien erfolgt in Form von Archivierungsprofilen. Allgemeine Informationen zu Archivierungsprofilen finden Sie im Kapitel Arbeiten mit Archivierungsprofilen.
Archivierung einer PST-Datei, die E-Mails eines Benutzers enthält
Hinweis: Falls Sie nicht nur Ihre eigene PST-Datei in Ihr persönliches Benutzerarchiv archivieren wollen, müssen Sie sich als MailStore Server-Administrator über den MailStore Client anmelden. Nur ein MailStore Server-Administrator kann E-Mails für andere Anwender archivieren.
Bitte gehen Sie für jede PST-Datei wie folgt vor:
- Klicken Sie in MailStore Server auf E-Mails archivieren.
- Wählen Sie im Bereich Profil erstellen aus der Rubrik E-Mail-Dateien den Eintrag Microsoft Outlook PST-Datei aus, um ein neues Archivierungsprofil zu erstellen.
- Der Assistent zum Festlegen der Archivierungseinstellungen öffnet sich.
- Wählen Sie Einzelner Benutzer aus.
- Das Dialogfenster Microsoft Outlook archivieren erscheint.
- Wählen Sie PST-Datei als E-Mail-Quelle und wählen Sie die zu archivierende PST-Datei aus. Klicken Sie dann auf Weiter.
- Passen Sie bei Bedarf die Liste der zu archivierenden Ordner, den Filter und die Löschoptionen an.
- Sollten Sie als MailStore Server-Administrator am MailStore Server angemeldet sein, können Sie im nächsten Schritt des Assistenten das Zielarchiv angeben. Wählen Sie hier das Archiv des Benutzers aus, für den die ausgewählte PST-Datei archiviert werden soll.
- Im letzten Schritt können Sie einen beliebigen Namen für das Archivierungsprofil festlegen. Nach einem Klick auf Fertigstellen wird das Archivierungsprofil unter diesem Namen in der Liste Gespeicherte Profile aufgeführt und kann auf Wunsch direkt gestartet werden.
Archivierung einer PST-Datei, die E-Mails mehrerer Benutzer enthält
Hinweis: Für diese Art der Archivierung müssen Sie sich als MailStore Server-Administrator über den MailStore Client anmelden. Nur ein MailStore Server-Administrator kann E-Mails für andere Anwender archivieren.
Neben der Archivierung von E-Mails eines einzelnen Benutzers in einer PST-Datei erlaubt es MailStore Server, PST-Dateien zu archivieren, welche die E-Mails mehrerer Benutzer enthalten, z.B. aus einem Sammelpostfachexport.
Für solche PST-Dateien gehen Sie bitte wie folgt vor:
- Klicken Sie in MailStore Server auf E-Mails archivieren.
- Wählen Sie im Bereich Profil erstellen aus der Rubrik E-Mail-Dateien den Eintrag Microsoft Outlook PST-Datei aus, um ein neues Archivierungsprofil zu erstellen.
- Der Assistent zum Festlegen der Archivierungseinstellungen öffnet sich.
- Wählen Sie Mehrere Benutzer aus.
- Hinweis: Die Archivierung einer PST-Datei, welche E-Mails mehrerer Benutzer beinhaltet, erfordert, dass bereits MailStore Server-Benutzer mitsamt Ihren E-Mail-Adressen in der MailStore Server-Benutzerverwaltung angelegt sind. Ist dies nicht der Fall, bietet MailStore Server Ihnen an dieser Stelle die Möglichkeit, die Verzeichnisdienst-Synchronisierung einzurichten und auszuführen. Der Assistent wird danach fortgesetzt.
Alternativ können Sie den Assistenten abbrechen und die Benutzer manuell anlegen wie im Kapitel Einen neuen Benutzer anlegen beschrieben.
- Hinweis: Die Archivierung einer PST-Datei, welche E-Mails mehrerer Benutzer beinhaltet, erfordert, dass bereits MailStore Server-Benutzer mitsamt Ihren E-Mail-Adressen in der MailStore Server-Benutzerverwaltung angelegt sind. Ist dies nicht der Fall, bietet MailStore Server Ihnen an dieser Stelle die Möglichkeit, die Verzeichnisdienst-Synchronisierung einzurichten und auszuführen. Der Assistent wird danach fortgesetzt.
- Das Dialogfenster Sammelpostfach (Dateisystem) archivieren erscheint.
- Wählen Sie die zu archivierende PST-Datei aus.
- Passen Sie evtl. weitere Ablageoptionen sowie das Verhalten bei E-Mails mit unbekannten Adressen an oder ob die E-Mails nach dem Archivieren automatisch von MailStore Server gelöscht werden sollen.
- Klicken sie auf Weiter.
- Im letzten Schritt können Sie einen beliebigen Namen für das Archivierungsprofil festlegen. Nach einem Klick auf Fertigstellen wird das Archivierungsprofil unter diesem Namen in der Liste Gespeicherte Profile aufgeführt und kann auf Wunsch direkt gestartet werden.
Starten der Archivierung
Die Archivierung manuell starten
Klicken Sie auf der Startseite des MailStore Clients auf E-Mails archivieren und wählen Sie in der Liste der Gespeicherten Profile das auszuführende Archivierungsprofil aus. Klicken Sie dann auf Starten. Nach erfolgter Archivierung erscheint ein Protokoll. In diesem finden Sie Informationen über die Menge der archivierten E-Mails sowie evtl. aufgetretene Fehler.
Das Archivierungsprofil kann beliebig oft ausgeführt werden. MailStore archiviert grundsätzlich nur die E-Mails, die noch nicht im Archiv vorhanden sind.
Die Archivierung automatisieren
Neben der manuellen Ausführung von Archivierungsaufgaben können diese auch automatisch gestartet werden. Weitere Informationen dazu finden Sie im Kapitel Die Archivierung automatisieren.