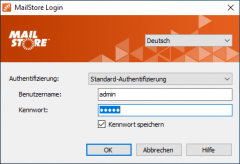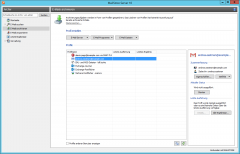Quick Start Guide
Erste Schritte
Schritt 1: Systemvoraussetzungen und Installation
MailStore Server kann auf einem beliebigen PC im Netzwerk installiert werden. Der E-Mail-Server (falls im Unternehmen vorhanden) und der MailStore Server müssen nicht auf dem gleichen System ausgeführt werden. Alle für den Betrieb notwendigen Komponenten sind bereits im Setup des MailStore Servers enthalten. Ein Datenbankserver wie Microsoft SQL ist nicht erforderlich. Der Betrieb in virtualisierten Umgebungen wie z.B. VMware ist problemlos möglich.
Unterstützte Betriebssysteme (32-bit und 64-bit-Versionen)
- Microsoft Windows 2000 Service Pack 4 (bitte Hinweise beachten)
- Microsoft Windows XP Service Pack 2 oder höher
- Microsoft Windows Vista
- Microsoft Windows 7
- Microsoft Windows Server 2003 (inkl. SBS)
- Microsoft Windows Server 2008 (inkl. SBS und R2)
- Microsoft Windows Home Server Power Pack 2 oder höher
Sonstige Software
- Microsoft .NET Framework Version 2.0 (Auto-Installation falls erforderlich)
MailStore Server stellt minimale Anforderungen an die Hardware. Als Testumgebung ist ein typischer Desktop-Rechner in der Regel ausreichend.
Schritt 2: Start des MailStore Client
Ein MailStore Client wird bei der Installation der MailStore Servers automatisch installiert. Über diesen können Sie als Administrator nahezu alle administrativen Funktionen aufrufen und auf archivierte E-Mails zugreifen.
- Starten Sie den MailStore Client.
- Geben Sie jetzt den Benutzernamen admin und das Kennwort admin ein und klicken Sie auf OK.
- Installieren Sie nun die kostenlose Testlizenz, die Sie per E-Mail erhalten haben.
Schritt 3: Benutzer anlegen
E-Mails werden im Archiv immer einzelnen Benutzern zugeordnet. Bevor Sie mit der Archivierung von E-Mails beginnen können, müssen Sie zunächst Benutzer anlegen.
- Klicken Sie auf Verwaltung und dann auf Benutzer.
- Über Neuer Benutzer können Sie einen Benutzer manuell erstellen.
- Alternativ dazu können Sie die MailStore Benutzerliste über Active Directory-Integration mit Ihrem Active Directory synchronisieren. Informationen zur Synchronisierung mit anderen LDAP-basierenden Verzeichnisdiensten finden Sie unter Generische LDAP-Integration.
Schritt 4: Archivierungsaufgaben anlegen und ausführen
Sie können nun für die soeben angelegten Benutzer E-Mails archivieren.
- Klicken Sie dazu auf E-Mails archivieren.
- Wählen Sie im oberen Fensterbereich aus, aus welcher Quelle Sie E-Mails archivieren wollen.
- Über einen Assistenten können Sie nun die Eigenschaften Ihrer Archivierungsaufgabe definieren (z.B. welches Postfach von welchem E-Mail-Server archiviert werden soll).
- Nach dem Abschluss des Assistenten finden Sie Ihre neue Archivierungsaufgabe in der Liste Gespeicherte Einstellungen (Profile).
- Sie können die Aufgabe nun manuell starten oder eine Zeitsteuerung festlegen. Jede Archivierungsaufgabe kann beliebig oft ausgeführt werdem. Es werden immer nur die E-Mails archiviert, die zuvor noch nicht archiviert wurden. In der Standardeinstellung werden weder E-Mails gelöscht noch werden andere Änderungen an den zu archivierenden Postfächern, E-Mail-Clients oder E-Mail-Dateien (z.B. PST-Dateien) durchgeführt.
- E-Mails werden bei der Archivierung automatisch indiziert und können so über die integrierte Volltextsuche gefunden werden. In der Standardeinstellung wird jedoch nicht der Inhalt von Dateianhängen in den Suchindex aufgenommen. Soll auch der Inhalt verschiedener Dateianhänge durchsucht werden können, muss dies in der MailStore Server-Verwaltung über Suchindizes entsprechend eingestellt werden.
Schritt 5: Zugriff auf das Archiv für Anwender einrichten
Jedem Anwender kann auf unterschiedliche Weise der Zugriff auf seine E-Mails (auf sein Benutzerarchiv) ermöglicht werden:
Über den MailStore Client
Sie können diese Windows-Anwendung entweder manuell oder per Softwareverteilung auf den Anwender-Rechnern installieren. Die Anwender können sich so entweder per Windows-Authentifizierung oder mit den in der MailStore-Benutzerverwaltung hinterlegten Zugangsdaten am MailStore Server anmelden. Der MailStore Client kann unter http://www.mailstore.com/de/downloads.aspx separat heruntergeladen werden.
Über das MailStore Add-In für Microsoft Outlook
Dieses kann entweder bei der Installation des MailStore Clients oder über eine separate Setup-Datei installiert werden. Das Add-in ermöglicht den Zugriff auf das Archiv direkt aus Microsoft Outlook heraus.
Über einen Internet-Browser (MailStore Web Access)
Ermöglicht den Zugriff über einen Internet-Browser und erfordert keine Installation von zusätzlicher Software auf den Anwender-Rechnern. Geben Sie dazu einfach die http://servername:8461 bzw. https://servername:8462 für eine verschlüsselte Verbindung in Ihrem Browser ein. Bitte ersetzen Sie servername durch den tatsächlichen Namen des Rechners, auf dem der MailStore Server installiert wurde.
Über einen IMAP-fähigen E-Mail Client
Für den betriebssystemunabhängigen Zugriff auf das Archiv stellt MailStore Server einen integrierten IMAP-Server zur Verfügung. Damit ist es möglich, sowohl von Mac OS oder Linux-Arbeitsstationen, als auch von den meisten mobilen Endgeräten aus auf das Archiv zuzugreifen. Das Archiv wird dabei wie ein reguläres Postfach eingebunden.
Zeitgesteuerte Ausführung von Archivierungsaufgaben
Jede Archivierungsaufgabe kann zeitgesteuert ausgeführt werden. So können Sie zum Beispiel festlegen, dass täglich um 22:00 Uhr alle Postfächer des E-Mail-Servers überprüft und alle neuen oder veränderten E-Mails archiviert werden.
Vorteile
- Die Ordnerstruktur der Postfächer, E-Mail-Clients oder PST-Dateien wird im Archiv übernommen und erleichtert so den Anwendern den Zugriff auf die archivierten E-Mails.
- Archivierte E-Mails können regelbasiert aus den Postfächern zur Entlastung des E-Mail-Servers gelöscht werden
Nachteile
- E-Mails können vor der Archivierung gelöscht werden (selbst wenn die Archivierungsintervalle sehr kurz sind)