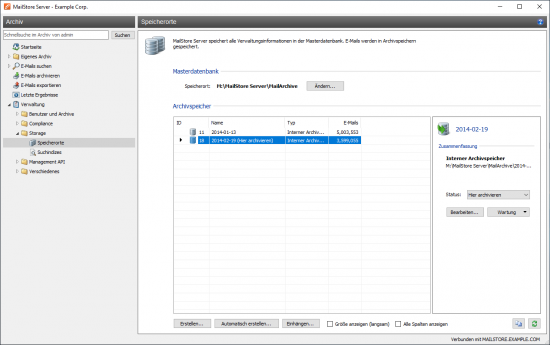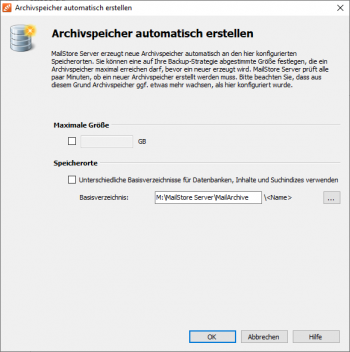Speicherorte: Unterschied zwischen den Versionen
| [unmarkierte Version] | [unmarkierte Version] |
Admin (Diskussion | Beiträge) |
Admin (Diskussion | Beiträge) |
||
| Zeile 1: | Zeile 1: | ||
| − | + | In der Verwaltung der Speicherorte können Sie den Speicherort der Masterdatenbank einsehen und die einzelnen Archivspeicher des Archivs verwalten. In den Archivspeichern werden die eigentlichen Daten, die archivierten E-Mails abgelegt. Über das Anlegen neuer Archivspeicher kann das Gesamtarchiv über unterschiedliche Speicherorte (z.B. unterschiedliche Festplatten) verteilt werden. Auch das Verschieben von Speicherorten im Nachhinein ist problemlos möglich. | |
| − | + | MailStore unterscheidet zwischen zwei Arten von Archivspeichern: ''Standard-Archivspeicher'' und ''Erweiterter Archivspeicher''. Während bei Standard-Archivspeichern sowohl die Ordnerinformationen und Metadaten, die E-Mail-Kopfzeilen und -inhalte sowie der Volltextindex innerhalb einer Verzeichnisstruktur im Dateisystem gespeichert werden, bieten Erweiterte Archivspeicher die Möglichkeit diese Teile an unterschiedlichen Orten wie z.B. SQL-Datenbanken abzulegen. Mehr über die Verwendung von Erweiterten Archivspeichern erfahren Sie im Dokument [[Verwendung Erweiterter Archivspeicher]]. | |
| + | |||
| + | Für die meisten Umgebungen empfohlen ist die Verwendung von Standard-Archivspeichern. | ||
== Aufrufen der Speicherortverwaltung == | == Aufrufen der Speicherortverwaltung == | ||
| Zeile 11: | Zeile 13: | ||
== Ändern des Speicherortes der Masterdatenbank == | == Ändern des Speicherortes der Masterdatenbank == | ||
| − | Der Speicherort der Masterdatenbank kann an dieser Stelle nur eingesehen werden. Ein Klick auf ''Ändern'' | + | Der Speicherort der Masterdatenbank kann an dieser Stelle nur eingesehen werden. Ein Klick auf ''Ändern...'' beendet MailStore Client und startet die [[MailStore Server Dienst-Konfiguration]] |
| − | + | == Anlegen eines neuen Standard-Archivspeichers == | |
| − | + | Gehen Sie zum Anlegen eines neuen Standard-Archivspeichers wie folgt vor: | |
| − | + | * Klicken Sie in der Menüleiste am unteren Fensterrand auf ''Erstellen...''. | |
| + | * Der Dialog ''Neuen Archivspeicher erstellen'' erscheint. | ||
| + | *: [[File:tech_storageloc_std_01.png|center|350px]] | ||
| + | * Tragen Sie im Feld ''Name'' den gewünschten Namen des neu anzulegenden Standard-Archivspeicher ein, z.B. ''2012-05''. Wenn Sie nicht wünschen, dass MailStore neue E-Mails in den neu erstellten Archivspeicher archiviert, entfernen Sie bitte den Haken bei ''Neue Nachrichten hier archivieren''. | ||
| + | * MailStore erstellt aus dem eingegebenen Namen und dem Pfad der Masterdatenbank einen Vorschlag für das Zielverzeichnis des neuen Standard-Archivspeichers. Sie können den vorgeschlagenen Pfad ändern, indem Sie auf die Schaltfläche hinter dem Feld ''Verzeichnis'' klicken oder manuell einen anderen Pfad eintragen. Bitte beachten Sie, dass das Zielverzeichnis entweder leer oder nicht-existent sein muss. | ||
| + | * Zum Erstellen des Standard-Archivspeichers klicken Sie auf ''Fertigstellen''. | ||
| − | + | == Archivspeicher für neu archivierte E-Mails festlegen == | |
| − | |||
| − | + | Klicken Sie mit der rechten Maustaste auf einen Archivspeicher und wählen Sie ''Hier archivieren'' aus. | |
| − | + | == Eine Archivspeicher mit einem Schreibschutz versehen == | |
| − | + | Klicken Sie mit der rechten Maustaste auf einen Archivspeicher in der Liste und wählen anschließend ''Schreibgeschützt'' aus. | |
| − | + | Die in dieser Dateigruppe enthaltenen E-Mails stehen auch nach dem aktivieren des Schreibschutzes allen MailStore-Benutzern zu vollen Verfügung und können über die Suche und die Ordnerstruktur gefunden werden. Es können jedoch weder neue E-Mails in diesem Archivspeicher archiviert werden, noch können E-Mails aus diesem Archivspeicher gelöscht werden. Bitte beachten Sie, dass dennoch Dateisystem-Schreibzugriff auf das Verzeichnis des Archivspeichers erforderlich ist. | |
| − | + | Nach dem Aktivieren des Schreibschutz wird der Archivspeicher mit einem Schloss-Symbol in der Liste gekennzeichnet. | |
| − | + | Der Schreibschutz kann für den ausgewählten Archivspeicher durch das setzen des Status ''Normal'' oder ''Hier archivieren'' wieder aufgehoben werden. | |
| − | + | == Deaktivieren eines Archivspeichers == | |
| − | + | Das Deaktivieren eines Archivspeichers ermöglicht es, Änderungen an der Konfiguration des Archivspeichers vorzunehmen. Dies kann z.B. beim [[Umziehen des Archivs]] nötig sein. | |
| + | Während eine Archivspeicher deaktiviert ist, stehen die darin enthaltenen E-Mails nicht im Archiv zur Verfügung. | ||
| − | + | Zum deaktivieren eines Archivspeichers klicken Sie mit der rechten Maustaste auf einen Archivspeicher in der Liste und wählen anschließend ''Deaktiviert'' aus. | |
| − | == Ein- und Aushängen von | + | == Ein- und Aushängen von Archivspeichern == |
| − | Vorhandene | + | Vorhandene Archivspeicher können bei Bedarf aus dem Archiv ausgehangen werden. Wählen Sie dazu einen Archivspeicher in der Liste aus, klicken Sie dann mit der rechten Maustaste auf den Eintrag und wählen Sie ''Aushängen'' aus. Der Archivspeicher und die darin enthaltenen E-Mails stehen nach Ihrer Aushängung nicht mehr im Archiv zur Verfügung. Diese Funktion kann zum Beispiel bei der Auslagerung alter Archivteile verwendet werden. |
| − | + | Ein ausgehangener Archivspeicher kann zu jeder Zeit über die Schaltfläche ''Einhängen...'' wieder im Archiv eingebunden werden und steht dann wieder voll zur Verfügung. | |
| − | == Wartung von | + | == Wartung von Archivspeichern == |
| − | Alle vorhandenen Wartungsbefehle können über einen Klick mit der rechte Maustaste auf einen | + | Alle vorhandenen Wartungsbefehle können über einen Klick mit der rechte Maustaste auf einen Archivspeicher aufgerufen werden. Alternativ kann ein Archivspeicher markiert und anschließend die Schaltfläche ''Wartung'' gedrückt werden. Folgende Funktionen stehen zur Auswahl: |
| − | *''' | + | *'''Bereinigung (Compact)''' <br/>Optimieren der Datenstrukturen und gleichzeitiges Kompaktieren der Daten. |
| − | *'''Datenintegrität prüfen | + | *'''Datenintegrität prüfen''' <br/>Überprüfung der Datenintegrität zwischen Ordnerinformationen und Metadaten sowie E-Mail-Kopfzeilen und -inhalte. |
| − | + | *'''Alle FDB-Dateien warten'''<br/>Alle verwendeten Firebird Embedded Datenbanken in Standard-Archivspeichern oder Erweiterten Archivspeichern vom Typ ''Verzeichnis (Dateisystem)'' warten. | |
| − | *''' | + | *'''Alle Statistiken neu berechnen''' |
| − | *'''Statistiken | ||
| − | == Automatisches | + | == Automatisches Erstellen von Archivspeichern == |
| − | MailStore Server legt alle 500.000 E-Mails | + | MailStore Server legt alle 500.000 E-Mails einen neuen Standard-Archivspeicher an und archiviert dort neue E-Mails. Um diese Einstellung zu ändern, z.B. um quartalsweise einen neuen Archivspeicher anzulegen, gehen Sie bitte wie folgt vor: |
* Starten Sie den MailStore Client und melden Sie sich als MailStore-Administrator (admin) an. | * Starten Sie den MailStore Client und melden Sie sich als MailStore-Administrator (admin) an. | ||
* Klicken Sie auf ''Verwaltung'' > ''Storage'' und dann auf ''Speicherorte'' | * Klicken Sie auf ''Verwaltung'' > ''Storage'' und dann auf ''Speicherorte'' | ||
* Klicken Sie auf ''Automatisch erstellen...'' | * Klicken Sie auf ''Automatisch erstellen...'' | ||
| − | * Passen Sie die Einstellungen im Dialog '' | + | * Passen Sie die Einstellungen im Dialog ''Archivspeicher automatisch erstellen'' entsprechend Ihren Wünschen an.<br>'''Hinweis:''' Weitere wichtige Informationen finden Sie im Artikel [[Auswahl der richtigen Storagestrategie]]. |
*: [[File:tech_storageauto_01.png|center|350px]] | *: [[File:tech_storageauto_01.png|center|350px]] | ||
* Geben Sie unter ''Erstellen in'' anstelle von C:\MailArchive das Verzeichnis an, unterhalb welchem neue Dateigruppen angelegt werden sollen. Die von MailStore Server automatisch angelegten Dateigruppen und damit auch Unterverzeichnisse tragen einen Namen im Format Jahr-Monat, z.B. 2009-04. | * Geben Sie unter ''Erstellen in'' anstelle von C:\MailArchive das Verzeichnis an, unterhalb welchem neue Dateigruppen angelegt werden sollen. Die von MailStore Server automatisch angelegten Dateigruppen und damit auch Unterverzeichnisse tragen einen Namen im Format Jahr-Monat, z.B. 2009-04. | ||
* Klicken Sie zum Bestätigen auf ''OK'' | * Klicken Sie zum Bestätigen auf ''OK'' | ||
Version vom 20. April 2012, 15:27 Uhr
In der Verwaltung der Speicherorte können Sie den Speicherort der Masterdatenbank einsehen und die einzelnen Archivspeicher des Archivs verwalten. In den Archivspeichern werden die eigentlichen Daten, die archivierten E-Mails abgelegt. Über das Anlegen neuer Archivspeicher kann das Gesamtarchiv über unterschiedliche Speicherorte (z.B. unterschiedliche Festplatten) verteilt werden. Auch das Verschieben von Speicherorten im Nachhinein ist problemlos möglich.
MailStore unterscheidet zwischen zwei Arten von Archivspeichern: Standard-Archivspeicher und Erweiterter Archivspeicher. Während bei Standard-Archivspeichern sowohl die Ordnerinformationen und Metadaten, die E-Mail-Kopfzeilen und -inhalte sowie der Volltextindex innerhalb einer Verzeichnisstruktur im Dateisystem gespeichert werden, bieten Erweiterte Archivspeicher die Möglichkeit diese Teile an unterschiedlichen Orten wie z.B. SQL-Datenbanken abzulegen. Mehr über die Verwendung von Erweiterten Archivspeichern erfahren Sie im Dokument Verwendung Erweiterter Archivspeicher.
Für die meisten Umgebungen empfohlen ist die Verwendung von Standard-Archivspeichern.
Aufrufen der Speicherortverwaltung
Melden Sie sich als MailStore-Administrator über den MailStore Client an. Klicken Sie auf Verwaltung > Storage und dann auf Speicherorte.
Ändern des Speicherortes der Masterdatenbank
Der Speicherort der Masterdatenbank kann an dieser Stelle nur eingesehen werden. Ein Klick auf Ändern... beendet MailStore Client und startet die MailStore Server Dienst-Konfiguration
Anlegen eines neuen Standard-Archivspeichers
Gehen Sie zum Anlegen eines neuen Standard-Archivspeichers wie folgt vor:
- Klicken Sie in der Menüleiste am unteren Fensterrand auf Erstellen....
- Der Dialog Neuen Archivspeicher erstellen erscheint.
- Tragen Sie im Feld Name den gewünschten Namen des neu anzulegenden Standard-Archivspeicher ein, z.B. 2012-05. Wenn Sie nicht wünschen, dass MailStore neue E-Mails in den neu erstellten Archivspeicher archiviert, entfernen Sie bitte den Haken bei Neue Nachrichten hier archivieren.
- MailStore erstellt aus dem eingegebenen Namen und dem Pfad der Masterdatenbank einen Vorschlag für das Zielverzeichnis des neuen Standard-Archivspeichers. Sie können den vorgeschlagenen Pfad ändern, indem Sie auf die Schaltfläche hinter dem Feld Verzeichnis klicken oder manuell einen anderen Pfad eintragen. Bitte beachten Sie, dass das Zielverzeichnis entweder leer oder nicht-existent sein muss.
- Zum Erstellen des Standard-Archivspeichers klicken Sie auf Fertigstellen.
Archivspeicher für neu archivierte E-Mails festlegen
Klicken Sie mit der rechten Maustaste auf einen Archivspeicher und wählen Sie Hier archivieren aus.
Eine Archivspeicher mit einem Schreibschutz versehen
Klicken Sie mit der rechten Maustaste auf einen Archivspeicher in der Liste und wählen anschließend Schreibgeschützt aus.
Die in dieser Dateigruppe enthaltenen E-Mails stehen auch nach dem aktivieren des Schreibschutzes allen MailStore-Benutzern zu vollen Verfügung und können über die Suche und die Ordnerstruktur gefunden werden. Es können jedoch weder neue E-Mails in diesem Archivspeicher archiviert werden, noch können E-Mails aus diesem Archivspeicher gelöscht werden. Bitte beachten Sie, dass dennoch Dateisystem-Schreibzugriff auf das Verzeichnis des Archivspeichers erforderlich ist.
Nach dem Aktivieren des Schreibschutz wird der Archivspeicher mit einem Schloss-Symbol in der Liste gekennzeichnet.
Der Schreibschutz kann für den ausgewählten Archivspeicher durch das setzen des Status Normal oder Hier archivieren wieder aufgehoben werden.
Deaktivieren eines Archivspeichers
Das Deaktivieren eines Archivspeichers ermöglicht es, Änderungen an der Konfiguration des Archivspeichers vorzunehmen. Dies kann z.B. beim Umziehen des Archivs nötig sein. Während eine Archivspeicher deaktiviert ist, stehen die darin enthaltenen E-Mails nicht im Archiv zur Verfügung.
Zum deaktivieren eines Archivspeichers klicken Sie mit der rechten Maustaste auf einen Archivspeicher in der Liste und wählen anschließend Deaktiviert aus.
Ein- und Aushängen von Archivspeichern
Vorhandene Archivspeicher können bei Bedarf aus dem Archiv ausgehangen werden. Wählen Sie dazu einen Archivspeicher in der Liste aus, klicken Sie dann mit der rechten Maustaste auf den Eintrag und wählen Sie Aushängen aus. Der Archivspeicher und die darin enthaltenen E-Mails stehen nach Ihrer Aushängung nicht mehr im Archiv zur Verfügung. Diese Funktion kann zum Beispiel bei der Auslagerung alter Archivteile verwendet werden.
Ein ausgehangener Archivspeicher kann zu jeder Zeit über die Schaltfläche Einhängen... wieder im Archiv eingebunden werden und steht dann wieder voll zur Verfügung.
Wartung von Archivspeichern
Alle vorhandenen Wartungsbefehle können über einen Klick mit der rechte Maustaste auf einen Archivspeicher aufgerufen werden. Alternativ kann ein Archivspeicher markiert und anschließend die Schaltfläche Wartung gedrückt werden. Folgende Funktionen stehen zur Auswahl:
- Bereinigung (Compact)
Optimieren der Datenstrukturen und gleichzeitiges Kompaktieren der Daten. - Datenintegrität prüfen
Überprüfung der Datenintegrität zwischen Ordnerinformationen und Metadaten sowie E-Mail-Kopfzeilen und -inhalte. - Alle FDB-Dateien warten
Alle verwendeten Firebird Embedded Datenbanken in Standard-Archivspeichern oder Erweiterten Archivspeichern vom Typ Verzeichnis (Dateisystem) warten. - Alle Statistiken neu berechnen
Automatisches Erstellen von Archivspeichern
MailStore Server legt alle 500.000 E-Mails einen neuen Standard-Archivspeicher an und archiviert dort neue E-Mails. Um diese Einstellung zu ändern, z.B. um quartalsweise einen neuen Archivspeicher anzulegen, gehen Sie bitte wie folgt vor:
- Starten Sie den MailStore Client und melden Sie sich als MailStore-Administrator (admin) an.
- Klicken Sie auf Verwaltung > Storage und dann auf Speicherorte
- Klicken Sie auf Automatisch erstellen...
- Passen Sie die Einstellungen im Dialog Archivspeicher automatisch erstellen entsprechend Ihren Wünschen an.
Hinweis: Weitere wichtige Informationen finden Sie im Artikel Auswahl der richtigen Storagestrategie. - Geben Sie unter Erstellen in anstelle von C:\MailArchive das Verzeichnis an, unterhalb welchem neue Dateigruppen angelegt werden sollen. Die von MailStore Server automatisch angelegten Dateigruppen und damit auch Unterverzeichnisse tragen einen Namen im Format Jahr-Monat, z.B. 2009-04.
- Klicken Sie zum Bestätigen auf OK