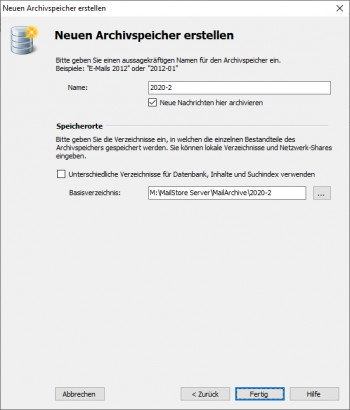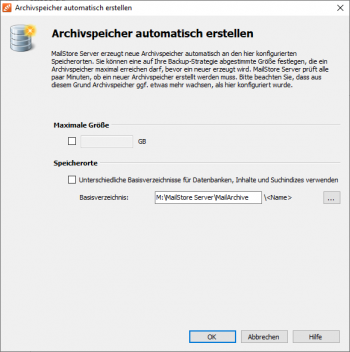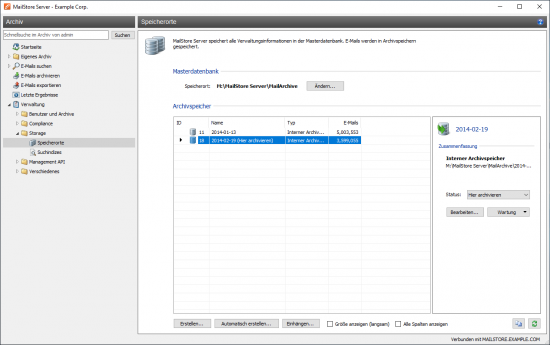Speicherorte: Unterschied zwischen den Versionen
| [gesichtete Version] | [gesichtete Version] |
Admin (Diskussion | Beiträge) |
Bmeyn (Diskussion | Beiträge) |
||
| (4 dazwischenliegende Versionen desselben Benutzers werden nicht angezeigt) | |||
| Zeile 1: | Zeile 1: | ||
| − | + | Unter ''Verwaltung > Storage > Speicherorte'' können Sie den Speicherort der Masterdatenbank einsehen, neue Archivspeicher erstellen und die einzelnen Archivspeicher des Archivs verwalten. | |
| − | |||
| − | |||
| − | |||
| − | |||
| − | |||
| − | |||
== Ändern des Speicherortes der Masterdatenbank == | == Ändern des Speicherortes der Masterdatenbank == | ||
| − | Der Speicherort der Masterdatenbank kann an dieser Stelle nur eingesehen werden. | + | Der Speicherort der Masterdatenbank kann an dieser Stelle nur eingesehen werden. Auf dem MailStore Server beendet ein Klick auf ''Ändern...'' den MailStore Client und startet die [[MailStore Server Dienst-Konfiguration]]. |
== Erstellen von Archivspeichern == | == Erstellen von Archivspeichern == | ||
| − | MailStore unterscheidet zwischen zwei Arten von Archivspeichern: '' | + | MailStore unterscheidet zwischen zwei Arten von Archivspeichern: ''Interne Archivspeicher'' und ''Externe Archivspeicher''. |
| − | + | Interne Archivspeicher werden vollständig in einem einstellbaren Verzeichnis des Dateisystems abgelegt. Interne Archivspeicher können von MailStore automatisch erstellt, verwaltet und gesichert werden. Ihre Verwendung wird für die meisten Umgebungen empfohlen. | |
| − | + | Externe Archivspeicher erlauben die Nutzung externer SQL-Datenbanken, unterliegen jedoch bestimmten Einschränkungen. Informationen zu externen Archivspeichern finden Sie im Kapitel [[Verwendung externer Archivspeicher]]. | |
| − | = | + | <p class="msnote">'''Wichtiger Hinweis:''' Beachten Sie bei der Auswahl des physikalischen Speichersystems unbedingt die Hinweise im [[Leitfaden_Performance_und_Skalierbarkeit#Speichersystem|Leitfaden Performance und Skalierbarkeit]].</p> |
| − | + | === Erstellen eines internen Archivspeichers === | |
| − | + | Gehen Sie zum Anlegen eines neuen internen Archivspeichers wie folgt vor: | |
| − | |||
| − | |||
| − | |||
| − | |||
| − | |||
| − | + | * Klicken Sie in der Menüleiste am unteren Fensterrand auf ''Erstellen...'' | |
| + | * Der Dialog ''Neuen Archivspeicher erstellen'' wird angezeigt. | ||
| + | * Wählen Sie die Option ''Interner Archivspeicher'' und klicken Sie auf ''Weiter''. | ||
| + | * [[Datei:tech_storageloc_int_01.png|right|350px]]Tragen Sie im Feld ''Name'' den gewünschten Namen des neu anzulegenden internen Archivspeichers ein, z.B. ''2016-11''. | ||
| + | * Wenn neue E-Mails nicht in den neu zu erstellenden Archivspeicher archiviert werden sollen, deaktivieren Sie die Option ''Neue Nachrichten hier archivieren''. | ||
| + | * MailStore erstellt aus dem eingegebenen Namen und dem Pfad der Masterdatenbank einen Vorschlag für das Basis-Verzeichnis des neuen internen Archivspeichers. Standardmäßig speichert MailStore alle Komponenten eines Archivspeichers in einer Ordnerstruktur unterhalb des Basis-Verzeichnisses, die automatisch angelegt wird. Sie können das vorgeschlagene Verzeichnis ggf. manuell ändern oder ein bestehendes Verzeichnis auswählen. Im letzteren Fall dürfen sich darin keine Dateien oder Unterverzeichnisse befinden. | ||
| + | * ''Optional: ''Mittels der Option ''Unterschiedliche Verzeichnisse für Datenbank, Inhalte und Suchindex verwenden'' können Sie auch getrennte Verzeichnisse für die einzelnen Archivspeicherkomponenten festlegen. Beispielsweise können Sie Datenbank und Suchindex auf einer schnellen Storage ablegen, um Ordneroperationen und die MailStore Suche zu beschleunigen, wohingegen die E-Mail-Inhalte auf einer langsameren Storage verbleiben. | ||
| + | * Klicken Sie zum Erstellen des internen Archivspeichers auf ''Fertig''.<br clear=all /> | ||
| − | + | === Automatisches Erstellen von internen Archivspeichern === | |
| − | + | MailStore Server legt standardmäßig alle 5 Millionen E-Mails einen neuen internen Archivspeicher an und archiviert dort neue E-Mails. Dieser Wert ist für die meisten Umgebungen sinnvoll gewählt, weshalb beim Ändern dieser Voreinstellung Werte verwenden werden sollten, welche nicht zu häufig zum Erstellen neuer Archivspeicher führen. Um diese Einstellung zu ändern, gehen Sie bitte wie folgt vor: | |
| − | |||
| − | |||
| − | |||
| − | |||
| − | |||
| − | |||
| − | + | * Klicken Sie in der Menüleiste am unteren Fensterrand auf ''Automatisch erstellen...'' | |
| − | + | * [[Datei:tech_storageauto_01.png|right|350px]]Der Dialog ''Archivspeicher automatisch erstellen'' wird angezeigt. | |
| + | * Passen Sie die Einstellungen entsprechend Ihren Wünschen an. | ||
| + | * Geben Sie unter ''Basis-Verzeichnis'' das Verzeichnis an, unterhalb welchem neue interne Archivspeicher angelegt werden sollen. Die Namen der von MailStore Server automatisch angelegten internen Archivspeicher und deren Unterverzeichnisse folgen dem Namesschema Jahr-Monat, z.B. ''2016-11''. | ||
| + | * ''Optional: ''Mittels der Option ''Unterschiedliche Basisverzeichnisse für Datenbank, Inhalte und Suchindex verwenden'' können Sie auch getrennte Basisverzeichnisse für die einzelnen Archivspeicherkomponenten festlegen. | ||
| + | * Klicken Sie zum Bestätigen auf ''OK''.<br clear=all /> | ||
| − | == | + | === Erstellen eines externen Archivspeichers === |
| + | Das Erstellen eines neuen externen Archivspeichers ist unter [[Verwendung externer Archivspeicher]] beschrieben. | ||
| − | === | + | == Verwalten von Archivspeichern == |
| − | Klicken Sie mit der rechten Maustaste auf einen Archivspeicher und wählen Sie '' | + | [[Datei:tech_storageloc_01.png|center|550px]] |
| + | === Setzen des Status === | ||
| + | Klicken Sie mit der rechten Maustaste auf einen Archivspeicher und wählen Sie den Status über das Untermenü ''Status setzen'' aus. Alternativ können Sie einen Archivspeicher auswählen und den Status über die Drop-Down-Liste ''Status'' im Detailbereich rechts neben der Archivspeicherliste setzen. Folgende Status können gewählt werden: | ||
| − | + | * ''Hier archivieren''<br/>In MailStore kann immer nur ein Archivspeicher diesen Status besitzen. In diesen Archivspeicher werden alle neu zu archivierenden E-Mails geschrieben. Die E-Mails stehen allen MailStore-Benutzern zur Verfügung und können über die Suche und die Ordnerstruktur gefunden werden. E-Mails in diesem Archivspeicher können entsprechend den konfigurierten Benutzerrechten und Compliance-Einstellungen verschoben oder gelöscht werden. | |
| − | + | * ''Normal''<br/>E-Mails in Archivspeichern mit dem Status ''Normal'' stehen allen MailStore-Benutzern zur Verfügung und können über die Suche und die Ordnerstruktur gefunden werden. E-Mails in diesen Archivspeichern können entsprechend den konfigurierten Benutzerrechten und Compliance-Einstellungen verschoben oder gelöscht werden. | |
| + | * ''Schreibgeschützt''<br/>Auf E-Mails in schreibgeschützten Archivspeichern kann, unabhängig von Benutzerrechten und Compliance-Einstellungen, nur noch lesend zugegriffen werden. Die E-Mails stehen allen MailStore-Benutzern zur Verfügung und können über die Suche und die Ordnerstruktur gefunden werden. Es können jedoch keine E-Mails innerhalb dieser bzw. aus diesen Archivspeichern verschoben oder gelöscht werden.<br/><br/><p class="msnote">'''Hinweis: '''Bitte beachten Sie, dass dennoch Dateisystem-Schreibzugriff auf das Verzeichnis des Archivspeichers erforderlich ist.</p> | ||
| + | * ''Deaktiviert''<br/>Das Deaktivieren eines Archivspeichers ermöglicht es, Änderungen an der Konfiguration des Archivspeichers vorzunehmen. Dies kann z.B. nach dem [[Umziehen des Archivs]] erforderlich sein. Während ein Archivspeicher deaktiviert ist, stehen die darin enthaltenen E-Mails nicht im Archiv zur Verfügung.<br/><br/><p class="msnote">'''Hinweis: '''Bitte beachten Sie, dass dies u.a. Auswirkungen auf die Deduplizierung hat. Daher sollte dieser Status weder dauerhaft gesetzt sein, noch sollten Archivierungsprofile oder -jobs laufen oder gestartet werden.</p> | ||
| − | + | === Bearbeiten === | |
| + | Über den Kontextmenüpunkt ''Bearbeiten...'' können der Name und die Verzeichnisse eines Archivspeicher mit Status ''Deaktiviert'' geändert werden. | ||
| − | + | === Umbenennen === | |
| + | Über den Kontextmenüpunkt ''Umbenennen...'' kann der Name eines Archivspeicher unabhängig von seinem Status direkt geändert werden. | ||
| − | + | === Aushängen === | |
| + | Über den Kontextmenüpunkt ''Aushängen'' kann ein Archivspeicher aus dem Archiv ausgehangen werden, beispielsweise wenn alle darin enthaltenen E-Mails nicht mehr aufbewahrt werden müssen. Der Archivspeicher und die darin enthaltenen E-Mails stehen nach dem Aushängen nicht mehr im Archiv zur Verfügung. | ||
| − | === | + | === Einhängen === |
| − | + | Ein ausgehangener Archivspeicher kann über die Schaltfläche ''Einhängen...'' wieder in das Archiv eingebunden werden. Kann der Archivspeicher nicht automatisch entschlüsselt werden, werden Sie zur Eingabe des zugehörigen Wiederherstellungsschlüssels aufgefordert. Dies kann z.B. bei Archivspeichern der Fall sein, die zu einer anderen MailStore Installation gehörten oder von einer anderen Maschine umgezogen wurden. Weitere Hinweise zum Wiederherstellungsschlüssel finden Sie im Abschnitt [[MailStore_Server_Dienst-Konfiguration#Sicherheit_und_Verschl.C3.BCsselung|Sicherheit und Verschlüsselung]] des Kapitels [[MailStore Server Dienst-Konfiguration]]. | |
| − | |||
| − | + | === Entsperren === | |
| + | Kann ein Archivspeicher nicht automatisch entschlüsselt werden, wird er in der Archivspeicherliste als ''Gesperrt'' gelistet. Durch Auswahl des Kontextmenüpunkts ''Entsperren'' oder das Setzen eines Status werden Sie zur Eingabe des zugehörigen Wiederherstellungsschlüssels aufgefordert. Weitere Hinweise zum Wiederherstellungsschlüssel finden Sie im Abschnitt [[MailStore_Server_Dienst-Konfiguration#Sicherheit_und_Verschl.C3.BCsselung|Sicherheit und Verschlüsselung]] des Kapitels [[MailStore Server Dienst-Konfiguration]]. | ||
| − | == | + | == Wartung von Archivspeichern == |
| − | + | Die Wartungsfunktionen können über das Kontextmenü der Archivspeicherliste aufgerufen werden. Alternativ können Sie einen Archivspeicher auswählen und die Wartungsfunktion über die Drop-Down-Liste ''Wartung'' im Detailbereich rechts neben der Archivspeicherliste auswählen. Folgende Funktionen stehen zur Auswahl: | |
| − | + | * ''Bereinigung (Compact)''<br/>Optimieren der Datenstrukturen und gleichzeitiges Kompaktieren der Daten. | |
| − | + | * ''Datenintegrität prüfen''<br/>Überprüfung der Datenintegrität zwischen "Ordnerinformationen und Metadaten" sowie "E-Mail-Kopfzeilen und -Inhalte". | |
| − | + | * ''Alle FDB-Dateien warten''<br/>Die Masterdatenbank und alle Firebird Embedded-Datenbanken der internen Archivspeichern warten. | |
| − | Alle | + | * ''Alle Statistiken neu berechnen''<br/>Mit diesem Befehl können die Statistiken (Anzahl E-Mails pro Archivspeicher) für alle Archivspeicher neu berechnet werden. |
| − | + | Wartungsfunktionen können auch regelmäßig automatisiert mittels [[Jobs]] ausgeführt werden. | |
| − | |||
| − | |||
| − | |||
| − | |||
| − | |||
| − | |||
| − | |||
[[de:Speicherorte]] | [[de:Speicherorte]] | ||
[[en:Storage Locations]] | [[en:Storage Locations]] | ||
Version vom 1. Dezember 2016, 13:17 Uhr
Unter Verwaltung > Storage > Speicherorte können Sie den Speicherort der Masterdatenbank einsehen, neue Archivspeicher erstellen und die einzelnen Archivspeicher des Archivs verwalten.
Ändern des Speicherortes der Masterdatenbank
Der Speicherort der Masterdatenbank kann an dieser Stelle nur eingesehen werden. Auf dem MailStore Server beendet ein Klick auf Ändern... den MailStore Client und startet die MailStore Server Dienst-Konfiguration.
Erstellen von Archivspeichern
MailStore unterscheidet zwischen zwei Arten von Archivspeichern: Interne Archivspeicher und Externe Archivspeicher.
Interne Archivspeicher werden vollständig in einem einstellbaren Verzeichnis des Dateisystems abgelegt. Interne Archivspeicher können von MailStore automatisch erstellt, verwaltet und gesichert werden. Ihre Verwendung wird für die meisten Umgebungen empfohlen.
Externe Archivspeicher erlauben die Nutzung externer SQL-Datenbanken, unterliegen jedoch bestimmten Einschränkungen. Informationen zu externen Archivspeichern finden Sie im Kapitel Verwendung externer Archivspeicher.
Wichtiger Hinweis: Beachten Sie bei der Auswahl des physikalischen Speichersystems unbedingt die Hinweise im Leitfaden Performance und Skalierbarkeit.
Erstellen eines internen Archivspeichers
Gehen Sie zum Anlegen eines neuen internen Archivspeichers wie folgt vor:
- Klicken Sie in der Menüleiste am unteren Fensterrand auf Erstellen...
- Der Dialog Neuen Archivspeicher erstellen wird angezeigt.
- Wählen Sie die Option Interner Archivspeicher und klicken Sie auf Weiter.
- Tragen Sie im Feld Name den gewünschten Namen des neu anzulegenden internen Archivspeichers ein, z.B. 2016-11.
- Wenn neue E-Mails nicht in den neu zu erstellenden Archivspeicher archiviert werden sollen, deaktivieren Sie die Option Neue Nachrichten hier archivieren.
- MailStore erstellt aus dem eingegebenen Namen und dem Pfad der Masterdatenbank einen Vorschlag für das Basis-Verzeichnis des neuen internen Archivspeichers. Standardmäßig speichert MailStore alle Komponenten eines Archivspeichers in einer Ordnerstruktur unterhalb des Basis-Verzeichnisses, die automatisch angelegt wird. Sie können das vorgeschlagene Verzeichnis ggf. manuell ändern oder ein bestehendes Verzeichnis auswählen. Im letzteren Fall dürfen sich darin keine Dateien oder Unterverzeichnisse befinden.
- Optional: Mittels der Option Unterschiedliche Verzeichnisse für Datenbank, Inhalte und Suchindex verwenden können Sie auch getrennte Verzeichnisse für die einzelnen Archivspeicherkomponenten festlegen. Beispielsweise können Sie Datenbank und Suchindex auf einer schnellen Storage ablegen, um Ordneroperationen und die MailStore Suche zu beschleunigen, wohingegen die E-Mail-Inhalte auf einer langsameren Storage verbleiben.
- Klicken Sie zum Erstellen des internen Archivspeichers auf Fertig.
Automatisches Erstellen von internen Archivspeichern
MailStore Server legt standardmäßig alle 5 Millionen E-Mails einen neuen internen Archivspeicher an und archiviert dort neue E-Mails. Dieser Wert ist für die meisten Umgebungen sinnvoll gewählt, weshalb beim Ändern dieser Voreinstellung Werte verwenden werden sollten, welche nicht zu häufig zum Erstellen neuer Archivspeicher führen. Um diese Einstellung zu ändern, gehen Sie bitte wie folgt vor:
- Klicken Sie in der Menüleiste am unteren Fensterrand auf Automatisch erstellen...
- Der Dialog Archivspeicher automatisch erstellen wird angezeigt.
- Passen Sie die Einstellungen entsprechend Ihren Wünschen an.
- Geben Sie unter Basis-Verzeichnis das Verzeichnis an, unterhalb welchem neue interne Archivspeicher angelegt werden sollen. Die Namen der von MailStore Server automatisch angelegten internen Archivspeicher und deren Unterverzeichnisse folgen dem Namesschema Jahr-Monat, z.B. 2016-11.
- Optional: Mittels der Option Unterschiedliche Basisverzeichnisse für Datenbank, Inhalte und Suchindex verwenden können Sie auch getrennte Basisverzeichnisse für die einzelnen Archivspeicherkomponenten festlegen.
- Klicken Sie zum Bestätigen auf OK.
Erstellen eines externen Archivspeichers
Das Erstellen eines neuen externen Archivspeichers ist unter Verwendung externer Archivspeicher beschrieben.
Verwalten von Archivspeichern
Setzen des Status
Klicken Sie mit der rechten Maustaste auf einen Archivspeicher und wählen Sie den Status über das Untermenü Status setzen aus. Alternativ können Sie einen Archivspeicher auswählen und den Status über die Drop-Down-Liste Status im Detailbereich rechts neben der Archivspeicherliste setzen. Folgende Status können gewählt werden:
- Hier archivieren
In MailStore kann immer nur ein Archivspeicher diesen Status besitzen. In diesen Archivspeicher werden alle neu zu archivierenden E-Mails geschrieben. Die E-Mails stehen allen MailStore-Benutzern zur Verfügung und können über die Suche und die Ordnerstruktur gefunden werden. E-Mails in diesem Archivspeicher können entsprechend den konfigurierten Benutzerrechten und Compliance-Einstellungen verschoben oder gelöscht werden. - Normal
E-Mails in Archivspeichern mit dem Status Normal stehen allen MailStore-Benutzern zur Verfügung und können über die Suche und die Ordnerstruktur gefunden werden. E-Mails in diesen Archivspeichern können entsprechend den konfigurierten Benutzerrechten und Compliance-Einstellungen verschoben oder gelöscht werden. - Schreibgeschützt
Auf E-Mails in schreibgeschützten Archivspeichern kann, unabhängig von Benutzerrechten und Compliance-Einstellungen, nur noch lesend zugegriffen werden. Die E-Mails stehen allen MailStore-Benutzern zur Verfügung und können über die Suche und die Ordnerstruktur gefunden werden. Es können jedoch keine E-Mails innerhalb dieser bzw. aus diesen Archivspeichern verschoben oder gelöscht werden.Hinweis: Bitte beachten Sie, dass dennoch Dateisystem-Schreibzugriff auf das Verzeichnis des Archivspeichers erforderlich ist.
- Deaktiviert
Das Deaktivieren eines Archivspeichers ermöglicht es, Änderungen an der Konfiguration des Archivspeichers vorzunehmen. Dies kann z.B. nach dem Umziehen des Archivs erforderlich sein. Während ein Archivspeicher deaktiviert ist, stehen die darin enthaltenen E-Mails nicht im Archiv zur Verfügung.Hinweis: Bitte beachten Sie, dass dies u.a. Auswirkungen auf die Deduplizierung hat. Daher sollte dieser Status weder dauerhaft gesetzt sein, noch sollten Archivierungsprofile oder -jobs laufen oder gestartet werden.
Bearbeiten
Über den Kontextmenüpunkt Bearbeiten... können der Name und die Verzeichnisse eines Archivspeicher mit Status Deaktiviert geändert werden.
Umbenennen
Über den Kontextmenüpunkt Umbenennen... kann der Name eines Archivspeicher unabhängig von seinem Status direkt geändert werden.
Aushängen
Über den Kontextmenüpunkt Aushängen kann ein Archivspeicher aus dem Archiv ausgehangen werden, beispielsweise wenn alle darin enthaltenen E-Mails nicht mehr aufbewahrt werden müssen. Der Archivspeicher und die darin enthaltenen E-Mails stehen nach dem Aushängen nicht mehr im Archiv zur Verfügung.
Einhängen
Ein ausgehangener Archivspeicher kann über die Schaltfläche Einhängen... wieder in das Archiv eingebunden werden. Kann der Archivspeicher nicht automatisch entschlüsselt werden, werden Sie zur Eingabe des zugehörigen Wiederherstellungsschlüssels aufgefordert. Dies kann z.B. bei Archivspeichern der Fall sein, die zu einer anderen MailStore Installation gehörten oder von einer anderen Maschine umgezogen wurden. Weitere Hinweise zum Wiederherstellungsschlüssel finden Sie im Abschnitt Sicherheit und Verschlüsselung des Kapitels MailStore Server Dienst-Konfiguration.
Entsperren
Kann ein Archivspeicher nicht automatisch entschlüsselt werden, wird er in der Archivspeicherliste als Gesperrt gelistet. Durch Auswahl des Kontextmenüpunkts Entsperren oder das Setzen eines Status werden Sie zur Eingabe des zugehörigen Wiederherstellungsschlüssels aufgefordert. Weitere Hinweise zum Wiederherstellungsschlüssel finden Sie im Abschnitt Sicherheit und Verschlüsselung des Kapitels MailStore Server Dienst-Konfiguration.
Wartung von Archivspeichern
Die Wartungsfunktionen können über das Kontextmenü der Archivspeicherliste aufgerufen werden. Alternativ können Sie einen Archivspeicher auswählen und die Wartungsfunktion über die Drop-Down-Liste Wartung im Detailbereich rechts neben der Archivspeicherliste auswählen. Folgende Funktionen stehen zur Auswahl:
- Bereinigung (Compact)
Optimieren der Datenstrukturen und gleichzeitiges Kompaktieren der Daten. - Datenintegrität prüfen
Überprüfung der Datenintegrität zwischen "Ordnerinformationen und Metadaten" sowie "E-Mail-Kopfzeilen und -Inhalte". - Alle FDB-Dateien warten
Die Masterdatenbank und alle Firebird Embedded-Datenbanken der internen Archivspeichern warten. - Alle Statistiken neu berechnen
Mit diesem Befehl können die Statistiken (Anzahl E-Mails pro Archivspeicher) für alle Archivspeicher neu berechnet werden.
Wartungsfunktionen können auch regelmäßig automatisiert mittels Jobs ausgeführt werden.