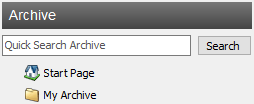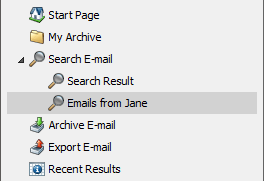Accessing the Archive
There are several ways to access emails which are archived within MailStore Home, you can navigate the folder structure starting with My Archive or you can Search using one of the methods described below.
Quick Search
Use MailStore Home's Quick Search Archive feature to quickly search the entire archive at once. The search box can be found at the top of the Archive column (above the Start Page).
To use the Quick Search Archive feature, simply enter your search terms and click the Search button (or press Enter). MailStore Home will return results from all folders.
Searching for Word Fragments
To display all emails containing a word with a particular fragment, use the wildcard character (*). For example:
auto*
will return auto, automatic, automobile etc.
*example.com
will return all email addresses and domains of example.com.
Searching for Words with unknown letters
To view all emails containing a word where you do not know how to spell it correctly, you can use the question mark (?). For example
"Andr?"
would locate Andre and André.
Searching for Phrases
To search for words appearing consecutively and in a specific order, use quotation marks (""). For example:
"Microsoft Windows"
will return the text Microsoft Windows but not Microsoft Works or Windows 95.
Narrowing by Fields
A search for keywords or phrases can be limited to specific fields. For example:
subject:News only in Subject from:john@mailstore.com only in From to:michael@mailstore.com only in To cc:lisa@mailstore.com only in Cc bcc:customers@mailstore.com only in Bcc bcontent:billing only in Body of message acontent:billing only in Attachments of message
Excluding Words
To narrow a search, you may want to specify words which must not be present in the emails. To exclude words from the search results, prepend the word with the minus character (-). For example:
ZDNet -download-tip
returns all emails from ZDNet which do not contain download-tip.
Combining Search Options
Any of the search options described above can be combined. For example:
ZDNET -"Daily Update"
returns all emails from ZDNet which do not contain the consecutive words Daily Update.
from:ZDNET bcontent:MailStore
return all emails from ZDNET which have MailStore somewhere in their message body.
from:billing@example.com acontent:bill
return all emails from billing@example.com which have bill in any attachment.
to:recruiting@example.com -sales
return all emails to recruiting@example.com which do not have sales in any part of the email.
from:billing@example.com to:myaddress@company.tld acontent:bill -subject:admonition
return all message from billing@example.com to myaddress@company.tld which have bill in any attachment but do not have admonition in the subject.
Search Email
MailStore Home also allows you to add more criteria when searching. For example, you might want to only search messages from a specific email address or within a certain date range.
For more control over MailStore Home's search functionality, navigate to Search Email in the left hand column, choose the appropriate criteria and click Search.
Search Criteria under "Search"
Enter a keyword or phrase into the text field and specify where MailStore is to conduct the search. The following options are available:
- Subject - The subject line of the email is searched.
- Sender/Recipient - The fields "From", "To", "Cc", and "Bcc" are searched.
- Message body - The text-only or HTML sections of the email are searched (depending on availability).
- Attachments File Names - The file names of the email attachments are searched.
- Attachment Contents - The contents of the email attachments are searched. If and to what extent attachments can be searched depends on the indexing options specified (under Administrative Tools).
All options described in section Quick Search, such as phrases and wildcards, are available in the textfield Search for as well.
Search Criteria under "General"
Under General, the following options are available:
- Folder - The folder to be searched by MailStore can be selected here. By default, all folders readable by the current user are selected. By clicking the button next to the text field, folders can also be selected using the folder structure.
- Include subfolder - If selected, MailStore not only searches the selected folder (e.g. Inbox), but all subfolders created therein (e.g. Inbox / Projects 2017 / Profit Optimization) as well.
- From - Any keywords or email addresses entered here are searched for within the email's sender field only.
- To/Cc/Bcc - Any keywords or email addresses entered here are searched for within the email's recipient fields only.
- Date - The time frame the search is to cover can be selected here. Either a predefined range, such as Yesterday or This year, can be selected or, by choosing Custom, a specific period can be specified manually. In this case, the start and end dates will be included.
All options described in section Quick Search, such as phrases and wildcards, are available in the fields From and To/Cc/Bcc as well.
Search Criteria under "Advanced"
Under Advanced, the following options are available:
- Messages with/without attachments - By default, all messages are searched, regardless of whether or not they have any file attachments. Clear one of the check boxes to remove certain emails, such as those without attachments, from the results.
- Important: These searches can be imprecise at times because items like background pictures could be regarded as attachments.
- Size - By default, all messages are searched regardless of their size. Use the appropriate fields provided to limit the search according to the size of the emails, e.g. at least 5 MB or between 400 and 600 KB.
- Priority - Emails are searched according to the priority level of the email as assigned by the sender. When choosing Low, all emails with a priority level lower than Normal are returned, when choosing High, all emails with a priority level higher than Normal are returned. Emails not containing any information regarding priority are assumed to have a priority level of Normal.
Saved Searches
MailStore Home allows you to save a search you have performed for future reference. The archive is searched each time you access a saved search, allowing you to quickly find all message matching a particular criteria.
To create a search that can be saved for later use, navigate to Search Email in the left hand column, choose the appropriate criteria and click Create Search Folder and enter a name for the saved search (e.g. Mail from mom.)
The saved search will be added under the Search Email section and it can be accessed at any time.
Through the context menu you can view the search criteria of a search folder (New Search Query) and rename or delete it.