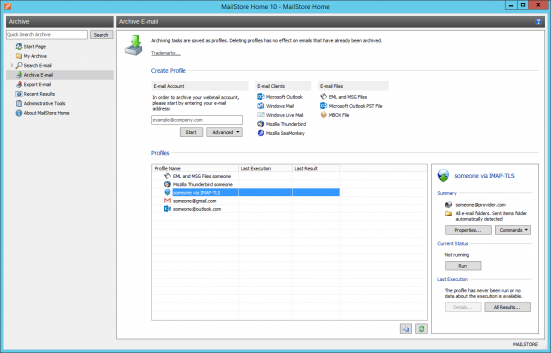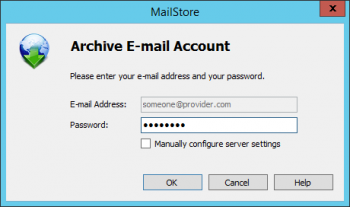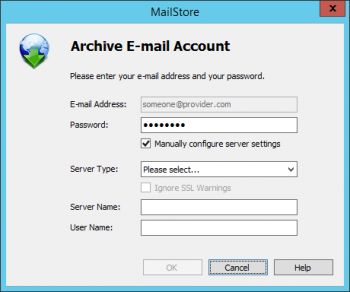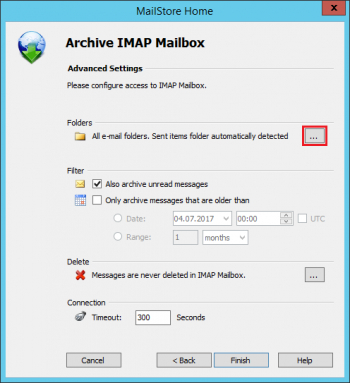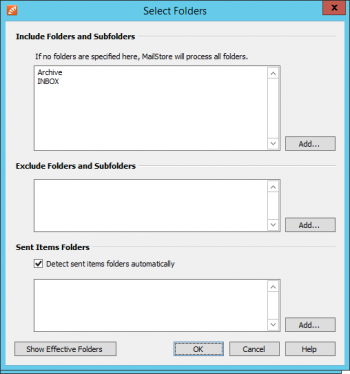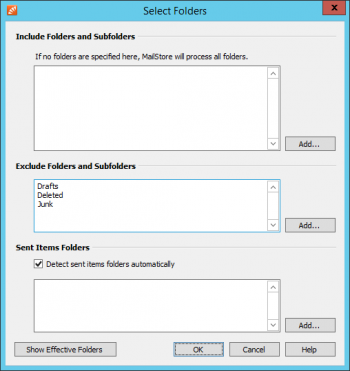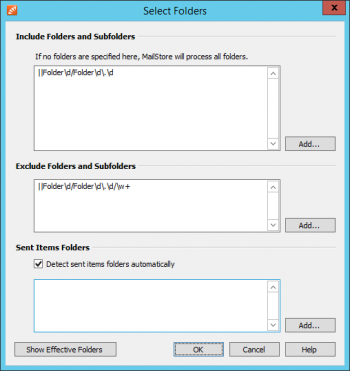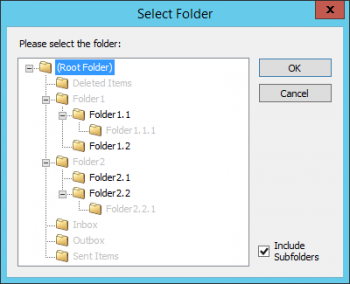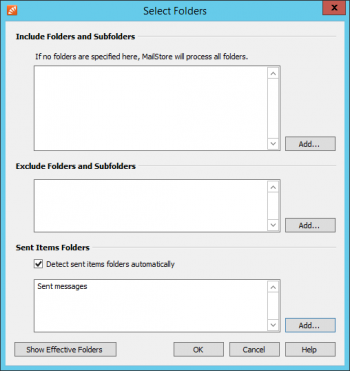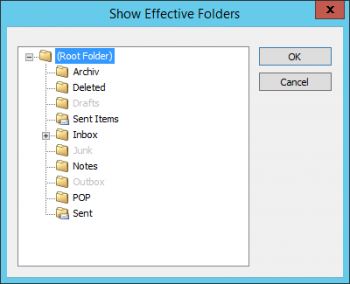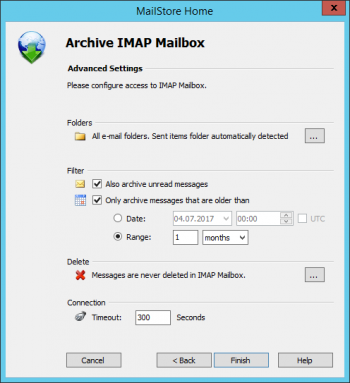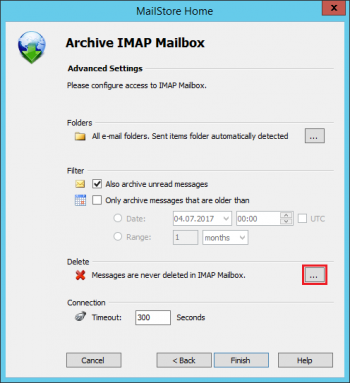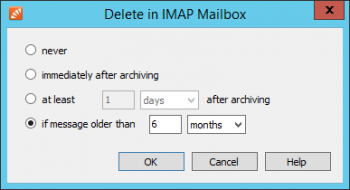Email Archiving with MailStore Home Basics
Working with Archiving Profiles
In MailStore Home, every archiving task is stored as an archiving profile. By executing such a profile the archiving process is started.
Creating an Archiving Profile Automatically
To create a new archiving profile automatically proceed as follows:
- Start MailStore Home and click on Archive E-mail.
- Enter your email address in the E-mail Account field of the Create Profile section and click on Start.
- In the next step, enter your email account password.
- Optional: If you know the settings for your email account, you can skip the automatic creation of the archiving profile by activating the Manually configure server settings option and enter the requested parameters directly.
- MailStore Home now tries to detect the settings for your email account automatically. If successful, a new archiving profile will be listed under Profiles.
- If the email account settings could not be determined, you will be asked to enter the parameters manually.
Creating an Archiving Profile Manually
To create a new archiving profile proceed as follows:
- Start MailStore Home and click on Archive E-mail.
- In the Create Profile section of the application window, select the source from which the emails should be archived. Server based profiles (POP3, IMAP, Exchange etc) can be found in the drop-down list Advanced.
- A wizard opens. During the first steps of the wizard, several different settings can be specified for the archiving profile. These include the selection of folders (e.g. "Inbox") or deletion rules (by default, no emails are deleted).
- After clicking Finish, the archiving profile will be listed under Profiles.
Starting the Archiving Process
To start the archiving process, select the archiving profile to be executed from the list under Profiles and click on Run. You can also double-click on the archiving profile.
A progress dialog appears. After the archiving process has been completed you can get further information about its course as well as possible errors by clicking on Details.... A debug log is also available here.
Executing Archiving Profiles Multiple Times
Any archiving profile can be run any number of times without concern. MailStore Home only archives emails that are not yet stored in the archive. MailStore Home also detects if any emails were moved to a different folder within the source application (e.g. Microsoft Outlook) and reproduces such moves in its archive accordingly.
Editing Archiving Profiles
To edit an existing archiving profile, proceed as follows:
- Select the archiving profile you want to edit from the list Profiles and click on Properties.
- Navigate between the profile's pages with Next and Back and change the settings as desired.
- Save the new settings on the last page by clicking OK.
- By clicking Cancel you can quit editing the archiving profile at any time without committing any changes.
Deleting Archiving Profiles
If no longer needed, you can delete an existing archiving profile.
- Right-click on the archiving profile you want to delete or click on Commands and select Delete
- A confirmation prompt appears. Acknowledge by clicking OK.
Please note: Deleting an archiving profile has no effect on emails that have already been archived. They remain in the archive.
Archiving Specific Folders
By default, MailStore Home archives the emails from all folders of the email application or email mailbox except the following (the list may vary depending on the system):
- Deleted Items - Emails that were deleted by the user
- Drafts - Emails that are still being edited and that have not yet been sent
- Junk Email - Emails that have been classified as spam
- Outbox - Emails that are about to be sent and will be listed under Sent Items after sending
The standard settings can be customized; for every archiving profile, folders can be included or excluded as needed.
Please notice: Take care of upper and lower case when manually specifying folder names for inclusion or exclusion. These declarations are case-sensitive.
General Procedure
Upon creating a new archiving profile manually, you can select the folders to be archived directly. Alternatively, you can adjust the selection for already existing profiles. The following screenshot shows how to access the folder settings using an IMAP archiving profile as an example:
Selecting Folders for Archiving
You can specify the folders that MailStore Home should archive. In this case, MailStore Home limits archiving to the selected folders and ignores all others.
- In the folder selection under Include Folders and Subfolders, click on Add.
- Select a folder.
- With the Include Subfolders option you can specify whether subfolders of the selected folder should be included in the archiving process as well.
- Click on OK to add the folder to the list.
Example: You have created a folder Archive in the email application or the mailbox, into which the user moves all emails that should be archived. In this case, add the folder Archive to the inclusion list. That way, only this single folder will be archived.
Excluding Folders from the Archiving Process
MailStore Home can be configured to always exclude certain folders from the archiving process.
- In the folder selection in the Exclude Folders and Subfolders section click on Add.
- Select a folder.
- With the Include Subfolders option you can specify if subfolders of the selected folder should be excluded from the archiving process as well.
- Click on OK to add the folder to the list.
Example: Emails that are in a folder Private should not be archived. In this case, add the Private folder to the list of folders to be excluded.
Please note: Depending on the system, some folders (e.g. Deleted Items) are always excluded from the archiving process. To deactivate this automatic exclusion, clear the checkbox Always exclude <folder names>.
Using Regular Expressions to Include or Exclude Folders
In MailStore Home you can include or exclude folders using regular expressions. The syntax follows the Specification of Regular Expressions in the .NET Framework 4.5.1. To specify a regular expression simply prefix it with || or |i| (using case sensitivity/insensitivity).
Examples
The regular expression "||Folder\d/Folder\d\.\d" would for example include Folder1/Folder1.1 in the archiving.
The regular expression "||Folder\d/Folder\d\.\d/\w+" excludes further subfolders in the structure above from being archived. The result could look like this:
Defining Sent Items Folders
The message list in the archive displays the recipient on sent messages and the sender on received messages. Therefore a user always sees his communication partner in the message list.
When archiving user mailboxes, sent messages are identified through their containing folder. In case of Exchange- and Outlook archiving profiles, MailStore Home is able to detect the sent items folder automatically. When archiving from IMAP servers that implement the SPECIAL-USE-capability, MailStore Home is also able to detect the sent items folder if the option is enabled in the archiving profile. Since IMAP clients may not support that capability, these clients may have created their own sent items folder, with the result of multiple folders that hold send items. For MailStore Home to detect all sent items, the list of sent items folders can be extended in IMAP archiving profiles.
In case the wrong communication partner is displayed in the message list, the message type can be changed by right clicking on the message and selecting Change Message Type.
Showing the Folders Selected for Archiving
In the folder selection, click on Show Effective Folders to verify the selected settings. Hereby all folders that will effectively be archived are displayed. Folders displayed in gray will not be archived. In IMAP archiving profiles, folders that contain sent messages will have a small envelope icon attached.
Specifying Filter Criteria for Archiving
In MailStore Home, you can limit archiving to certain emails for most archiving profiles by specifying filter criteria. The following filter options are available:
- Also archive unread messages
By default, MailStore Home archives emails without regard to their read/unread status. Deactivating this option limits archiving to emails with status read. - Only archive messages that are older than
- Date
Here you can specify a particular date to which MailStore Home compares the send or receive date of the emails to be archived. Only emails that have been sent or received before this date will be archived. The UTC option defines whether this date is specified in Coordinated Universal Time (UTC) or takes the local time zone of the MailStore Home into account. - Range
With this option MailStore Home only archives emails that have been sent or received before the beginning of this range, measured from the date of archiving.
- Date
Deleting Emails after Archiving
MailStore Home can be used to reduce and to keep the amount of emails stored in a source system at a minimum. Source system can be email servers, email mailboxes, email applications as well as email files or email container files. Please notice that deletion of emails is not available in some archiving profiles due missing interfaces of the source system.
The delete feature that has to be activated explicitly enables MailStore Home to delete emails from the source system autonomously, according to specified rules and time periods.
Please note: Emails that have been flagged will never be deleted by MailStore Home. Configured deletion rules do not apply to such emails. To get them deleted by MailStore Home you have to un-flag them in the source system directly.
Functionality
By default, MailStore Home only copies emails from the source system into its archive. The archived emails remain in the source system and will not be deleted.
The deletion process will be executed after the archiving of all emails by the archiving profile has been finished. During this process it is explicitly checked whether any email that is about to be deleted has really been archived. This ensures that only emails will be deleted from the source system that have been written into the archive before.
Please note: Emails can only be deleted from a source system after an archiving process, which means that such deletions are always tied to an archiving profile. Furthermore, deletion rules have to be configured explicitly in such a profile as described in further detail below.
Beyond this functionality, no other automatic processes exist to delete emails from their source systems.
Configuration
Delete conditions can be configured during setting up a new archiving profile or for existing profiles under Advanced Settings > Delete.
The following options are available:
- never
Emails are never deleted from the source system. In effect, emails will be copied into the MailStore Home archive. This is the default setting. - immediately after archiving
Emails are deleted from the source system as soon as they have been successfully archived. In effect, emails will be moved into the MailStore Home archive. - at least [period] after archiving
Emails are deleted from the source if they have been in the MailStore Home archive for at least the given period of time. In effect, emails will be copied into the MailStore Home archive at first and also remain in the source system for the given period, before they will be deleted in a subsequent run of the archiving profile. - if message older than [period]
Emails are deleted from the source system if their send or receive dates predate the given period of time. In effect, emails with send or receive dates in the given range will be copied into the MailStore Home archive at first, while those with send or receive dates predating the given range will be moved into the MailStore Home archive. During subsequent runs of the archiving profiles, previously archived emails will be deleted from the source systems if they match the defined age criterion.
Please note: If a filter date or range is configured together with a deletion rule if message older than, the longer period of time will be applied to the deletion rule as well.
If, for example, the filter range is set to Only archive messages that are older than 1 month and the deletion rule is set to if message older than 1 day, only emails will be deleted that are older than one month because younger emails have not been archived yet.
With MailStore Home, it is not possible to delete emails from source systems that have not been previously archived.