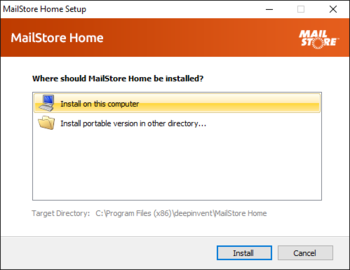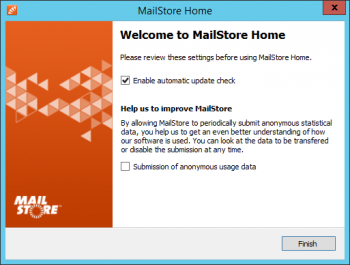Installation
MailStore Home can be installed in a few easy steps; The only decision you need to make before starting the installation is whether to install on your computer, or to install a portable version of MailStore Home.
If you choose to Install on this computer, MailStore Home will be automatically installed on to your local computer under the local Program Files directory and your data will be stored under your local Documents directory. If you choose to Install portable version..., you'll be prompted for a location to install MailStore Home, MailStore Homewill store it's program files and data directory together.
The portable installation of MailStore Home is intended to be installed on a portable drive such as a USB flash drive or removeable hard drive, and can be run from any compatible Windows based computer, allowing you to take your data with you simply by moving the removeable drive from computer to computer without having to install MailStore Home on each computer.
Please note:
- If you are considering a portable install, is critical that you do not attempt to install the portable version into your local Program Files directory as this will cause a conflict with Windows' security settings.
- Make sure the archive directory is excluded from real-time scanning of your anti-virus software.
- Never synchronize your archive directory with tools like DropBox.
- Do not use instant or non-stop backup tools to create automatic backups of your archive directory.
- Information about backup and restore are available at Backup and Restore.
System Requirements
- Microsoft Windows 7 SP1
- Microsoft Windows 8
- Microsoft Windows 8.1
- Microsoft Windows 10
- Microsoft .NET Framework Version 4.5.1
- Optional: IFilter packages for indexing attachment contents
Installation Steps
- Download the latest version of MailStore Home and launch the MailStoreHomeSetup execuable file.
- Review and Accept the licence agreement.
- Choose whether to install MailStore Home on the local computer, or to install a portable version.
- Click Install.
- If you are installing the portable version, you will be prompted to select a directory at this stage.
- Click Finish.
MailStore Home will be started automatically when the installer finishes.
Configure Data Transmission
After starting a new version of MailStore Home for the first time the Configure Data Transmission dialog appears.
If the option Enable automatic update check has been enabled, MailStore Home will display a message on the dashboard in case a new version is available. The online check is done each time after starting MailStore Home.
If the option Submission of anonymous usage data has been enabled, MailStore Home sends data on how the program is being used to MailStore. The data is sent once a week at most. This data allows us to better understand different usage scenarios of MailStore Server and focus our development capacities accordingly. The submitted data is collected and evaluated exclusively for this purpose.
No personal data such as user names, passwords or email content will be submitted. The submitted data is completely anonymized and cannot be correlated to a specific customer installation.
The data submission can be changed in Administration at any time and is disabled by default.
Personalize MailStore Home
Click Enter Your Name Here in the banner of the dashboard to enter your name.