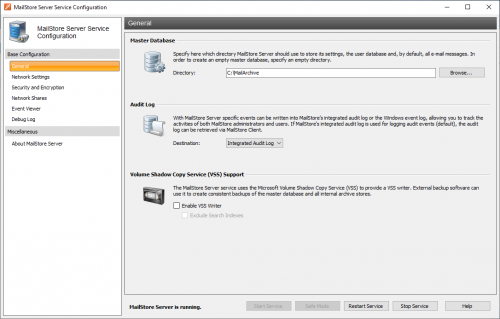Difference between revisions of "MailStore Server Service Configuration"
| [unchecked revision] | [unchecked revision] |
| Line 1: | Line 1: | ||
__NOTOC__ | __NOTOC__ | ||
| − | Basic administrative features are available through the MailStore Server Service Configuration. | + | Basic administrative features are available through the MailStore Server Service Configuration. It can be accessed through the MailStore Server application folder in the Windows Start menu or the corresponding desktop shortcut. |
[[File:tech_config_01.png|center|500px]] | [[File:tech_config_01.png|center|500px]] | ||
Revision as of 02:05, 5 June 2011
Basic administrative features are available through the MailStore Server Service Configuration. It can be accessed through the MailStore Server application folder in the Windows Start menu or the corresponding desktop shortcut.
At the bottom of the window, the current status of the MailStore Server service is shown. The service can be controlled using the Start, Stop and Restart buttons. This may be necessary after certain changes to the configuration have been made or before performing backups, for example.
Allgemein
Master Database - Select the storage location of an existing master database. When choosing an empty directory, a new master database is created therein. Additional information about master databases is available in chapter Structure of the MailStore Database.
Features - Individual components for accessing the MailStore server can be activated or deactivated. These include:
- MailStore Web Access / Outlook Add-In (HTTP)
- MailStore Web Access / Outlook Add-In (HTTPS)
- IMAP Server (unencrypted / STARTTLS)
- IMAP Server (SSL)
Interfaces can be configured under IP Addresses and Ports.
Locksmith - Through this feature, the user "admin" with the password "admin" can be restored.
IP Addresses and Ports
In addition to activating or deactivating individual components, you can choose the IP address and the port to which a component is to be linked to as well as the SSL certificate that is to be used for encrypted connections.
IP Address- Auf dieser IP-Adresse nimmt die Komponente Verbindungen entgegen. In der Regel ist es ratsam alle Komponenten von MailStore an alle IP-Adressen zu binden (Standard). Port - Gibt den TCP-Port an, auf dem die Komponente Verbindungen annimmt.
- Example: Falls neben MailStore Web Access kein weiterer Webserver installiert ist (z.B. eine IIS-Website, Microsoft Outlook Web Access oder SharePoint), können Sie die HTTP- und HTTPS-Standardports (80 und 443) festlegen. So können Anwender direkt über die URL http://<servername> oder https://<servername> auf MailStore Web Access zugreifen.
Server Certificate - Zeigt das aktuell verwendete SSL-Zertifikat fuer die entsprechende Komponente des MailStore Servers an. Klicken Sie auf den Namen um Details über das SSL-Zertifikat anzuzeigen. Über die Schaltfläche neben dem Namen können Sie:
- ein SSL-Zertifikat aus dem Zertifikatspeicher des MailStore Server Computers auswählen.
- ein neues selbstsigniertes SSL-Zertifikat erstellen.
- ein SSL-Zertifikat aus einer Datei direkt in den Zertifikatspeicher des MailStore Server Computers importieren.
Ereignisanzeige
Hier werden Ereignisse wie das Starten oder Stoppen des MailStore Server Dienstes angezeigt. Im Falle von Fehlern, klicken Sie auf den entsprechenden Eintrag um unterhalb der Liste weitere Details anzuzeigen.
Debug Protocol
Debugprotokoll aktivieren - Aktivieren Sie diese Einstellung, falls Probleme oder Fehler beim Betrieb des MailStore Servers aufgetreten sind. Nach Neustart des Server-Dienstes über Neu starten im gleichen Fenster wird eine ausführliche Protokolldatei mitgeschrieben. Diese kann zum Beispiel vom MailStore-Support-Team ausgewertet werden.
IMAP-Verbindungs-Debugprotkoll aktivieren - Aktivieren Sie diese Einstellung, falls Probleme oder Fehler beim Zugriff auf den MailStore Servers über den integrierten IMAP-Server aufgetreten sind. Nach Neustart des Server-Dienstes über Neu starten im gleichen Fenster wird eine ausführliche Protokolldatei mitgeschrieben. Diese kann zum Beispiel vom MailStore-Support-Team ausgewertet werden.
In der Tabelle finden Sie eine Übersicht aller erstellten Debugprotokolldateien. Sie können den Inhalt einer Debugprotokolldatei durch einen Doppelklick oder klicken auf die Schaltfläche Öffnen im Texteditor anzeigen lassen. Zum Löschen einer oder mehrerer Debugprotokolldateien, markieren Sie diese zunächst und klicken anschließend auf Löschen.