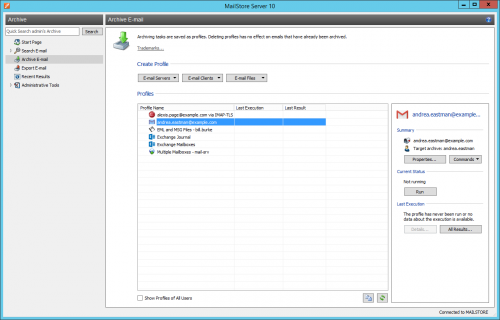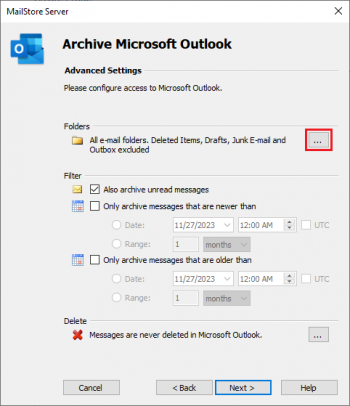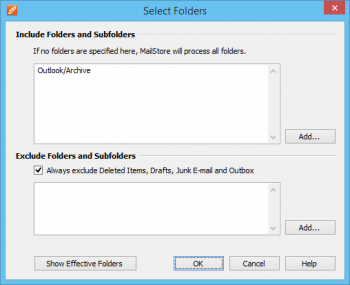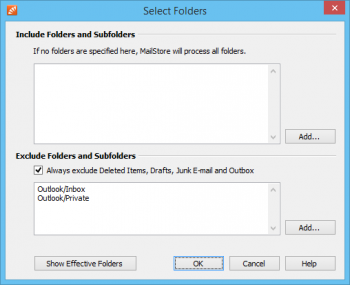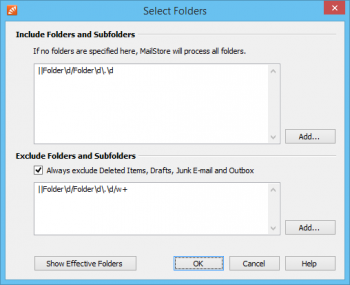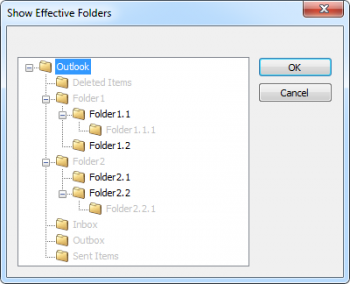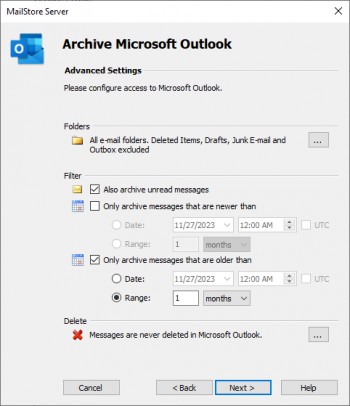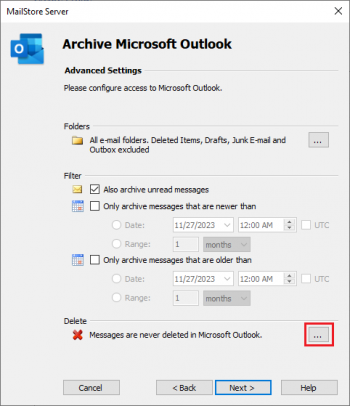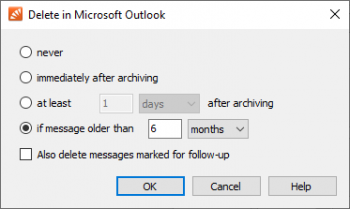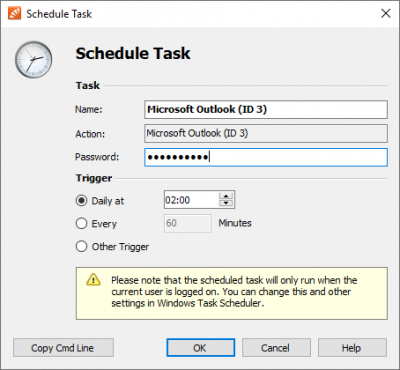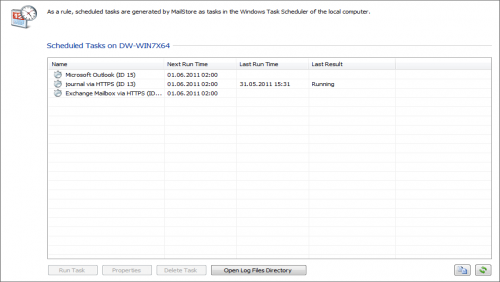Difference between revisions of "Email Archiving with MailStore Basics"
| [unchecked revision] | [unchecked revision] |
m |
|||
| Line 1: | Line 1: | ||
| − | |||
| − | |||
| − | |||
| − | |||
= Working with Archiving Profiles = | = Working with Archiving Profiles = | ||
Revision as of 14:18, 11 November 2013
Working with Archiving Profiles
In MailStore Server, every archiving task is stored as an archiving profile. By executing such a profile the archiving process is started.
Such an archiving profile could contain the following information:
- WHAT: Mailbox p.berten@company.com
- WHENCE: Exchange server EXCHANGE01
- WHERE (Target archive in MailStore Server): peter.berten
- SCOPE: All folders except drafts
- DELETION RULE: Delete all archived emails from the Microsoft Exchange mailbox that are older than 3 months.
Creating an Archiving Profile
To create a new archiving profile proceed as follows:
- Start the MailStore Client and click on Archive Email to create and execute an archiving profile.
- In the Create Profile section of the application window, select the source from which the emails should be archived (e.g. Microsoft Outlook). A wizard opens.
- During the first steps of the wizard, several different settings can be specified for the archiving profile. These include the selection of folders (e.g. "Inbox") or deletion rules (by default, no emails are deleted).
- If you are logged on as MailStore Server administrator, you will be prompted for the target archive (user archive), in which the emails should be stored. If logged on as a regular user, the corresponding user archive will be used automatically.
- In the last step, a name for the archiving profile can be specified. After clicking Finish, the archiving profile will be listed under Saved Profiles and can be run immediately, if desired.
Please note: Only MailStore Server administrators can archive emails into a target archive other than their own. This is not possible for regular MailStore Server users.
Starting the Archiving Process
Select the archiving profile to be executed from the list under Saved Profiles and click on Run.
A progress windows appears. After the archiving process has been completed you can get further information about its course as well as possible errors by clicking on Details... A debug log is also available here.
In addition to being executed manually, archiving profiles can also be run automatically according to a schedule. Simply click on an existing profile and select Schedule...
Additional information about this topic is available in the chapter Automating the Archiving Process.
Executing Archiving Profiles Multiple Times
Any archiving profile can be run any number of times without concern. MailStore Server only archives emails that are not yet stored in the target archive (the specified user archive). MailStore Server also detects if any emails were moved to a different folder within the source application (e.g. Microsoft Outlook) and reproduces such moves in its archive accordingly.
Editing Archiving Profiles
To edit an existing archiving profile, proceed as follows:
- Select the archiving profile you want to edit from the list Saved Profiles and click on Properties.
- Navigate between the profile's pages with Next and Back and change the settings as desired.
- Save the new settings on the last page by clicking OK.
- By clicking Cancel you can quit editing the archiving profile at any time without committing any changes.
Deleting Archiving Profiles
If no longer needed, you can delete an existing archiving profile.
- Right-click on the archiving profile you want to delete and select Delete.
- A confirmation prompt appears. Acknowledge by clicking OK.
Please note: Deleting an archiving profile has no effect on emails that have already been archived. They remain in the archive.
Changing Owner of Archiving Profiles
As MailStore Server administrator (admin) you can change the owner of an archiving profile. That way you can prepare archiving profiles for your users which they can execute on their own afterwards.
- Right-click on the profile you want to change and select Change Owner....
- Choose the profile's new owner in the next dialog.
- Confirm the selection by clicking on OK.
Please note: If you as a MailStore Server administrator have selected a target archive that does not belong to the new profile owner, the execution of that profile by its new owner will fail if she is not a MailStore Server administrator
herself.
Only MailStore Server administrators can archive emails into a target archive other than their own. This is not possible for regular MailStore Server users.
Managing and Executing the Archiving Profiles of Other Users
As MailStore Server administrator (admin) you can manage the archiving profiles created by other users as well.
- In the section Saved Profiles activate the option Show Profiles of All Users.
- You can now edit, execute or delete these profiles just as your own.
Special Case: Executing the archiving profiles for email clients for other users
The execution of archiving profiles for email clients such as Microsoft Outlook or Mozilla Thunderbird usually makes only sense on the PC where the corresponding email client is installed because that client stores emails and data necessary for accessing them locally on that PC.
Example:
If user A has an archiving profile for Microsoft Outlook, you can view and edit it as a MailStore Server administrator through your MailStore Client. However, executing this profile only makes sense if it is run using the MailStore Client that is installed on user A's computer because only there can the locally stored data be accessed.
This information only applies to archiving profiles listed in the E-mail Clients section.
Archiving Specific Folders
By default MailStore Server archives the emails from all folders of the email application or email mailbox except the following (the list may vary depending on the system):
- Deleted Items - Emails that were deleted by the user
- Drafts - Emails that are still being edited and that have not yet been sent
- Junk Email - Emails that have been classified as spam
- Outbox - Emails that are about to be sent and will be listed under Sent Items after sending
The standard settings can be customized; for every archiving profile, folders can be included or excluded as needed.
General Procedure
You can select the folders to be archived directly upon creating a new archiving profile. Alternatively, you can adjust the selection for already existing profiles. Additional information about creating and editing archiving profiles is available in the chapter Working with Archiving Profiles. The following screenshot shows how to access the folder settings using a Microsoft Outlook archiving profile as an example:
Selecting Folders for Archiving
You can specify the folders that MailStore Server should archive. In this case, MailStore Server limits archiving to the selected folders and ignores all others.
- In the folder selection under Include Folders and Subfolders, click on Add.
- Select a folder.
- With the Include Subfolders option you can specify if subfolders of the selected folder should be included in the archiving process as well.
- Click on OK to add the folder to the list.
Example: You have created a folder Archive in the email application or the mailbox, into which the user moves all emails that should be archived. In this case, add the folder Archive to the inclusion list. That way, only this single folder will be archived.
Excluding Folders from the Archiving Process
MailStore Server can be configured to always exclude certain folders from the archiving process.
- In the folder selection in the Exclude Folders and Subfolders section, click on Add.
- Select a folder.
- With the Include Subfolders option you can specify if subfolders of the selected folder should be excluded from the archiving process as well.
- Click on OK to add the folder to the list.
Example 1: Emails that are still in the Inbox should not be archived because they will either be deleted or moved to a project folder by the user. In this case, add the Inbox folder to the list of folders to be excluded.
Example 2: Emails that are in a folder named Private should not be archived as it may contain personal information that is prohibited by law (in some countries) to be archived.
Please note: Depending on the system, some folders (e.g. Deleted Items) are always excluded from the archiving process. To deactivate this automatic exclusion, clear the checkbox Always exclude <folder names>.
Using Regular Expressions to Include or Exclude Folders
In MailStore Server you can include or exclude folders using regular expressions. The syntax follows the Specification of Regular Expressions in the .NET Framework 3.5. To specify a regular expression simply prefix it with || or |i| (using case sensitivity/insensitivity).
Example: The regular expression "||Folder\d/Folder\d\.\d" would for example include Folder1/Folder1.1 in the archiving.
The regular expression "||Folder\d/Folder\d\.\d/\w+" excludes further subfolders in the structure above from being archived. The result could look like this:
Viewing the Folders Selected for Archiving
In the folder selection, click on Show Effective Folders to verify the selected settings. Hereby, all folders that will effectively be archived are displayed.
Specify Filter Criteria for Archiving
In MailStore Server, you can limit archiving to certain emails for most archiving profiles by specifying filter criteria. The following filter options are available:
- Also archive unread messages
By default, MailStore Server archives emails without regard to their read/unread status. Deactivating this option limits archiving to emails with status read. - Only archive messages that are older than
- Date
Here you can specify a particular date to which MailStore Server compares the send or receive date of the emails to be archived. Only emails that have been sent or received before this date will be archived. The UTC option defines whether this date is specified in Coordinated Universal Time (UTC) or takes the local time zone of the MailStore Server into account. - Range
With this option MailStore Server only archives emails that have been sent or received before the beginning of this range, measured from the date of archiving.
- Date
Deleting Emails after Archiving
MailStore Server can be used to reduce and to keep the amount of emails stored in a source system at a minimum. Source system can be email servers, email mailboxes, email applications as well as email files or email container files.
The delete feature that has to be activated explicitly enables MailStore Server to delete emails from the source system autonomously, according to specified rules and time periods.
Please note: In order to not jeopardize ongoing business processes, emails that have been flagged will never be deleted by MailStore Server. Configured deletion rules do not apply to such emails. To get them delete by MailStore Server you have to un-flag them in the source system directly.
Functionality
By default, MailStore Server only copies emails from the source system into its archive. The archives emails remain in the source system and will not be deleted.
In the following archiving profiles it is possible to enable MailStore Server to delete emails automatically after they have been archived:
- Microsoft Outlook
- Microsoft Outlook - PST files
- Microsoft Outlook - MSG files
- Microsoft Outlook Express
- Microsoft Windows Mail
- Microsoft Exchange Server - mailboxes
- Microsoft Exchange Server - public folders
- EML files
- AVM KEN! - mailboxes
- any IMAP mailboxes, which includes IceWarp, Kerio Connect and MDaemon mailboxes among others
The deletion process will be executed after the archiving of all emails by the archiving profile has been finished. During this process it is explicitly checked whether any email that is about to be deleted has really been archived. This ensures that only emails will be deleted from the source system that have been written into the archive before.
Please note: Emails can only be deleted from a source system after an archiving process, which means that such deletions are always tied to an archiving profile. Furthermore, deletion rules have to be configured explicitly in such a profile as described in further detail below.
Beyond this functionality, no other automatic processes exist to delete emails from their source systems.
Configuration
Delete conditions can be configured during setting up a new archiving profile or for existing profiles under Advanced Settings > Delete.
The following options are available:
- never
Emails are never deleted from the source system. In effect, emails will be copied into the MailStore Server archive. This is the default setting. - immediately after archiving
Emails are deleted from the source system as soon as they have been successfully archived. In effect, emails will be moved into the MailStore Server archive. - at least [period] after archiving
Emails are deleted from the source if they have been in the MailStore Server archive for at least the given period of time. In effect, emails will be copied into the MailStore Server archive at first and also remain in the source system for the given period, before they will be deleted in a subsequent run of the archiving profile. - if message older than [period]
Emails are deleted from the source system if their send or receive dates predate the given period of time. In effect, emails with send or receive dates in the given range will be copied into the MailStore Server archive at first, while those with send or receive dates predating the given range will be moved into the MailStore Server archive. During subsequent runs of the archiving profiles, previously archived emails will be deleted from the source systems if they match the defined age criterion.
Please note: If a filter date or range is configured together with a deletion rule if message older than, the longer period of time will be applied to the deletion rule as well.
If, for example, the filter range is set to Only archive messages that are older than 1 month and the deletion rule is set to if message older than 1 day, only emails will be deleted that are older than one month because younger emails have not been archived yet.
With MailStore Server, it is not possible to delete emails from source systems that have not been previously archived.
Automating the Archiving Process
With MailStore, every archiving process (every archiving profile) can be executed automatically according to specified points in time.
The time-controlled execution of archiving processes cannot prevent users from deleting emails from their email applications or mailboxes prior to having been archived. In order to ensure that all emails are archived they should be automatically archived upon sending and receiving.
How To: For Emails Stored Locally on User Computers
To automate the archiving process for user emails that are stored on the corresponding user computer - as is the case with Microsoft Outlook (without Exchange server), for example - please proceed as follows:
- Start MailStore Client on the user computer.
- Log on to MailStore Server using the user's access data.
Please note: As MailStore administrator and using MailStore's user management, first verify that the user possesses the privilege to archive emails. - In the user's MailStore Client click on Archive Email.
- Right-click on an existing profile and select Schedule.... Please refer to the chapter Working with Archiving Profiles to learn how to create a new archiving profile.
In the next window "Schedule Task" the following settings can be specified:
Task - Name: The task name can be chosen freely. By default, the name of the archiving profile and its internal MailStore ID are used.
Trigger: A time for daily execution (the task is executed once a day) or a time interval (e.g. every 60 minutes) can be specified.
If the option Other Trigger is chosen. the archiving task is still created as a Windows task but the execution times have to be specified separately. This has to be done using the Windows task planner and is described in Windows Help. All options offered by your version of Windows can be used.
Windows Account: Specify here which user account is to be used when executing the scheduled task. The option Local System Account is used for the automated archiving of server mailboxes (see below) and has the advantage that no password is required to execute the task. If the emails are to be archived from the application of the current user (e.g. from Microsoft Outlook), the corresponding user account must be selected. In such cases, the option Local System Account is deactivated.
Log Messages - File Name: If a log file is to be created, the name for that file can be specified here. The placeholders {DATE} and {TIME} can be used in the file name which will be replaced by the actual date and time during the archiving process. The log file can also be created on a network drive, if desired.
Copy Cmd Line: Here, the command line of the scheduled task can be copied to the clipboard so it can be used in batch files, for example. Detailed information about this topic is available at the end of this chapter.
After all settings have been specified, the task can be created by clicking on OK. Confirm the safety prompt and enter the Windows password of the currently logged on user twice. Confirm again by clicking OK. A list of scheduled tasks is displayed in MailStore's Administrative Tools. All tasks created on the current computer up to now are listed here.
General Background Information
- Every archiving profile can be executed automatically according to a schedule.
- MailStore creates every scheduled task as a Windows task which can be edited and processed independently from MailStore using the Windows task manager.
- For each archiving profile multiple tasks can be created, each executing the profile at different times.
- By deleting a scheduled task (through MailStore's Administrative Tools or the Windows Task Manager) neither the underlying archiving profile nor the emails already archived by the task are deleted.
How To: For Emails Stored in Server Mailboxes
To automate the archiving process for user emails that are stored in server mailboxes, e.g. when using Microsoft Exchange or an external IMAP mailbox, please proceed as follows:
- Start MailStore Client on the computer on which the scheduled archiving task is to be initiated. This can be any user computer or the MailStore server machine.
- Log on as MailStore administrator (admin).
- Click on Archive Email.
- Right-click on an existing archiving profile and click on Scheduled....
- Specify the settings for the planned task (see above section "How To: For Emails Stored on User Machines") and click on OK. Confirm the following security warning with OK again.
- A list of scheduled tasks is displayed in MailStore's Administrative Tools. All tasks created on the current computer up to now are listed here.
Managing Scheduled Tasks
Scheduled tasks created on the current computer are managed through Administrative Tools > Miscellaneous > Scheduled Tasks on <computer>.
The list shows all scheduled tasks for the archiving and export processes that were created on the current computer.
Run Task: The selected task is executed immediately regardless of its scheduled runtime.
Properties: The Windows Task Planner is opened for the selected task; all options offered by your current Windows version can be used.
Delete Task: The selected task is deleted. This does not affect the underlying archiving profile or any of the archived emails.
Open Log Files Directory: The directory containing the protocols for the selected task is opened.
Important notice: Information about removing old scheduled task log files automatically are vailable in the article Scheduled Tasks Troubleshooting.
Viewing the Command Line
If desired, the archiving process can be incorporated into a larger procedure, such as one run by a batch file (.bat). To simplify this process, MailStore offers the option Copy Cmd Line in the Schedule Task window (see top of this page). Click on the button to view a command line that can be incorporated into the desired procedure. For example:
REM *** Microsoft Outlook (ID 4) *** "C:\Programme\deepinvent\MailStore Server\MailStoreCmd.exe" --h="localhost" --pkv3="23:18:06:3f:24:7d:f3:83" --u="admin" --p="admin" -c import-execute --id=4 --user="admin"
The command line is to be read as follows:
"...\MailStoreCmd.exe" - MailStoreCmd.exe is the MailStore Management Shell. It was developed for the automated execution of certain processes in MailStore. Additional information about MailStoreCmd is available in chapter MailStore Server Management Shell.
--h="localhost" - The computer name of MailStore Server to which MailStoreCmd.exe is to connect.
--pkv3="..." - Public Key Fingerprint. It guarantees that the MailStore server at the time of archiving is the same as it was at the time when the scheduled task was created (optimal safety feature).
--u="admin" - User name.
--p="admin" - Password.
-c - The actual command follows (non-interactive mode).
import-execute --id=4 --user="admin" - Execute the archiving profile of user admin with the internal ID 4.