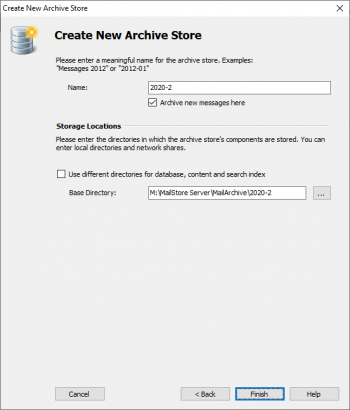Difference between revisions of "Storage Locations"
| [unchecked revision] | [checked revision] |
| (34 intermediate revisions by 5 users not shown) | |||
| Line 1: | Line 1: | ||
| − | + | A MailStore archive physically (i.e. on the storage) consists of individual archive stores, each with its own database, search indexes and data containers.<br/>To MailStore users these archive stores are fully transparent; they have access to all archived emails in all active archive stores and thus get a logical view on the archive according to their respective privileges. | |
| − | + | Under ''Administrative Tools > Storage > Storage Locations'' you can configure the parameters of the archive stores' auto-create, manually create new archive stores and manage the archive's existing archive stores. You can also view the location of the master database here. | |
| − | |||
| − | |||
| − | |||
| − | |||
== Changing the Storage Location of the Master Database == | == Changing the Storage Location of the Master Database == | ||
| + | The storage location of the master database can only be viewed here. In case the MailStore Client is started on the MailStore Server machine, clicking on ''Change...'' closes the MailStore Client and starts the [[MailStore Server Service Configuration]]. | ||
| − | + | == Archive Store Basics == | |
| − | + | In MailStore, there are two types of archive stores: ''Internal Archive Stores'' and ''External Archive Stores''. | |
| − | |||
| − | + | Internal archive stores are stored entirely in configurable file system directories and can be created, managed and backed up automatically by MailStore. For most environments using internal archive stores is recommended. | |
| − | + | External archive stores offer storage in SQL databases, but have several limitations. Information about external archive stores is available in chapter [[Using External Archive Stores]]. | |
| − | + | Both internal and external archive stores always consist of the following three components: | |
| − | + | {{Archive Stores Structure}} | |
| + | MailStore archive stores as a whole as well as their individual components can be put on different physical storage locations, including network based storages. For additional information, please refer to the article [[Using Network Attached Storage (NAS)]]. | ||
| − | + | <p class="msnote">'''Important notice: '''When choosing the physical storage system, please attend to the [[System Requirements]].</p> | |
| − | = | + | == Creating Archive Stores == |
| + | In MailStore Server, internal archive stores are created automatically and additionally can be created manually. External archive stores can only be created manually. | ||
| − | + | === Creating Internal Archive Stores Automatically === | |
| + | From time to time, MailStore Server automatically creates a new internal archive store for optimal system performance and stability. The maximum size and amount of emails are determined by MailStore Server internally. | ||
| − | + | If needed, you can limit the size that an archive store can reach at most before a new one is created to align with your backup routine. You can also configure the storage location where new archive stores will be created automatically. | |
| − | + | <p class="msnote">'''Important notice: '''The maximum size should not be configured manually without good reason, so that MailStore Server can determine the optimal time automatically for creating a new archive store.</p> | |
| − | + | To change these settings, please proceed as follows: | |
| − | + | * Below the list of archive stores, click on the ''Create automatically...'' button. | |
| + | * [[File:tech_storageauto_01.png|right|350px]]The ''Auto-Create Archive Stores'' dialog opens. | ||
| + | * Customize the settings as preferred. | ||
| + | * Under ''Base directory'' enter the directory below which you want MailStore Server to create the new internal archive stores. The internal archive stores that are created automatically by MailStore Server, including any subfolders, follow the naming scheme ''year-month'', e.g. ''2021-10''. | ||
| + | * ''Optional: ''With the option ''Use different base directories for databases, content and search indexes'' you can configure separate directories for the individual components of an archive store. For example, you can put database and search index on a fast storage to accelerate folder operations and the MailStore search while leaving the email content files on a slower storage. | ||
| + | * Click on ''OK''.<br clear=all /> | ||
| − | + | === Creating an Internal Archive Store Manually === | |
| + | To create a new internal archive store manually, please proceed as follows: | ||
| − | + | * Below the list of archive stores, click on the ''Create...'' button. | |
| + | * The ''Create New Archive Store'' wizard opens. | ||
| + | * Select the option ''Internal Archive Store'' and click on ''Next''. | ||
| + | * [[File:tech_storageloc_int_01.png|right|350px]]Enter a name for the new internal archive store in the ''Name'' field, e.g. ''2021-10''. | ||
| + | * If you don't want MailStore to archive new emails in the new archive store, deselect the option ''Archive new messages here''. | ||
| + | * MailStore Server derives a base directory for the new internal archive store from the name entered and the path of the master database. By default, MailStore Server stores all components of an archive store in a folder structure that is created automatically below the base directory. You can optionally either change the proposed path manually or select an existing directory; an existing directory must not contain any files or subfolders. | ||
| + | * ''Optional: ''With the option ''Use different base directories for databases, content and search indexes'' you can configure separate directories for the individual components of an archive store. For example, you can put database and search index on a fast storage to accelerate folder operations and the MailStore search while leaving the email content files on a slower storage. | ||
| + | * Click on ''Finish'' to create the internal archive store.<br clear=all /> | ||
| − | == | + | === Creating an External Archive Store === |
| + | External archive stores can only be created manually. Creating a new external archive store is described in chapter [[Using External Archive Stores]]. | ||
| − | + | == Managing Archive Stores == | |
| − | + | [[File:tech_storageloc_01.png|center|550px]] | |
| − | + | === Setting the Status === | |
| − | + | Right-click on an archive store and select the status from the ''Set Status'' submenu. As an alternative, you can select an archive store and set the status via the drop-down list in the details pane on the right of the archive store list. You can set the following status: | |
| − | |||
| − | == | ||
| − | |||
| − | |||
| − | |||
| − | == | ||
| − | |||
| − | |||
| − | |||
| − | |||
| − | |||
| − | |||
| − | |||
| − | |||
| − | |||
| − | |||
| − | |||
| − | |||
| − | == | + | * ''Archive here''<br/>In MailStore Server, there can only be one archive store with this status. All newly archived emails are written into this archive store. The emails are available to all MailStore users and can be located by searching and through the folder structure. Emails in this archive store can be deleted or moved according to configured user privileges and compliance settings.<br/><br/><p class="msnote">'''Notice: '''If a new internal archive store has been created automatically, its status is initially set to ''Archive here''.<br/>If you set an external archive store's status to ''Archive here'', the automatic creation of internal archive stores will be suspended until you set an internal archive store to this status.</p> |
| + | * ''Normal''<br/>Emails in archive stores with status ''Normal'' are available to all MailStore users and can be located by searching and through the folder structure. Emails in this archive store can be deleted or moved according to configured user privileges and compliance settings. | ||
| + | * ''Write-Protected''<br/>Irrespective of user privileges and compliance settings, emails in write-protected archive stores can only be accessed read-only. The emails are available to all MailStore users and can be located by searching and through the folder structure. However, emails in such archive stores cannot be deleted or moved.<br/><br/><p class="msnote">'''Notice: '''Please note that file system write access to the directory of the archive store is still required and that this status prevents automatic processing of retention policies.</p> | ||
| + | * ''Disabled''<br/>Disabling an archive store allows you to make changes to its configuration. This may be necessary after [[Moving the Archive]], for example. While an archive store is disabled, the emails contained therein are not available to the archive.<br/><br/><p class="msnote">'''Notice: '''Please note that this status prevents the execution of archiving profiles.</p> | ||
| − | + | === Editing === | |
| + | Through the context menu item ''Edit...'' you can change the name and the directories of an archive store with status ''Disabled''. | ||
| − | + | === Renaming === | |
| + | Through the context menu item ''Rename...'' you can change the name of an archive store irrespective of its status. | ||
| − | == | + | === Detaching === |
| + | Through the context menu item ''Detach'' you can detach an archive store from the archive, for example if all email contained therein do no longer have to be archived. The detached archive store and the emails contained therein are no longer available to the archive. | ||
| − | + | === Attaching === | |
| + | A detached archive store can be reattached to the archive using the ''Attach...'' button. If the archive store cannot be decrypted automatically, you will be asked for the respective recovery key. For example, this could be the case for archive stores that belonged to another MailStore installation or which have been moved from another machine. You can find more information on the recovery key in section [[MailStore_Server_Service_Configuration#Security_and_Encryption|Security and Encryption]] of chapter [[MailStore Server Service Configuration]]. | ||
| − | + | === Unlocking === | |
| − | + | If an archive store cannot be decrypted automatically, it will be listed as ''Locked'' in the list of archive stores. Through the context menu item ''Unlock'' or by changing the status you will be asked for the respective recovery key. You can find more information on the recovery key in section [[MailStore_Server_Service_Configuration#Security_and_Encryption|Security and Encryption]] of chapter [[MailStore Server Service Configuration]]. | |
| − | |||
| − | |||
| − | |||
| − | == | + | == Maintenance of Archive Stores == |
| + | All available maintenance commands can be accessed through the context menu of the list of archive stores. Alternatively, you can select an archive store and click on the ''Maintenance'' drop-down list in the details pane. The following commands are available: | ||
| − | + | * ''Cleanup (Compact)''<br/>Optimizes the data structures while compacting the data. | |
| + | * ''Check Data Integrity''<br/>Verifies the data integrity between "Folder Information and Meta Data" as well as "Email Headers and Contents". | ||
| + | * ''Maintain All FDB Files''<br/>Maintains the master database and all databases of internal archive stores. | ||
| + | * ''Recalculate all statistics''<br/>Recalculates the statistics (number of emails per archive store) for all archive stores. | ||
| − | + | Maintenance commands can also be scheduled for automatic execution via [[Jobs]]. | |
| − | |||
| − | |||
| − | |||
| − | |||
| − | |||
| − | |||
[[de:Speicherorte]] | [[de:Speicherorte]] | ||
| + | [[en:Storage Locations]] | ||
Latest revision as of 15:53, 28 September 2021
A MailStore archive physically (i.e. on the storage) consists of individual archive stores, each with its own database, search indexes and data containers.
To MailStore users these archive stores are fully transparent; they have access to all archived emails in all active archive stores and thus get a logical view on the archive according to their respective privileges.
Under Administrative Tools > Storage > Storage Locations you can configure the parameters of the archive stores' auto-create, manually create new archive stores and manage the archive's existing archive stores. You can also view the location of the master database here.
Changing the Storage Location of the Master Database
The storage location of the master database can only be viewed here. In case the MailStore Client is started on the MailStore Server machine, clicking on Change... closes the MailStore Client and starts the MailStore Server Service Configuration.
Archive Store Basics
In MailStore, there are two types of archive stores: Internal Archive Stores and External Archive Stores.
Internal archive stores are stored entirely in configurable file system directories and can be created, managed and backed up automatically by MailStore. For most environments using internal archive stores is recommended.
External archive stores offer storage in SQL databases, but have several limitations. Information about external archive stores is available in chapter Using External Archive Stores.
Both internal and external archive stores always consist of the following three components:
- Folder Information and Meta Data
Contains all data needed for the construction of the folder structure and the email list. - Email Headers and Contents
Contains the actual payload of the archive. - Full Text Index
Contains all data needed for searching through emails and attachments. The full text index can be reconstructed at any time. Additional information is available in chapter Search Indexes.
MailStore archive stores as a whole as well as their individual components can be put on different physical storage locations, including network based storages. For additional information, please refer to the article Using Network Attached Storage (NAS).
Important notice: When choosing the physical storage system, please attend to the System Requirements.
Creating Archive Stores
In MailStore Server, internal archive stores are created automatically and additionally can be created manually. External archive stores can only be created manually.
Creating Internal Archive Stores Automatically
From time to time, MailStore Server automatically creates a new internal archive store for optimal system performance and stability. The maximum size and amount of emails are determined by MailStore Server internally.
If needed, you can limit the size that an archive store can reach at most before a new one is created to align with your backup routine. You can also configure the storage location where new archive stores will be created automatically.
Important notice: The maximum size should not be configured manually without good reason, so that MailStore Server can determine the optimal time automatically for creating a new archive store.
To change these settings, please proceed as follows:
- Below the list of archive stores, click on the Create automatically... button.
- The Auto-Create Archive Stores dialog opens.
- Customize the settings as preferred.
- Under Base directory enter the directory below which you want MailStore Server to create the new internal archive stores. The internal archive stores that are created automatically by MailStore Server, including any subfolders, follow the naming scheme year-month, e.g. 2021-10.
- Optional: With the option Use different base directories for databases, content and search indexes you can configure separate directories for the individual components of an archive store. For example, you can put database and search index on a fast storage to accelerate folder operations and the MailStore search while leaving the email content files on a slower storage.
- Click on OK.
Creating an Internal Archive Store Manually
To create a new internal archive store manually, please proceed as follows:
- Below the list of archive stores, click on the Create... button.
- The Create New Archive Store wizard opens.
- Select the option Internal Archive Store and click on Next.
- Enter a name for the new internal archive store in the Name field, e.g. 2021-10.
- If you don't want MailStore to archive new emails in the new archive store, deselect the option Archive new messages here.
- MailStore Server derives a base directory for the new internal archive store from the name entered and the path of the master database. By default, MailStore Server stores all components of an archive store in a folder structure that is created automatically below the base directory. You can optionally either change the proposed path manually or select an existing directory; an existing directory must not contain any files or subfolders.
- Optional: With the option Use different base directories for databases, content and search indexes you can configure separate directories for the individual components of an archive store. For example, you can put database and search index on a fast storage to accelerate folder operations and the MailStore search while leaving the email content files on a slower storage.
- Click on Finish to create the internal archive store.
Creating an External Archive Store
External archive stores can only be created manually. Creating a new external archive store is described in chapter Using External Archive Stores.
Managing Archive Stores
Setting the Status
Right-click on an archive store and select the status from the Set Status submenu. As an alternative, you can select an archive store and set the status via the drop-down list in the details pane on the right of the archive store list. You can set the following status:
- Archive here
In MailStore Server, there can only be one archive store with this status. All newly archived emails are written into this archive store. The emails are available to all MailStore users and can be located by searching and through the folder structure. Emails in this archive store can be deleted or moved according to configured user privileges and compliance settings.Notice: If a new internal archive store has been created automatically, its status is initially set to Archive here.
If you set an external archive store's status to Archive here, the automatic creation of internal archive stores will be suspended until you set an internal archive store to this status. - Normal
Emails in archive stores with status Normal are available to all MailStore users and can be located by searching and through the folder structure. Emails in this archive store can be deleted or moved according to configured user privileges and compliance settings. - Write-Protected
Irrespective of user privileges and compliance settings, emails in write-protected archive stores can only be accessed read-only. The emails are available to all MailStore users and can be located by searching and through the folder structure. However, emails in such archive stores cannot be deleted or moved.Notice: Please note that file system write access to the directory of the archive store is still required and that this status prevents automatic processing of retention policies.
- Disabled
Disabling an archive store allows you to make changes to its configuration. This may be necessary after Moving the Archive, for example. While an archive store is disabled, the emails contained therein are not available to the archive.Notice: Please note that this status prevents the execution of archiving profiles.
Editing
Through the context menu item Edit... you can change the name and the directories of an archive store with status Disabled.
Renaming
Through the context menu item Rename... you can change the name of an archive store irrespective of its status.
Detaching
Through the context menu item Detach you can detach an archive store from the archive, for example if all email contained therein do no longer have to be archived. The detached archive store and the emails contained therein are no longer available to the archive.
Attaching
A detached archive store can be reattached to the archive using the Attach... button. If the archive store cannot be decrypted automatically, you will be asked for the respective recovery key. For example, this could be the case for archive stores that belonged to another MailStore installation or which have been moved from another machine. You can find more information on the recovery key in section Security and Encryption of chapter MailStore Server Service Configuration.
Unlocking
If an archive store cannot be decrypted automatically, it will be listed as Locked in the list of archive stores. Through the context menu item Unlock or by changing the status you will be asked for the respective recovery key. You can find more information on the recovery key in section Security and Encryption of chapter MailStore Server Service Configuration.
Maintenance of Archive Stores
All available maintenance commands can be accessed through the context menu of the list of archive stores. Alternatively, you can select an archive store and click on the Maintenance drop-down list in the details pane. The following commands are available:
- Cleanup (Compact)
Optimizes the data structures while compacting the data. - Check Data Integrity
Verifies the data integrity between "Folder Information and Meta Data" as well as "Email Headers and Contents". - Maintain All FDB Files
Maintains the master database and all databases of internal archive stores. - Recalculate all statistics
Recalculates the statistics (number of emails per archive store) for all archive stores.
Maintenance commands can also be scheduled for automatic execution via Jobs.