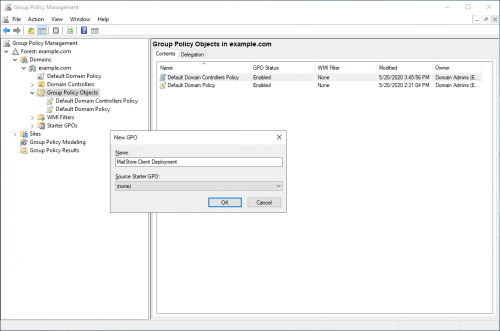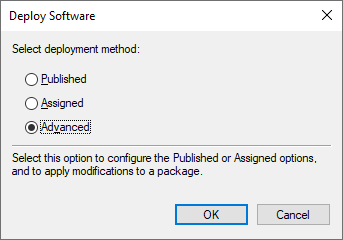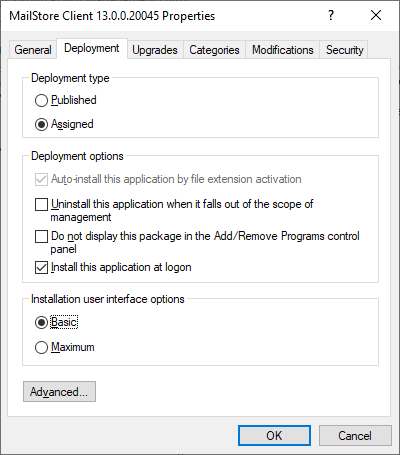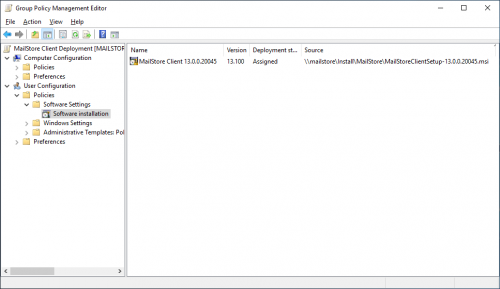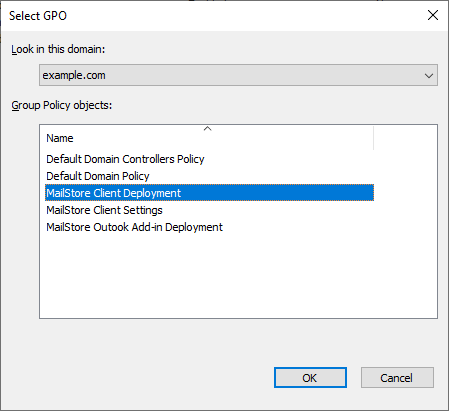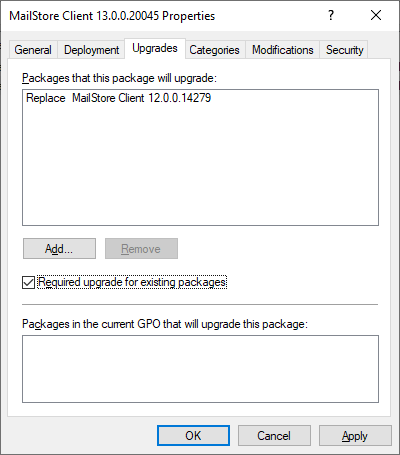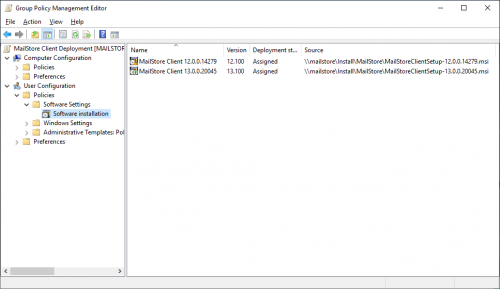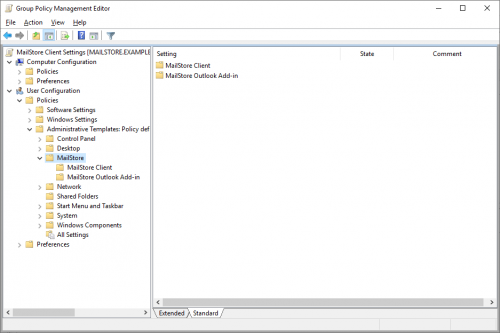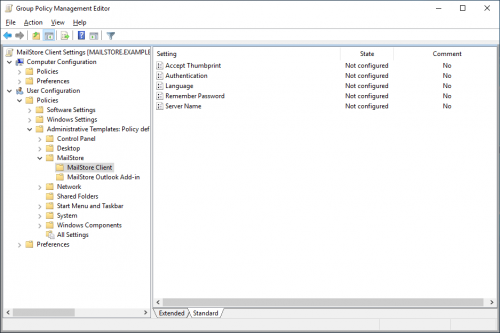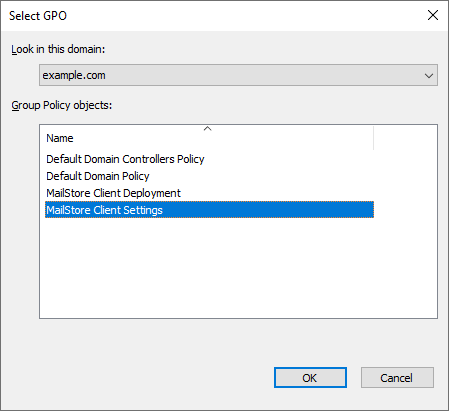Difference between revisions of "MailStore Client Deployment"
| [unchecked revision] | [checked revision] |
Ltalaschus (talk | contribs) |
|||
| (44 intermediate revisions by 4 users not shown) | |||
| Line 1: | Line 1: | ||
| − | + | {{GPO Preamble|Client}} | |
| + | |||
== Installation == | == Installation == | ||
| + | {{GPO Installation|Client}} | ||
| + | |||
| + | {{GPO Distribution|2019|Client}} | ||
| + | |||
| + | <div class="msnote">'''Please note:''' To avoid problems when installing software using group policies, the following settings should be applied via group policy for computer objects which represent the Windows clients of MailStore users: | ||
| + | * ''Computer Configuration > Administrative Templates > System > Scripts > Run logon scripts synchronously'' | ||
| + | * ''Configuration > Administrative Templates > System > Logon > Always wait for the network at computer startup and logon'' | ||
| + | </div> | ||
| + | |||
== Updating == | == Updating == | ||
| + | |||
| + | The MailStore Client MSI installs basically only a loader that actually loads the latest MailStore Client components from the MailStore Server. In case this loader needs to be updated itself, group policies can do the update automatically on the MailStore user computers. To edit an existing ''MailStore Client Deployment'' group policy so that an automatic update of the clients can be performed, please proceed as follows: | ||
| + | |||
| + | {{GPO Update|2019|Client}} | ||
| + | |||
| + | The MailStore Client loader will be updated upon the next login of the users on their Windows workstations. | ||
| + | |||
== Configuration == | == Configuration == | ||
| − | + | {{GPO Templates|2019|Client}} | |
| − | == | + | |
| − | + | {{GPO Configuration|2019|Client}} | |
| + | |||
| + | == Uninstalling == | ||
| + | |||
| + | {{GPO Uninstalling|Client}} | ||
[[de:MailStore Client Deployment]] | [[de:MailStore Client Deployment]] | ||
| + | [[en:MailStore Client Deployment]] | ||
Latest revision as of 11:36, 28 June 2022
A MailStore Server installation includes the MailStore Client as a Windows Installer package (MSI) that can be installed on client machines using software distribution. You can either find the MSI package via the link on your desktop Install MailStore Client on other Computers or in the Setup-<version> folder of your MailStore Server installation folder.
This article describes the distribution and configuration of MailStore Client through Active Directory group policies.
Installation
To distribute the MailStore Client via Active Directory you have to copy its MSI package to a share on your server that is accessible to all domain users. After the distribution has been set up the MailStore Client will be installed automatically upon the next user login. This process is transparent to users and needs no interaction on their behalf.
Set up the software distribution as follows:
- Open the Group Policy Management Console on your domain controller.
- Right-click on the administrative folder Group Policy Objects
- Select New and create a new group policy object called MailStore Client Deployment.
- Right-click on the new GPO and select Edit....
- Expand User Configuration > Policies > Software Settings.
- Right-click on Software installation.
- Select New and Package....
- Select the above mentioned MSI package. Please note that the path for the file must be entered in UNC notation (e.g. \\Server\Setup\MailStoreSetup...) and that domain users need to have read-access to this share.
- In the following dialog window, select Advanced and click OK.
- On the next screen, please set the options on the Deployment tab as shown below:
- Click on OK to confirm all settings.
- The group policy should look similar to the one shown below:
- Close the group policy editor.
The group policy is now configured and can be linked to the corresponding user objects. Linking is done using organizational units (OU).
- Highlight the organizational unit (OU) which contains the desired user objects, right-click on the OU (Seattle in the example below) and select the option Link an Existing GPO....
- In the dialog window Select GPO, highlight MailStore Client Deployment and click on OK.
- Through the organizational unit the group policy is now linked to the user objects contained therein. It will become active the next time users log on to the Windows clients.
- Computer Configuration > Administrative Templates > System > Scripts > Run logon scripts synchronously
- Configuration > Administrative Templates > System > Logon > Always wait for the network at computer startup and logon
Updating
The MailStore Client MSI installs basically only a loader that actually loads the latest MailStore Client components from the MailStore Server. In case this loader needs to be updated itself, group policies can do the update automatically on the MailStore user computers. To edit an existing MailStore Client Deployment group policy so that an automatic update of the clients can be performed, please proceed as follows:
- Open the Group Policy Management Console on your domain controller.
- Navigate to the administrative folder Group Policy Objects.
- Right-click on the existing MailStore Client Deployment GPO and select Edit....
- Expand User Configuration > Policies > Software Settings.
- Right-click on Software installation.
- Select New and Package....
- Select the updated MailStore Client MSI package. Please note that the path for the file must be entered in UNC notation (e.g. \\Server\Setup\MailStoreSetup...) and that domain users need to have read-access to this share.
- In the following dialog window, select Advanced and click OK.
- On the next screen, please set the options on the Deployment tab as shown below:
- On the Upgrades tab, a list of upgradeable packages is shown. Select the option Required upgrade for existing packages.
- Click on OK to confirm all settings.
- The group policy should look similar to the one shown below:
The MailStore Client loader will be updated upon the next login of the users on their Windows workstations.
Configuration
If Mailstore Server is used within an Active Directory infrastructure, the MailStore Client and the MailStore Outlook Add-in can be configured using group policies. Settings that are configured through group policies supersede local settings and cannot be changed by users.
For this purpose, group policy templates are available as ADMX files (for Windows 7 SP1 and Windows Server 2008 R2 or higher).
Installing the ADMX Template
Group policy templates can either be managed locally on an administrative workstation or centrally in the domain. Please refer to Microsoft Technet for further details.
Installation of the ADMX Templates in the Local Store
- Download the ADMX templates to your administrative workstation.
- Unzip the package to %systemroot%, retaining its folder structure.
Installation of the ADMX Templates in the Central Store
- Please note: Use this method only, if you are already using a central store for group policies, else group policies stored in the local store are not accessible anymore.
- Download the ADMX templates to your domain controller.
- In the SYSVOL folder, unzip the package to domain\policies, retaining its folder structure (default: %systemroot%\sysvol\domain\policies).
To verify the installation and for further configuration, please proceed as follows:
- Open the Group Policy Management Console.
- Right-click on the administrative folder Group Policy Objects.
- Select New and create a new group policy object called MailStore Client Settings.
- Right-click on the new GPO and select Edit....
- Expand User Configuration > Policies > Administrative Templates.
- If the templates have been installed correctly, an entry MailStore and sub-entries MailStore Client and MailStore Outlook-Add-in exist.
Configuring Policy Settings
- Open the Group Policy Management Console.
- Right-click on the administrative folder Group Policy Objects.
- Right-click on the existing group policy object called MailStore Client Settings and select Edit....
- Expand User Configuration > Policies > Administrative Templates > MailStore > MailStore Client.
- These settings supported by the current MailStore Client are available:
- Authentication
- Sets the authentication method to either Standard Authentication or Windows Authentication. When the authentication method is set to Windows Authentication then the Server Name also must be set
- Language
- Sets the display language of the MailStore Client. Select System language to have the MailStore Client use the language of a client's operating system.
- Remember Password
- This setting stores a user's password, once entered, locally on the client, provided that the authentication method has been set to Standard Authentication as well.
- Server Name
- If this parameter is provided, the MailStore Client always connects to this server. If the authentication method has also been set to Windows Authentication, the login to MailStore Server occurs directly without any user interaction (Single Sign On). If the MailStore Client access has been configured to a port different from the default (8460), this parameter has to be provided as Server Name:Port.
- Authentication
Applying Policy Settings
To apply these settings to users, the group policy has to be linked to the corresponding user objects. Linking is done using organizational units (OU).
- Highlight the organizational unit (OU) which contains the desired user objects, right-click on the OU (Seattle in the example below) and select the option Link an Existing GPO....
- In the dialog window Select GPO, highlight MailStore Client Settings and click on OK.
- Through the organizational unit the group policy is now linked to the user objects contained therein. The settings will become active the next time users log on to the Windows clients.
Uninstalling
Just like the distribution, the uninstalling of software packages can be done using group policies. Please proceed as follows:
- Open the Group Policy Management Console on your domain controller.
- Navigate to the administrative folder Group Policy Objects.
- Right-click on the existing MailStore Client Deployment GPO and select Edit....
- Expand User Configuration > Policies > Software Settings > Software installation.
- Right-click on the package to be uninstalled and select All Tasks > Remove...
- In the following dialog window, select Immediately uninstall the software from users and computers and click OK.
- Close all open windows and exit the group policy editor.
The MailStore Client will be uninstalled upon the next login of the users on their Windows workstations.