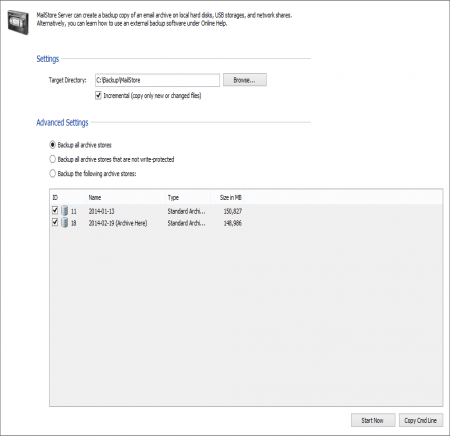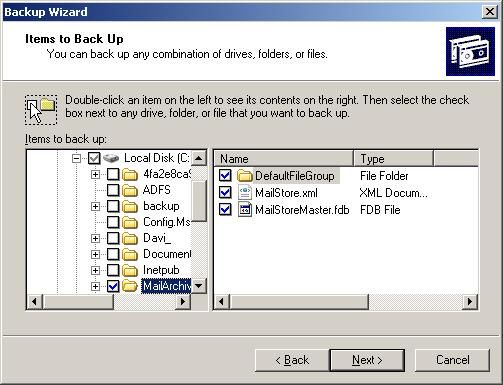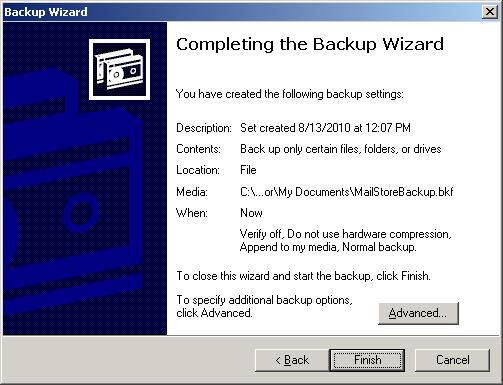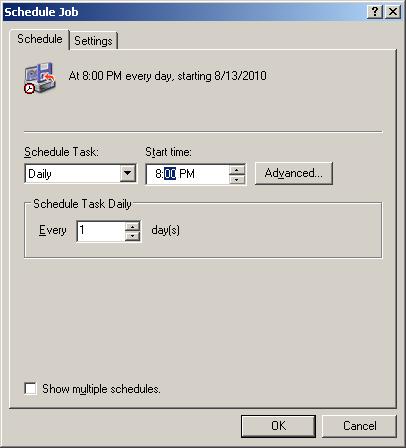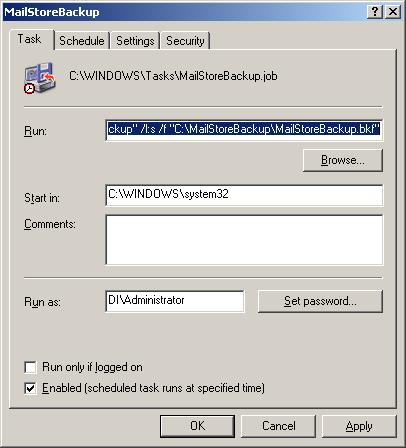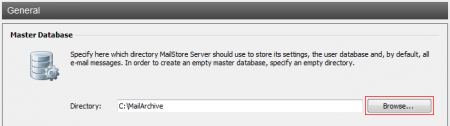Difference between revisions of "Backup and Restore"
| [unchecked revision] | [unchecked revision] |
| Line 84: | Line 84: | ||
To perform a single backup of your MailStore Server data, please proceed as follows: | To perform a single backup of your MailStore Server data, please proceed as follows: | ||
| − | * Stop the MailStore Server service using the ''NET STOP MailStoreServer''-command or via the | + | * Stop the MailStore Server service using the ''NET STOP MailStoreServer''-command or via the MailStore Server Service Configuration which is located in the MailStore Server program folder in the Windows Start menu. |
* Start the backup program and select the appropriate files for the backup as described above. | * Start the backup program and select the appropriate files for the backup as described above. | ||
* Start the manual backup. | * Start the manual backup. | ||
| − | * After the backup has been completed, restart the MailStore Server service using the ''NET START MailStoreServer'' command or via the MailStore Server | + | * After the backup has been completed, restart the MailStore Server service using the ''NET START MailStoreServer'' command or via the MailStore Server Service Configuration. |
= Restoring Backups = | = Restoring Backups = | ||
Revision as of 06:44, 7 June 2011
Backup
Preliminary Considerations
MailStore Server supports two methods to perform a full backup of the email archive including all user settings: the MailStore integrated backup feature and the use of an external backup software.
Which method best suits the needs of your business depends on your preferences as well as your system environment. In smaller environments without a designated administrator, the integrated backup feature has the advantage that no extensive configuration needs to be performed in order to make sure that the backup is successfully completed and that all pertinent data and directories are included. To be able to transfer the data (for example to Digital Audio Tape), it is necessary to integrate the backed up data into another system backup.
When using external backup software (e.g. Symantec Backup Exec, Windows NTBackup or Acronis True Image,) a few measures have to be taken to be able to create a successful backup. However, it has the advantage that the MailStore Server data can be integrated into existing backup strategies without having to perform a separate system backup.
Please note: In MailStore's Administrative Tools under Storage Locations, older file groups can be write-protected. Write-protected file groups remain available to all users (although they cannot be moved or deleted) and no longer have to be included in ongoing backup procedures. These file groups can be stored on cost-efficient storage media. More information about file groups and storage locations is available under Managing Storage Locations.
Using the MailStore Integrated Backup Feature
MailStore has built-in technology to perform a full backup of the archive.
A full database backup contains all archived emails and all program settings such as users and privileges. Restoring such a backup is sufficient to completely reinstate the original archive without having to perform any further configurations.
Procedure
To create a complete database backup, click on Administrative Tools and select Create Archive Backup. Enter the destination directory and specify the scope of the backup. For determining which file groups should be included in the backup, the following options are available:
Backup all file groups: All currently attached file groups are archived.
Backup all file groups that are not write-protected: With MailStore Server file groups can be write-protected. Users are still able to access the data of a write-protected file group but are no longer able to make any changes (by adding or deleting emails). If a backup of a write-protected file group has already been performed, it can be excluded from the backup procedure using this option.
Backup the following file groups: With this option the backup can be limited to specific file groups.
After selecting the appropriate option, click on OK to perform a single backup. To perform a backup at regular intervals, click on Schedule Task and create the appropriate task.
Please note: The archive cannot be accessed while a backup is in progress. Trying to access the archive will generate the error message "Due to maintenance the server is currently unavailable."
Using External Backup Software
Please note: MailStore does not support VSS (Volume Shadow Copy Service). Please make sure that the MailStore Server service is stopped before performing a backup.
As soon as the MailStore Server service is stopped, the data directories of the archive can be backed up with external backup software. A database backup contains all archived emails and program settings such as users and privileges. Restoring such a backup is sufficient to completely reinstate the original archive without having to perform any further configurations.
How to use external software to create a backup is described below using the Windows backup program NTBackup under Windows Server 2003 as an example.
Preparations and Identification of the Necessary Command Line Parameters
How to determine the necessary command line parameters for a MailStore Server backup using a batch file is described in the following.
- Start the program ntbackup.exe either by using the run-function of windows or via the start-menu entry located at Programs, Accessories, System Tools, Backup
- Now start the backup wizard of NTBackup.
- Click on Next.
- Choose Back up selected files, drives, or network data and click on Next.
- Now select the MailStore Server database directory for the backup. The default directory is located under C:\MailArchive. Any additional file groups that were created via Administrative Tools -> Storage Locations have to be included in the backup as well. Afterwards click on Next
Please note: Never limit the backup to file groups; each backup must also include the master database (MailStoremaster.fdb).
- In the following dialogue enter a name for the backup job and select a location where the backup should be stored before clicking on Next.
- Before closing the wizard additional backup options such as the time of execution or schedule have to be specified by clicking on Advanced. This is necessary to create a new scheduled task in Windows which includes the required command line needed in the next section.
- The new scheduled task now contains all necessary parameters to create a batch file. Most important information in the command line shown in the Execute:-textfield.
Creating a Time-Controlled Backup Task (NTBackup)
- Open the new scheduled task generated in the previous step.
- Create a new empty text file and copy the text of the Execute-textfield containing the necessary command line parameters into that newly created file.
- Make sure the MailStoreServer service is stopped before the backup runs and gets started again after the backup has finished. To achieve this, we recommend using the net stop- and net start-commands.
- Save the file as MailStoreBackup.bat. Here is an example MailStoreBackup.bat-file:
REM *** Stop MailStore Server service *** net stop MailStoreServer REM *** Run saved NTBackup job *** C:\WINDOWS\system32\ntbackup.exe backup "@C:\Documents and Settings\Administrator\Local Settings\Application Data\Microsoft\Windows NT\NTBackup\data\MailStoreBackup.bks" /n "MailStoreBackup.bkf created 8/13/2010 at 12:17 PM" /d "Set created 8/13/2010 at 12:17 PM" /v:no /r:no /rs:no /hc:off /m daily /j "MailStoreBackup" /l:s /f "C:\MailStoreBackup\MailStoreBackup.bkf" REM *** Start MailStore Server service *** net start MailStoreServer
- To execute the backup according to a schedule, set up a new scheduled task in Windows which executes the MailStoreBackup.bat-file.
- The scheduled task previously created by NTBackup can now be removed safely.
Please note: Most of the backup software products provide a way to define parameters that are executed before the actual backup task. In this case, creating a separate batch file to stop and start the MailStore Server service is not necessary.
Manual Execution of a Backup
To perform a single backup of your MailStore Server data, please proceed as follows:
- Stop the MailStore Server service using the NET STOP MailStoreServer-command or via the MailStore Server Service Configuration which is located in the MailStore Server program folder in the Windows Start menu.
- Start the backup program and select the appropriate files for the backup as described above.
- Start the manual backup.
- After the backup has been completed, restart the MailStore Server service using the NET START MailStoreServer command or via the MailStore Server Service Configuration.
Restoring Backups
This section describes how a database backup of the entire email archive can be restored. Information about archiving individual files (in EML or MSG format) is available in the chapter Archiving Emails from External Systems.
Background
A database backup contains all archived emails and program settings such as users and privileges. Restoring such a backup is sufficient to completely reinstate the original archive without having to perform any further configurations.
Restoring a Database Backup
An operative installation of MailStore Server is required to restore a database backup. Please proceed as follows:
- Copy the database backup to a local hard drive on the computer on which MailStore Server is installed.
- Start the MailStore Server Configuration. It is located in the MailStore Server program folder that can be accessed through the Windows Start menu.
- Below Master Database, click on Change and select the backup directory containing the file
MailStoreMaster.fdb. Click on OK to confirm. - Below Windows Service, click on Restart to save the new settings.
- The backup is completely restored to the application and the archive can be used as usual.
Additional file groups may exist which will not have been restored to the archive after following these steps. In this case, please proceed as follows:
- Start MailStore Client on the MailStore Server PC and log on as MailStore administrator.
- Under Administrative Tools click on Storage Locations.
- In the menu bar at the bottom of the screen, click on Attach and select the appropriate file group.
- Repeat those steps until all file groups are available again.