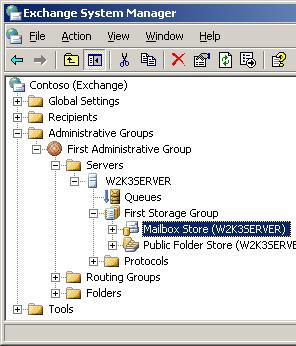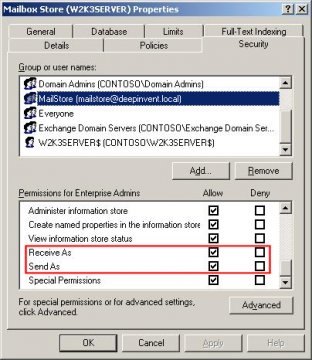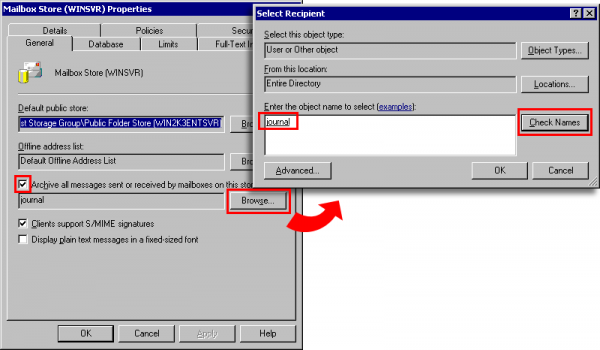Difference between revisions of "Archiving Emails from Microsoft Exchange 2003"
| [unchecked revision] | [unchecked revision] |
| Line 31: | Line 31: | ||
== Sept 2: Configuration of MailStore Server == | == Sept 2: Configuration of MailStore Server == | ||
| − | + | ||
| + | {{:Centrally_Archiving_Multiple_Exchange_Mailboxes}} | ||
= Archiving Incoming and Outgoing Emails Directly = | = Archiving Incoming and Outgoing Emails Directly = | ||
Revision as of 11:46, 30 June 2010
Please note: This tutorial only covers the specifics of archiving a Microsoft Exchange 2003 server. It is assumed that you already have a MailStore Server installation or test installation and are familiar with the fundamentals of MailStore Server. Please refer to the Manual or Quick Start Guide for more information.
MailStore Server offers several ways to archive emails from a Microsoft Exchange 2003 server, which are described below. If you are not sure which archiving method best suits your company, please refer to chapter Choosing the Right Archiving Strategy.
Archiving Individual Mailboxes
Archiving Multiple Mailboxes Centrally
MailStore can archive some or all Exchange mailboxes in one step either manually or according to a schedule. All necessary preparations, such as adding MailStore users, can be made automatically.
Before the archiving process can be set up in MailStore, a user with access to all mailboxes to be archived has to be added.
Please note: To be able to archive multiple mailboxes of an Exchange 2003 server in one step, Service Pack 2 must be installed.
Step 1: Preparation: Setting up a central user for accessing mailboxes
- Add a new user with full access to all mailboxes. This user does not need to have an Exchange mailbox.
- Start Microsoft Exchange System Manager. It is generally located in the Start menu under Microsoft Exchange | System-Manager.
- From the tree structure, select the appropriate Exchange server, the storage group (e.g. First Storage Group) and the mailbox store.
- Right-click onto the mailbox store and select Properties. Click on the Security tab.
- Click on Add to add the new MailStore user and grant the Send As and the Receive As Privileges.
Sept 2: Configuration of MailStore Server
Centrally Archiving Multiple Exchange Mailboxes
Archiving Incoming and Outgoing Emails Directly
With the support of the Exchange Server Journaling functionality, MailStore can archive the incoming and outgoing emails of all users automatically. This is the only way to ensure that all emails are archived in their entirety.
Basic Functionality
Microsoft Exchange Server provides the option to take down all incoming, outgoing and internal email traffic. At the time of sending and receiving, a copy of the respective email is created and stored in a mailbox called Journal Mailbox. Additionally, the email is provided with a Journal report containing information about the actual senders and recipients.
MailStore can be configured to archive this Journal mailbox at regular intervals. During this process, the emails from the Journal mailbox will be assigned to their respective MailStore users (i.e. their user archives) automatically. This means that each user is able to view only their own emails.
Before the archiving process can be set up in MailStore, Journaling has to be set up for the Exchange server. Please proceed as follows:
Step 1: Activating Envelope Journaling
Please note: Envelope Journaling is first available for Exchange 2000 Server with Post-Service Pack 3 and Exchange Server 2003 with Service Pack 1.
Start MailStore Client and log on as MailStore administrator. Click on Management Shell and enter the following command:
exejcfg
The Envelope Journaling feature in Microsoft Exchange is now activated. After pressing Enter, a success message should appear on the screen:
Successfully ENABLED Envelope Journaling for COMPANY
Step 2: Creating a Mailbox for Journaling
Create a new user whose Exchange mailbox is to be used for Journaling. Through the console Active Directory Users and Computers, add a new user with a meaningful name, e.g. journal.
Step 3: Configuring the New Mailbox as Journal Mailbox
Open the Exchange System Manager. In the tree Server, open the server name as well as the First Storage Group. Right-click on Mailbox Store and select Properties.
The dialog window Mailbox Store Properties opens:
- Mark the checkbox Archive all messages sent or received by mailboxes on this store.
- Click on Browse.
- Enter the name of the new user, e.g. journal.
- Click on Check Names. The name will be underlined and provided with additional information.
- Click on OK.
- In the Properties dialog window, click on OK again.
Please keep in mind that in complex Microsoft Exchange environments it may take a few minutes until the Journaling settings become active.
Important notice: Before MailStore can access the new Journal mailbox for archiving, it may be necessary for you to log on to this mailbox once using Outlook Web Access (OWA), for example.
Step 4: Configuration of MailStore Server
Configure MailStore Server to archive the Journal mailbox in regular intervals (e.g. daily at 11pm) using an archiving task of type Incoming and Outgoing Emails Directly.
After archiving, emails can and should be deleted from the Journal mailbox automatically by MailStore Server. The MailStore archiving task can be configured accordingly.
Public Folders
MailStore Server can archive emails from the public folders of the Microsoft Exchange Server and make them available to some or all MailStore users. The archiving process can be executed manually or regularly according to a schedule using an archiving task of type Public Folders.