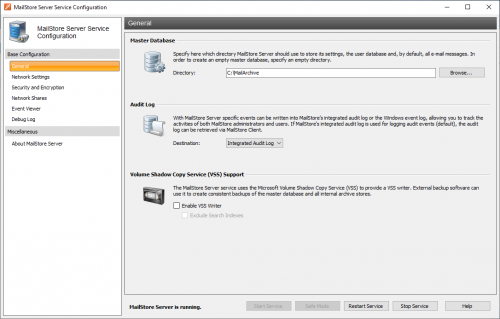Difference between revisions of "MailStore Server Service Configuration"
| [unchecked revision] | [unchecked revision] |
| Line 5: | Line 5: | ||
[[File:tech_config_01.png|center|500px]] | [[File:tech_config_01.png|center|500px]] | ||
| − | At the bottom of the window, the current status of the MailStore Server service is shown. The service can be controlled using the ''Start'', '' | + | At the bottom of the window, the current status of the MailStore Server service is shown. The service can be controlled using the ''Start Service'', ''Restart Service'' and ''Stop Service'' buttons. This may be necessary after certain changes to the configuration have been made or before performing backups, for example. |
= In General= | = In General= | ||
Revision as of 17:12, 6 June 2011
Basic administrative features are available through the MailStore Server Service Configuration. It can be accessed through the MailStore Server application folder in the Windows Start menu or the corresponding desktop shortcut.
At the bottom of the window, the current status of the MailStore Server service is shown. The service can be controlled using the Start Service, Restart Service and Stop Service buttons. This may be necessary after certain changes to the configuration have been made or before performing backups, for example.
In General
Master Database - Select the storage location of an existing master database. When choosing an empty directory, a new master database is created therein. Additional information about master databases is available in chapter Structure of the MailStore Database.
Features - Individual components for accessing the MailStore server can be activated or deactivated. These include:
- MailStore Web Access / Outlook Add-In (HTTP)
- MailStore Web Access / Outlook Add-In (HTTPS)
- IMAP Server (unencrypted / STARTTLS)
- IMAP Server (SSL)
Components can be configured under IP Addresses and Ports.
Locksmith - Feature to restore the user "admin" with the password "admin". The MailStore Server service has to be stopped.
IP Addresses and Ports
In addition to activating or deactivating individual components, you can choose the IP address and the port to which a component is to be linked to as well as the SSL certificate that is to be used for encrypted connections.
IP Address- IP address at which the component receives connections. Generally, it is advisable to link all MailStore components to all IP addresses (Standard). Port - Indicates the TCP port at which the component receives connections.
- Example: If, besides MailStore Web Access, no other web server is installed (e.g. an IIS website, Microsoft Outlook Web Access or SharePoint), the HTTP- and HTTPS standard ports (80 and 443 can be specified. This way, users can access MailStore Web access directly using the URLs http://<servername> or https://<servername>.
Server Certificate - Shows the current SSL certificate for the respective component of the MailStore server. To view details about the SSL certificate, click on its name. Using the button next to the name you can::
- select an SSL certificate from the certificate store of the MailStore Server computer.
- create a new self-signed SSL certificate.
- import an SSL certificate from a file directly into the certificate store of the MailStore Server computer.
Event Log
Events such as starting or stopping the MailStore Server service are displayed here. If there are any errors, click on the corresponding entry to view additional details below the list.
Debug Log
Enable Debug Log - Activate this feature if any problems or errors have occurred when running MailStore Server. After restarting the server service via Start in the same window, a detailed log file is taken down. This file can be evaluated by the MailStore support team, for example.
Enable IMAP Connection Debug Log - Activate this feature if problems or errors have occurred when accessing MailStore Server using the integrated IMAP server. After restarting the server service via Start in the same window, a detailed log file is taken down. This file can be evaluated by the MailStore support team, for example.
The table shows an overview of all debug log files. To view the contents of a debug log file in a text editor, double-click on the file name or click on Open. To delete a debug log file, highlight the file name and click on Delete.