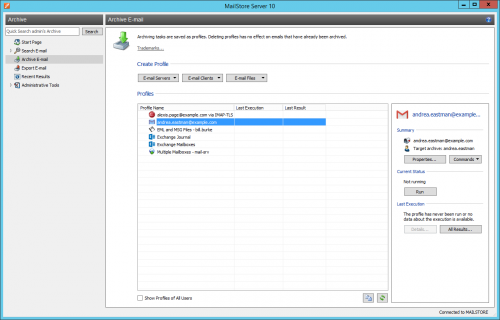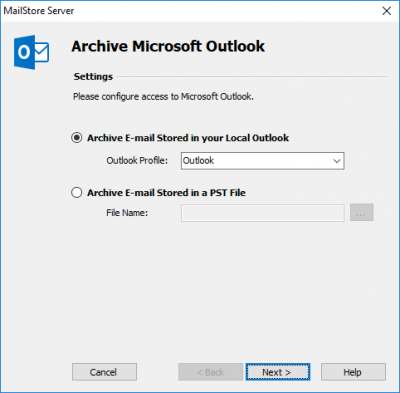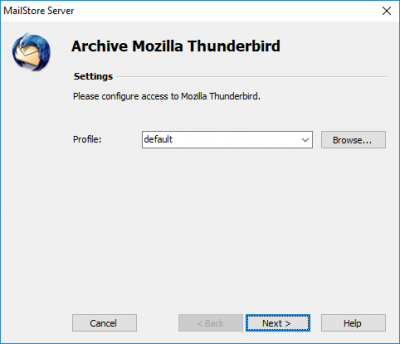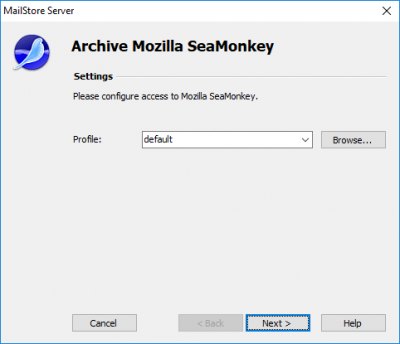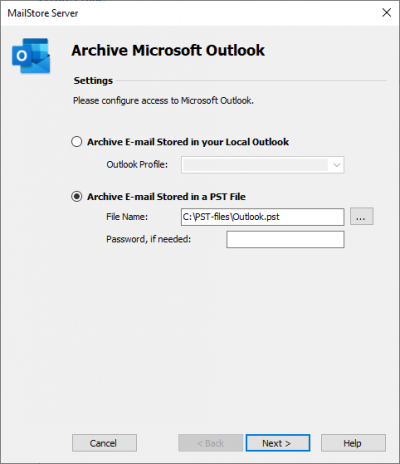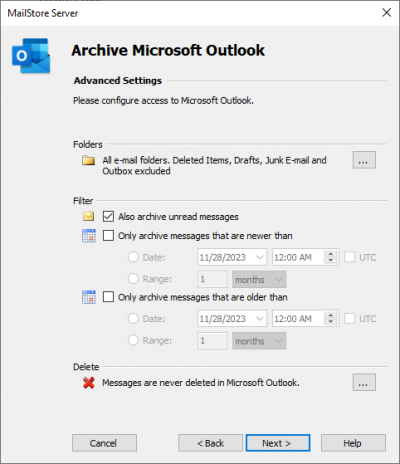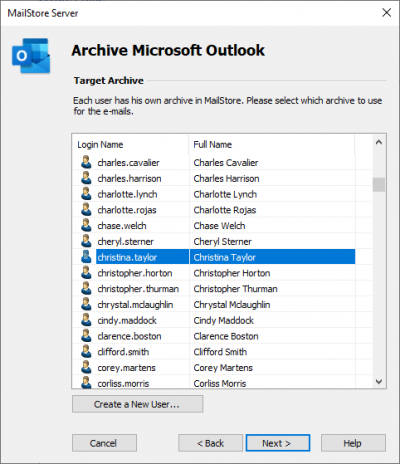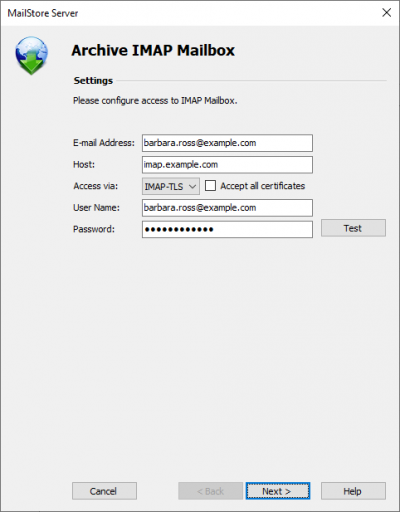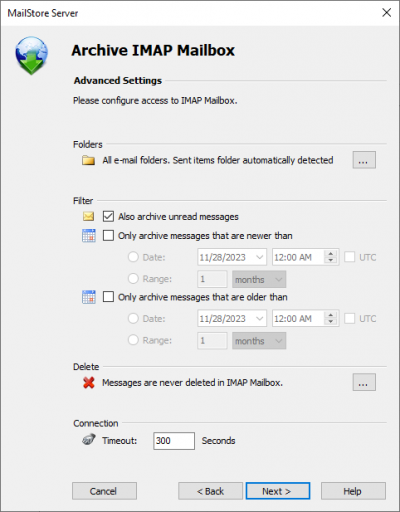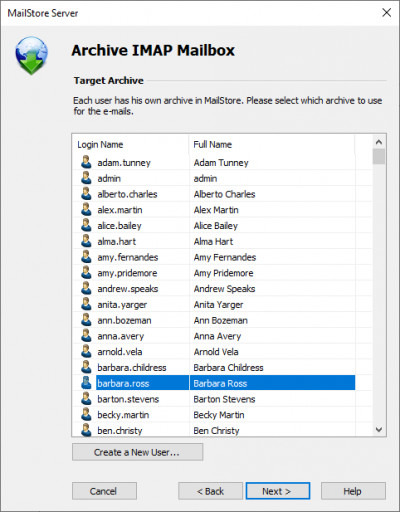Difference between revisions of "Archiving Email"
| [unchecked revision] | [unchecked revision] |
| Line 274: | Line 274: | ||
= Batch Archiving of IMAP Mailboxes = | = Batch Archiving of IMAP Mailboxes = | ||
| + | |||
| + | This chapter describes how multiple IMAP mailboxes can be archived in one step. | ||
| + | |||
| + | Please note: MailStore offers special support for Microsoft Exchange Server (also applies to Hosted Exchange mailboxes) and AVM KEN! - please refer to the corresponding chapters in this manual. | ||
| + | |||
| + | == Supported Email-Servers == | ||
| + | |||
| + | Through a generic interface, MailStore makes it possible to archive any internal or external email server using the IMAP or POP3 protocols. For example: | ||
| + | |||
| + | *Servers of external email service providers such as 1&1 or Strato | ||
| + | *Courier Mail Server | ||
| + | *Cyrus IMAP Server | ||
| + | *Eudora Internet Mail Server | ||
| + | *IBM Lotus Domino Server | ||
| + | *IMail Server | ||
| + | *Novell GroupWise | ||
| + | *Sun Java System Messaging Server | ||
| + | *Tobit David | ||
| + | *Zimbra | ||
| + | |||
| + | == Preparation (Creating a CSV File) == | ||
| + | |||
| + | In order to set up batch archiving of multiple IMAP mailboxes, first, a CSV file needs to be created. For this, a Microsoft Excel spreadsheet can be used, for example: | ||
| + | |||
| + | [[File:arch_impbatch_01.png|center|500px]] | ||
| + | |||
| + | Set up the columns as shown above. Please keep in mind that the headings (e.g."IMAP user name") must be in place but their notation may differ. Beneath the headings, enter a row for each mailbox to be archived: | ||
| + | |||
| + | '''IMAP user name and IMAP password'''<br/> | ||
| + | These entries are mandatory for MailStore to be able to access the mailbox. | ||
| + | |||
| + | '''Email address (optional)'''<br/> | ||
| + | If entered, MailStore will label the folder for the respective mailbox in the tree structure of the archive with the email address specified. | ||
| + | |||
| + | '''MailStore user name (optional)'''<br/> | ||
| + | If entered, MailStore will archive the respective mailbox for each MailStore user specified (store the emails in the appropriate user archive). If the user does not yet exist, a user will be created automatically. If this field is left blank, a new MailStore user is created automatically and labeled with the IMAP user name specified. | ||
| + | |||
| + | This way, any number of mailboxes of an email server may be entered. When finished, save the file in .csv format (if Microsoft Excel is used via the ''Save As'' function). | ||
| + | |||
| + | |||
| + | == Setting Up the Archiving Process == | ||
| + | |||
| + | Setting up archiving processes for IMAP or POP3 mailboxes is done using archiving profiles. General information about archiving profiles is available in chapter Working with Archiving Profiles. | ||
| + | |||
| + | Please proceed as follows: | ||
| + | |||
| + | *Log on as MailStore administrator using MailStore Client. | ||
| + | *In MailStore, click on ''Archive Email''. | ||
| + | *To create a new archiving profile, select ''IMAP Mailbox'' from the list in the upper area of the application window. | ||
| + | *A wizard opens guiding you through the setup process. | ||
| + | *Select Multiple Mailboxes and click on ''OK''. | ||
| + | *Enter the name of the email server and the protocol to be used. '''For the IMAP-TLS and IMAP-SSL protocols only:''' You have the option to ignore SSL security warnings. Generally, these warnings appear if an unofficial certificate is used on the server. | ||
| + | *Under ''CVS File'', enter the path of the new CSV file (created as described above). This file contains the access information for the mailboxes to be archived. | ||
| + | *Click on Next. | ||
| + | *If needed, adjust the list of folders to be archived, the deletion rules, the filter and the timeout value in seconds. The timeout value only has to be adjusted in specific cases (e.g. with very slow servers). | ||
| + | *Click on ''Next''. | ||
| + | *At the last step, a name for the new archiving profile can be specified. After clicking on ''Finish'', the archiving profile will be listed under ''Saved Settings (Profiles)'' and can be run immediately, if desired. | ||
| + | |||
| + | == Starting the Archiving Process == | ||
| + | |||
| + | '''Starting the archiving process manually'''<br/> | ||
| + | On the start page of MailStore Client, click on Archive Email and select the appropriate archiving profile from the list under Saved Settings (Profiles). Click on Run. After the archiving process has been executed, a protocol appears. It contains information about the volume of emails that have been archived as well as any errors that may have occurred. | ||
| + | |||
| + | The archiving profile can be executed any number of times. MailStore only archives those emails that are not yet stored in the archive.. | ||
| + | |||
| + | '''Automating the archiving process'''<br/> | ||
| + | In addition to being executed manually, archiving tasks can also be executed automatically according to a schedule. Simply right-click on an existing profile and select Schedule Task. Additional information about this topic is available in chapter Automating the Archiving Process. | ||
= Archiving Multidrop IMAP/POP3 Mailboxes = | = Archiving Multidrop IMAP/POP3 Mailboxes = | ||
Revision as of 10:47, 16 June 2010
Introduction
Emails can be archived from the mailboxes of email servers such as Microsoft Exchange as well as from the locally installed email clients of the users.
All archiving tasks can be performed manually or automatically according to a schedule.
Various Archiving Features
Archiving emails from Microsoft Outlook and other email clients
As opposed to all other archiving features, it is imperative that the MailStore Client software is installed on the user computers when archiving emails from these users' email applications.
Once the archiving task is set up, it can be started manually by the user or executed automatically according to a schedule any number of times. Additional information about this topic is available in the chapter Archiving Emails from Outlook, Thunderbird and Other Applications.
Archiving Outlook PST and other files (file import)
As administrator, you can archive Microsoft Outlook PST and other files, such as emails in .eml format, for other MailStore users. Additional information about these topics is available in chapters Archiving Outlook PST Files Directly and Archiving Emails from External Systems (File Import).
Archiving Exchange mailboxes and public folders
With MailStore, already existing Exchange mailboxes as well as public folders can be archived. You have the option to archive individual, multiple or all mailboxes in one step. Additional information about this topic is available in chapter MailStore and Microsoft Exchange.
Archiving server mailboxes
In addition to Microsoft Exchange server mailboxes, the mailboxes of other email servers can be archived using IMAP or POP3 protocols. These include web-based mailboxes such as Google Mail or Web.de. Additional information about this topic is available in the chapter Archiving Server Mailboxes.
Archiving multidrop mailboxes
If you have a single multidrop mailbox for your domain on the ISP's mailserver or your current mailserver is able to deliver copies of all sent and received emails to another mailbox, MailStore is able to fetch all emails from such multidrop mailboxes and put them into the corresponding user's archive. Additional information about this topic is available in the chapter Archiving Multidrop IMAP Mailboxes.
Archiving emails directly upon sending and receiving
MailStore can archive the entire incoming and outgoing email traffic automatically. If an Exchange server is available, this can be done through its Envelope Journaling function. In all other system environments, the MailStore proxy server can be used. The MailStore proxy server is available to all MailStore Server customers free of charge. Additional information about this topic is available in the chapter Archiving Incoming and Outgoing Emails Directly.
Performance Features of the Archiving Process
- Emails are archived in facsimile and MIME compatible.
- During the archiving process, file attachments are compressed automatically using a sophisticated algorithm.
- MailStore stores identical file attachments only once in the archive (single-instance storage).
- During the archiving process, emails and file attachments are automatically indexed for a full-text search.
- The file attachments to be indexed can be free defined.
Working with Archiving Profiles
In MailStore, every archiving task is stored as an archiving profile. The archiving process is started by executing such a profile.
Such an archiving profile could contain the following information:
- WHAT: Mailbox [email protected]
- FROM: Exchange server EXCHANGE01
- TO (Target archive in MailStore): peter.berten
- SCOPE: All folders except drafts
- DELETION RULE: Delete all archived emails older than 3 month from the Microsoft Exchange mailbox.
Creating an Archiving Profile
- Start MailStore Client and click on Archive Email to create and execute an archiving profile.
- In the upper area of the application window, select the source from which the emails are to be archived (e.g. Microsoft Outlook). A wizard opens.
- At the first steps of the wizard, several different settings can be specified for the archiving profile. These include the selection of folders (e.g. "Inbox") and deletion rules (by default, no emails are deleted).
- Please note: If you are logged on to MailStore Server as administrator, you will be prompted for the target archive (user archive), in which the emails are to be stored. If logged on as regular user, the corresponding user archive will be used automatically.
- At the last step, a name for the archiving profile can be specified. After clicking Finish, the archiving profile will be listed under Saved Settings (Profiles) and can be run immediately, if desired.
Starting the Archiving Process
From the list under Saved Settings (Profiles), select the archiving profile to be executed and click on Run.
After the archiving process has been executed, a protocol appears. It contains information about the volume of emails that have been archived as well as any errors that may have occurred.
In addition to being executed manually, archiving profiles can also be run automatically according to a schedule. Simply right-click on an existing profile and select Schedule Task. Additional information about this topic is available in chapter Automating the Archiving Process.
Executing Archiving Profiles Multiple Times
Any archiving profile can be run any number of times without concern. MailStore only archives emails that are not yet stored in the target archive (the specified user archive). MailStore also detects if any emails were moved to a different folder within the source application (e.g. Microsoft Outlook) and repeats such moves in MailStore accordingly.
Editing Archiving Profiles
To edit an existing archiving profile, right-click on the profile and select Properties. Make any desired changes and click on OK to save the new settings.
Deleting Archiving Profiles
If no longer needed, archiving profiles can be deleted. This has no effect on the emails that have already been archived. They remain in the archive. Right-click on the profile to be deleted and select Delete. A confirmation prompt appears; click on OK.
Managing and Executing the Archiving Profiles of Other Users
As MailStore administrator (admin), the archiving profiles created by other users for themselves can be managed as well. Simply select the checkbox Show Profiles of All Users in the lower left corner of the screen. Now the profiles can be edited, executed or deleted as if they were your own.
Exception: Executing the archiving profiles for Microsoft Outlook and other email clients for other users Generally, it is sensible to execute these profiles exclusively on the computer on which the corresponding application is installed. More precisely: If Mr. Brown has an archiving profile for Microsoft Outlook, it can be viewed and edited by the administrator through MailStore Client. However, executing this profile only makes sense if it is run using the MailStore Client that is installed on Mr. Brown's computer. This exception is only valid for Outlook, Outlook Express/Windows Live Mail, Thunderbird and Seamonkey.
Archiving Email Clients and Servers
Archiving Emails from Outlook, Thunderbird and Other Applications
Important notice: As opposed to all other archiving features, it is imperative that the MailStore Client software is installed on the user computer when archiving emails from Outlook, Thunderbird and other email applications.
Once the archiving task is set up, it can be started manually by the user or executed automatically according to a schedule any number of times. During this process, the emails are transferred by the MailStore Client of the user to the central MailStore Server for archiving.
Please note: If the user emails are accessible (e.g. on a network drive) to the MailStore administrator in form of individual PST files, they can be archived directly by the administrator. As opposed to archiving from Outlook, this can be done completely independently from the user and the user computer. Additional information about this topic is available in chapter Archiving Outlook PST Files Directly.
Supported Email Applications
MailStore supports archiving emails from various email applications, including:
- Microsoft Outlook 2000, XP, 2003, 2007
- Microsoft Outlook Express 6.0
- Microsoft Windows Mail (integrated in Windows Vista)
- Microsoft Windows Live Mail
- Mozilla Thunderbird 1.0, 1.5, 2.0
- Mozilla SeaMonkey 1.0
Even email applications not listed here can often be archived using the file system (EML) and MBOX import. Additional information is available in chapter Archiving Emails from External Systems (File Import).
Procedure
Setting up archiving processes for Outlook, Thunderbird and other email applications is done using archiving profiles. General information about archiving profiles is available in chapter Working with Archiving Profiles.
- Create a MailStore user account (if one does not already exist) for each user whose emails are to be archived and grant them the privileges to archive emails and to create, edit and delete archiving profiles. Additional information is available in chapter User Management.
- Install the MailStore Client software on the corresponding user computers.
- Ask each user to log on to MailStore Server using their MailStore Client. Under Archive Email, a new archiving profile can be created for each user. In the upper area of the application window, select the source from which the emails are to be archived (e.g. Microsoft Outlook).
- A wizard opens. At the first steps of the wizard, several settings can be specified for the archiving profile. These include the selection of the folders (e.g. "Inbox") and deletion rules (by default, no emails are deleted). An explanation of these settings can be found later on in this chapter under "Settings for Archiving Profiles".
- If logged on to MailStore Server as administrator, the target archive can be specified at the next step of the wizard. Select the archive of the user whose computer is currently being used.
- At the last step, a name for the archiving profile can be specified. After clicking Finish, the archiving profile will be listed under Saved Settings (Profiles) and can be run immediately, if desired.
Starting the Archiving Process
Starting the archiving process manually
On the start page of MailStore Client, click on Archive Email and from the list under Saved Settings (Profiles), select the appropriate archiving profile. Click on Run. After the archiving process has been executed, a protocol appears. It contains information about the volume of emails that have been archived as well as any errors that may have occurred.
This process can be repeated by the user any number of times. MailStore only archives those emails that are not yet stored in the corresponding user archive. In addition, MailStore detects if emails within the source application (e.g. Microsoft Outlook) were moved to a different folder and repeats such moves in MailStore accordingly.
Automating the archiving process
In addition to being executed manually, archiving tasks can also be executed automatically according to a schedule. Simply right-click on an existing profile and select Schedule Task. Additional information about this topic is available in chapter Automating the Archiving Process.
Please note: As long as no deletion rules were specified upon creating the archiving profile, MailStore will never delete or otherwise modify emails in the source application (e.g. Microsoft Outlook).
Settings for Archiving Profiles
Upon creating or editing an archiving profile, different settings can be specified for the archiving task. Settings vary depending on the type of the email client selected (e.g. Microsoft Outlook or Mozilla Thunderbird).
Folders - Specify here, which folders (e.g. "Inbox") are to be archived. Additional information is available in chapter Archiving Specific Folders.
Filter - Also archive unread messages: By default, MailStore archives both read and unread emails. Clear the checkbox next to this text to exclude unread emails from the archiving process.
Delete - If desired, MailStore can automatically delete emails from the source application (e.g. Microsoft Outlook), after they have been archived successfully. Additional information is available in chapter Deleting Emails after Archiving.
Settings Available for Outlook Only
Archive Email Stored in your Local Outlook If multiple Outlook profiles exist, to which the user can log on to, the Outlook profile to be archived can be selected here.
Archive Email Stored in a PST File Select this option if MailStore is to access the PST file directly. This option is described in chapter Archiving Outlook PST Files Directly.
Setings Available for Mozilla Thunderbird Only
Profile: If multiple Thunderbird profiles exist, to which the user can log on to, the profile to be archived can be selected here. Alternatively, by using the Browse button, any directory containing Thunderbird data (e.g. from the portable version) not listed under Profile can be specified. Select the directory containing the file prefs.js.
Settings Available for Mozilla SeaMonkey Only
Profile: If multiple SeaMonkey profiles exist, to which the user can log on to, the profile to be archived can be selected here. Alternatively, by using the Browse button, any directory containing SeaMonkey data not listed under Profile can be specified. Select the directory containing the file prefs.js.
Archiving Outlook PST Files Directly
With MailStore, PST files can be archived directly. Compared with Archiving Emails from Outlook, this has the advantage that archiving tasks can be created and executed independently from users and user computers. Therefore, as administrator, you should be able to access the individual PST files of the users from your computer (by keeping them on a network drive, for example).
Please note: The computer used for archiving PST files through MailStore Client must have a version of Outlook installed that is compatible with the PST files selected. For example, to archive an Outlook 2007 PST file, the corresponding version of Outlook needs to be installed.
Setting up archiving processes for PST files is done using archiving profiles. General information about archiving profiles is available in chapter Working with Archiving Profiles.
For each PST file, please proceed as follows:
- Users can only archive their own PST files to their personal user archive. To archive the emails of other users, you have to be logged on to MailStore Client as MailStore administrator.
- In MailStore, click on Archive Email.
- From the list in the upper area of the window, select Microsoft Outlook to create a new archiving profile.
- The dialog window Archive Microsoft Outlook appears.
- As source, select Archive Email Stored in a PST File and specify the PST file to be archived. Click on Next.
Please note: If you work with an Outlook/Exchange environment, you get better results by first opening the existing PST file in Outlook and then using the Archive Email Stored in your Local Outlook option. This way you can ensure that all existing sender and recipient addresses are correctly archived.
- If needed, adjust the list of folders to be archived, the deletion rules and the filter.
- If logged on to MailStore Server as administrator, the target archive can be specified. Select the archive of the user for whom the PST file is to be archived.
- At the last step, a name for the new archiving profile can be specified. After clicking on Finish, the archiving profile will be listed under Saved Settings (Profiles) and can be run immediately, if desired.
Starting the Archiving Process
Starting the archiving process manually
On the start page of MailStore Client, click on Archive Email and from the list under Saved Settings (Profiles), select the appropriate archiving profile. Click on Run. After the archiving process has been executed, a protocol appears. It contains information about the volume of emails that have been archived, as well as any errors that may have occurred.
The archiving profile can be executed as often as desired. MailStore only archives those emails that are not yet stored in the archive. In addition, MailStore detects if emails within the PST file were moved to a different folder and repeats such moves in the archive accordingly.
Automating the archiving process
In addition to being executed manually, archiving tasks can also be executed automatically, according to a schedule. Simply right-click on an existing profile and select Schedule Task. Additional information about this topic is available in chapter Automating the Archiving Process.
Archiving Server MailBoxes
This chapter describes how a single mailbox located on any email server can be archived using the IMAP or POP3 protocols. To archive multiple mailboxes in one step, Batch Archiving of IMAP Mailboxes can be used.
Please note: MailStore offers special support for Microsoft Exchange Server (also applies to Hosted Exchange mailboxes) and AVM KEN! - please refer to the corresponding chapters in this manual.
Supported Email-Servers
Through a generic interface, MailStore makes it possible to archive any internal or external email server using the IMAP or POP3 protocols. For example:
- Servers of external email service providers such as 1&1 or Strato
- Courier Mail Server
- Cyrus IMAP Server
- Eudora Internet Mail Server
- IBM Lotus Domino Server
- IMail Server
- Novell GroupWise
- Sun Java System Messaging Server
- Tobit David
- Zimbra
Required Information
In order to archive a server mailbox, MailStore requires the following data:
- The server name (e.g. imap.myserver.com).
- The protocol used (e.g. IMAP-TLS).
- The user name. Often times, the full email address or the local part (left of the @ character) is used.
- The password.
IMAP or POP3?
When choosing between IMAP and POP3, we strongly recommend using IMAP. With IMAP, all or specific folders of the mailbox can be archived. POP3 does not "recognize" any folders; because of this it is likely that, with most service providers, only the inbox will be archived.
Setting Up the Archiving Process
Setting up archiving processes for IMAP or POP3 mailboxes is done using archiving profiles. General information about archiving profiles is available in chapter Working with Archiving Profiles.
For each mailbox, please proceed as follows:
- Users can only archive their own mailboxes to their personal user archive. To archive the emails of other users, you have to be logged on to MailStore Client as MailStore administrator. Only MailStore administrators can archive the emails of other users.
- In MailStore, click on Archive Email.
- To create a new archiving profile, select either IMAP Mailbox or POP3 Mailbox from the list in the upper area of the application window.
- A wizard opens guiding you through the setup process.
- Select Single Mailbox and click on OK.
- Fill out the fields Email Address, Host, Protocol, User Name and Password. Click on Test to verify the data entered. For the IMAP-TLS and IMAP-SSL protocols only: You have the option to ignore SSL security warnings. Generally, these warnings appear if an unofficial certificate is used on the server.
- Click on Next.
- If needed, adjust the list of folders to be archived (only available with IMAP), the deletion rules (only available with IMAP), the filter (also only available with IMAP) and the timeout value in seconds. The timeout value only has to be adjusted in specific cases (e.g. with very slow servers).
- Click on Next.
- If logged on to MailStore Server as administrator, the target archive can be specified at the next step. Select the archive of the user for whom the mailbox is to be archived.
- At the last step, a name for the new archiving profile can be specified. After clicking on Finish, the archiving profile will be listed under Saved Settings (Profiles) and can be run immediately, if desired.
Starting the Archiving Process
Starting the archiving process manually
On the start page of MailStore Client, click on Archive Email and select the appropriate archiving profile from the list under Saved Settings (Profiles). Click on Run. After the archiving process has been executed, a protocol appears. It contains information about the volume of emails that have been archived as well as any errors that may have occurred.
The archiving profile can be executed any number of times. MailStore only archives those emails that are not yet stored in the archive.
Automating the archiving process
In addition to being executed manually, archiving tasks can also be executed automatically according to a schedule. Simply right-click on an existing profile and select Schedule Task. Additional information about this topic is available in chapter Automating the Archiving Process.
Batch Archiving of IMAP Mailboxes
This chapter describes how multiple IMAP mailboxes can be archived in one step.
Please note: MailStore offers special support for Microsoft Exchange Server (also applies to Hosted Exchange mailboxes) and AVM KEN! - please refer to the corresponding chapters in this manual.
Supported Email-Servers
Through a generic interface, MailStore makes it possible to archive any internal or external email server using the IMAP or POP3 protocols. For example:
- Servers of external email service providers such as 1&1 or Strato
- Courier Mail Server
- Cyrus IMAP Server
- Eudora Internet Mail Server
- IBM Lotus Domino Server
- IMail Server
- Novell GroupWise
- Sun Java System Messaging Server
- Tobit David
- Zimbra
Preparation (Creating a CSV File)
In order to set up batch archiving of multiple IMAP mailboxes, first, a CSV file needs to be created. For this, a Microsoft Excel spreadsheet can be used, for example:
Set up the columns as shown above. Please keep in mind that the headings (e.g."IMAP user name") must be in place but their notation may differ. Beneath the headings, enter a row for each mailbox to be archived:
IMAP user name and IMAP password
These entries are mandatory for MailStore to be able to access the mailbox.
Email address (optional)
If entered, MailStore will label the folder for the respective mailbox in the tree structure of the archive with the email address specified.
MailStore user name (optional)
If entered, MailStore will archive the respective mailbox for each MailStore user specified (store the emails in the appropriate user archive). If the user does not yet exist, a user will be created automatically. If this field is left blank, a new MailStore user is created automatically and labeled with the IMAP user name specified.
This way, any number of mailboxes of an email server may be entered. When finished, save the file in .csv format (if Microsoft Excel is used via the Save As function).
Setting Up the Archiving Process
Setting up archiving processes for IMAP or POP3 mailboxes is done using archiving profiles. General information about archiving profiles is available in chapter Working with Archiving Profiles.
Please proceed as follows:
- Log on as MailStore administrator using MailStore Client.
- In MailStore, click on Archive Email.
- To create a new archiving profile, select IMAP Mailbox from the list in the upper area of the application window.
- A wizard opens guiding you through the setup process.
- Select Multiple Mailboxes and click on OK.
- Enter the name of the email server and the protocol to be used. For the IMAP-TLS and IMAP-SSL protocols only: You have the option to ignore SSL security warnings. Generally, these warnings appear if an unofficial certificate is used on the server.
- Under CVS File, enter the path of the new CSV file (created as described above). This file contains the access information for the mailboxes to be archived.
- Click on Next.
- If needed, adjust the list of folders to be archived, the deletion rules, the filter and the timeout value in seconds. The timeout value only has to be adjusted in specific cases (e.g. with very slow servers).
- Click on Next.
- At the last step, a name for the new archiving profile can be specified. After clicking on Finish, the archiving profile will be listed under Saved Settings (Profiles) and can be run immediately, if desired.
Starting the Archiving Process
Starting the archiving process manually
On the start page of MailStore Client, click on Archive Email and select the appropriate archiving profile from the list under Saved Settings (Profiles). Click on Run. After the archiving process has been executed, a protocol appears. It contains information about the volume of emails that have been archived as well as any errors that may have occurred.
The archiving profile can be executed any number of times. MailStore only archives those emails that are not yet stored in the archive..
Automating the archiving process
In addition to being executed manually, archiving tasks can also be executed automatically according to a schedule. Simply right-click on an existing profile and select Schedule Task. Additional information about this topic is available in chapter Automating the Archiving Process.