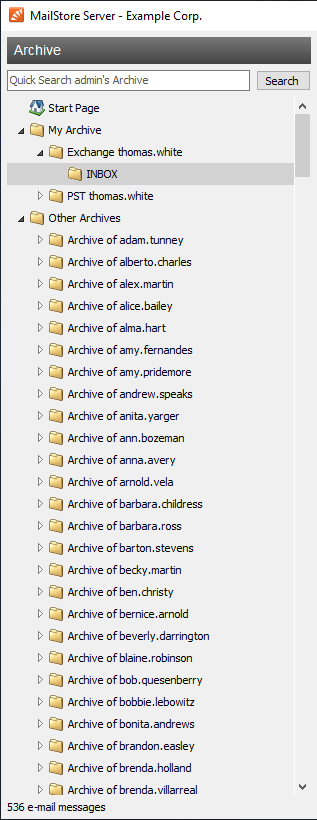Difference between revisions of "Accessing the Archive"
| [unchecked revision] | [unchecked revision] |
(Created page with '= Overview = MailStore can archive emails from the following versions of Microsoft Exchange Server: *Microsoft Exchange Server 2003 *Microsoft Exchange Server 2007 *incl. Windo...') |
|||
| Line 1: | Line 1: | ||
= Overview = | = Overview = | ||
| − | MailStore | + | MailStore provides several ways to access archived emails: |
| − | + | == Access Using MailStore Client Software == | |
| − | |||
| − | |||
| − | + | MailStore Client is a Windows application that can be installed on any number of user computers (depending on the license purchased). Of all the options for accessing the archive, MailStore Client provides the largest range of functions: Not only can users browse and view their emails but, depending on the privileges assigned to them, set up and execute archiving and exporting tasks. | |
| − | + | == Access Using Microsoft Outlook Integration == | |
| − | + | With a MailStore add-in, users can access the archive directly from Microsoft Outlook. The add-in can be included in the installation of MailStore Client. | |
| − | |||
| − | + | == Access Using Web Access == | |
| − | |||
| − | |||
| − | |||
| − | + | MailStore Web Access provides access to the archive using an internet browser. This has the advantage that no additional software needs to be installed on the user machines. In addition to browsing and viewing emails, web access also offers access through the folder structure and functions for restoring emails from the archive. | |
| − | |||
| − | ''' | + | == Access Using iPhone and iPod touch == |
| − | + | ||
| + | Users can access the archive using their iPhone or iPod touch using a version of MailStore Web Access specialized for these devices. | ||
| + | |||
| + | = MailStore Client = | ||
| + | |||
| + | = Searching by Folder Structure = | ||
| + | |||
| + | MailStore stores all archived emails in a MailStore-specific folder structure, in which emails are displayed using the same structure as their corresponding source application. This means that folders created in the source application (e.g. Microsoft Outlook) are not changed during the archiving process and can be found easily in MailStore as well. | ||
| + | |||
| + | [[File:accs_folders_01.png|left|350px]] | ||
| + | |||
| + | == User Archives == | ||
| + | |||
| + | For every user, MailStore creates a folder called ''My Archive'' on the highest level of the folder structure. Each folder corresponds to the user archive of the respective user and contains all his or her emails. | ||
| + | |||
| + | If the user has access to the archives of other users, their folders are listed as Archive of ''<User Name>''. | ||
| + | |||
| + | == Opening a User Archive == | ||
| + | |||
| + | To open a folder, click on the plus sign [+] next to the folder name (as is done in Windows Explorer). Proceed the same with any subfolders. | ||
| + | |||
| + | == Viewing the Emails in a Folder == | ||
| + | |||
| + | To view the emails in a folder, simply click on the folder name. The emails will be listed below the folder structure. | ||
| + | |||
| + | Click on the text Sorted by: <value> to change the order in which emails are displayed. Emails can be sorted according to: | ||
| + | |||
| + | *Date | ||
| + | *From/To (sender/recipient of the email) | ||
| + | *Subject | ||
| + | |||
| + | Click on the Field to the right of ''Sorted by'' (called ''New to old'' in the graphic) to reverse the order in which emails are arranged. By default, the latest email is displayed first. | ||
| + | |||
| + | == Number of Emails Contained in a Folder == | ||
| + | |||
| + | The number of emails in the current folder is shown below the list of messages. | ||
| + | |||
| + | == Refreshing the View == | ||
| + | |||
| + | To refresh the list of folders, click on a folder and press F5 on your keyboard. | ||
| + | |||
| + | Click on the folder again to refresh the list of emails. | ||
| + | |||
| + | == Creating, Renaming and Deleting Folders == | ||
| + | |||
| + | Information about how to create, rename and delete folders is available in chapter The MailStore Folder Structure. | ||
| + | |||
| + | = Quick Search = | ||
| + | = Extended Search = | ||
| + | = Email Preview = | ||
| + | = Reopening Emails in an Email Application = | ||
| + | = Exporting Emails = | ||
| + | = Automating the Export Process = | ||
| + | = Microsoft Outlook Add-in = | ||
| + | = MailStore Web Access = | ||
| + | = MailStore iPhone Client = | ||
Revision as of 12:15, 16 June 2010
Overview
MailStore provides several ways to access archived emails:
Access Using MailStore Client Software
MailStore Client is a Windows application that can be installed on any number of user computers (depending on the license purchased). Of all the options for accessing the archive, MailStore Client provides the largest range of functions: Not only can users browse and view their emails but, depending on the privileges assigned to them, set up and execute archiving and exporting tasks.
Access Using Microsoft Outlook Integration
With a MailStore add-in, users can access the archive directly from Microsoft Outlook. The add-in can be included in the installation of MailStore Client.
Access Using Web Access
MailStore Web Access provides access to the archive using an internet browser. This has the advantage that no additional software needs to be installed on the user machines. In addition to browsing and viewing emails, web access also offers access through the folder structure and functions for restoring emails from the archive.
Access Using iPhone and iPod touch
Users can access the archive using their iPhone or iPod touch using a version of MailStore Web Access specialized for these devices.
MailStore Client
Searching by Folder Structure
MailStore stores all archived emails in a MailStore-specific folder structure, in which emails are displayed using the same structure as their corresponding source application. This means that folders created in the source application (e.g. Microsoft Outlook) are not changed during the archiving process and can be found easily in MailStore as well.
User Archives
For every user, MailStore creates a folder called My Archive on the highest level of the folder structure. Each folder corresponds to the user archive of the respective user and contains all his or her emails.
If the user has access to the archives of other users, their folders are listed as Archive of <User Name>.
Opening a User Archive
To open a folder, click on the plus sign [+] next to the folder name (as is done in Windows Explorer). Proceed the same with any subfolders.
Viewing the Emails in a Folder
To view the emails in a folder, simply click on the folder name. The emails will be listed below the folder structure.
Click on the text Sorted by: <value> to change the order in which emails are displayed. Emails can be sorted according to:
- Date
- From/To (sender/recipient of the email)
- Subject
Click on the Field to the right of Sorted by (called New to old in the graphic) to reverse the order in which emails are arranged. By default, the latest email is displayed first.
Number of Emails Contained in a Folder
The number of emails in the current folder is shown below the list of messages.
Refreshing the View
To refresh the list of folders, click on a folder and press F5 on your keyboard.
Click on the folder again to refresh the list of emails.
Creating, Renaming and Deleting Folders
Information about how to create, rename and delete folders is available in chapter The MailStore Folder Structure.