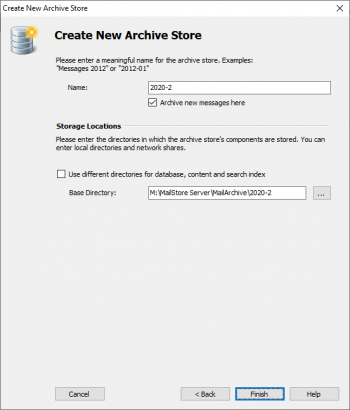Storage Locations
A MailStore archive physically, i.e. on the storage, consists of individual archive stores, each with its own database, search indexes and data containers. In the default configuration, MailStore Server automatically creates and activates a new archive store every 5 million emails, to immediately archive new emails in it.
/To MailStore users these archive store are fully transparent; they have access to all archived emails in all active archive stores and thus get a logical view on the archive according to their respective privileges.
Under Administrative Tools > Storage > Storage Loactions you can configure the parameters of the archive stores' auto-create, manually create new archive stores and manage the archive's existing archive stores. You can also view the location of the master database here.
Changing the Storage Location of the Master Database
The storage location of the master database can only be viewed here. On the MailStore Server machine, clicking on Change... closes the MailStore Client and starts the MailStore Server Service Configuration.
Creating Archive Stores
In MailStore there are two types of archive stores: Internal Archive Stores and External Archive Stores.
Internal archive stores are stored entirely in configurable file system directories and can be created, managed and backed up automatically by MailStore. For most environments, using internal archive stores is recommended.
External archive stores offer storage in SQL databases, but have several limitations. Information about external archive stores is available in chapter Using External Archive Stores.
MailStore archive stores can be put on different physical storage locations, including network based storages. For additional information, please refer to the article Using Network Attached Storage (NAS).
Important notice: When choosing the physical storage system, please attend to the Performance and Scalability Guidelines.
Creating Internal Archive Stores Automatically
By default, MailStore Server creates a new internal archive store for every 5 million emails and archives new emails therein. In practice, this value has proven to be suitable for most environments; therefore, when changing this default setting, do not select a value that leads to the creation of new archive stores too often.
Important notice: The triggers Quarterly, Monthly and sizings well below 5,000,000 emails or their gigabyte equivalent should be considered deprecated and are not recommended. Future versions of MailStore may no longer support these settings.
To change this setting, please proceed as follows:
- Below the list of archive stores, click on the Create automatically... button.
- The Auto-Create Archive Stores dialog opens.
- Customize the settings as preferred.
- Under Base directory enter the directory below which you want MailStore to create the new internal archive stores. The internal archive stores that are created automatically by MailStore, including any subfolders, follow the naming scheme year-month, e.g. 2016-11.
- Optional: With the option Use different base directories for databases, content and search indexes you can configure separate directories for the individual components of an archive store. For example, you can put database and search index on a fast storage to accelerate folder operations and the MailStore search while leaving the email content files on a slower storage.
- Click on OK.
Creating an Internal Archive Store Manually
To create a new internal archive store manually, please proceed as follows:
- Below the list of archive stores, click on the Create... button.
- The dialog Create New Archive Store opens.
- Select the option Internal Archive Store and click on Next.
- Enter a name for the new internal archive store in the Name field, e.g. 2016-11.
- If you don't want MailStore to archive new emails in the new archive store, remove the checkmark from the box titled Archive new messages here.
- From the name entered and the path of the master database MailStore derives a base directory for the new internal archive store. By default, MailStore stores all components of an archive store in a folder structure that is created automatically below the base directory. You either change the proposed path manually or select an existing directory; an existing directory must not contain any files or subfolders.
- Click on Finish to create the internal archive store.
Creating an External Archive Store
External archive store can only be created manually. Creating a new external archive store is described in chapter Using External Archive Stores.
Managing Archive Stores
Setting the Status
Right-click on an archive store and select the status from the Set Status submenu. As an alternative, you can select an archive store and set the status via the drop-down list in the details pane on the right of the archive store list. You can set the following status:
Specifying an Archive Store for New Archived Emails
Right-click on an archive store and select Archive here.
Write-Protecting an Archive Store
Right-click on an archive store in the list and select Read-only.
After the archive store has been write-protected, the emails contained in the archive store remain available to all MailStore users and can be located though a search and through the folder structure. However, neither can new emails be archived in the archive store, nor can any emails be deleted from it. Please note that file system write access to the directory of the archive store is still required.
Read-only archive stores are marked with a lock symbol.
Write protect for a selected archive store can be deactivated by setting its status to Normal or Archive here.
Deactivating an Archive Store
Deactivating an archive store allows you to make changes to its configuration. This may become necessary after Moving the Archive, for example. While an archive store is deactivated, the emails contained therein are not available to the archive.
To deactivate an archive store, right-click on it and select Deactivated.
Attaching and Detaching Archive Stores
Existing archive stores can be detached from the archive. To do so, right-click on an archive store in the list and select Detach. The detached archive store and the emails contained therein are no longer available to the archive. This feature can be used when taking old parts of the archive out of storage, for example.
A detached archive store can be reattached to the archive at any time using the Attach... button and is then fully available again.
Maintenance of Archive Stores
All available maintenance commands can be accessed by right-clicking on an archive store. Alternatively, you can highlight an archive store and click on the Maintenance button. You can choose from the following features:
- Cleanup (Compact)
- Optimizing the data structures while compacting the data.
- Check Data Integrity
- Verification of the data integrity between "Folder Information and Meta Data" as well as "Email Headers and Contents".
- Service All FDB Files
- Service all Firebird embedded databases in standard or extended archive stores of type Directory (File System).
- Recalculate all statistics
- If there are any doubts about the shown statistics (number of emails per archive store), these statistics for all archive stores can be recalculated with this command.