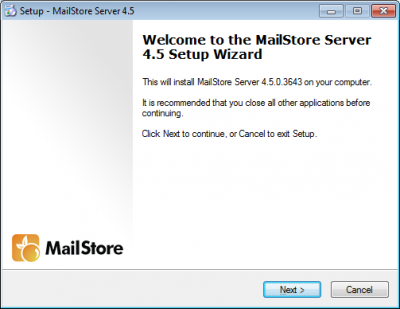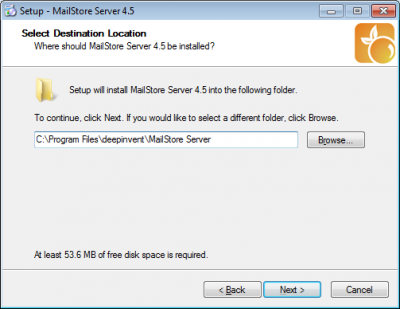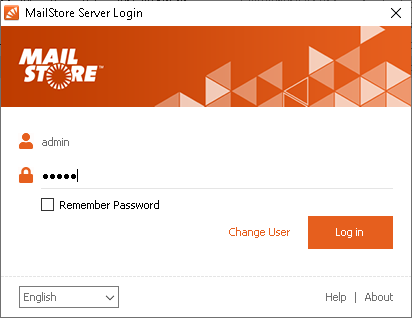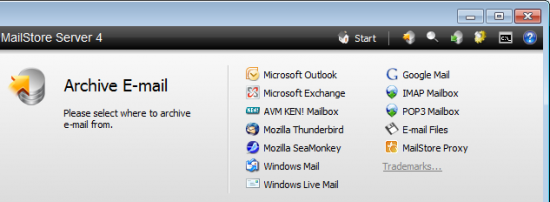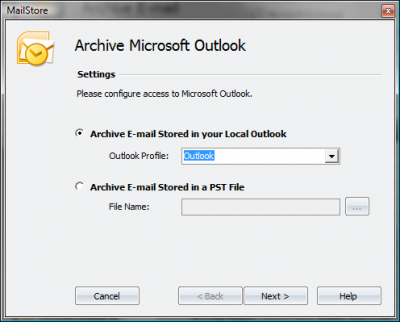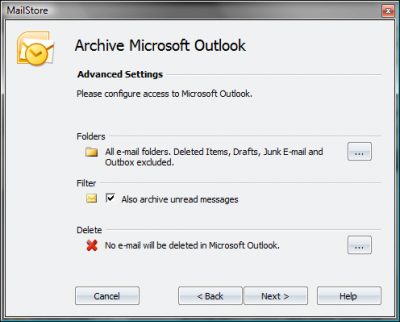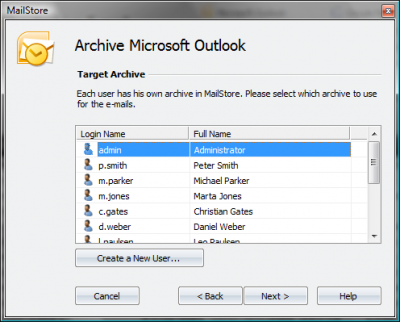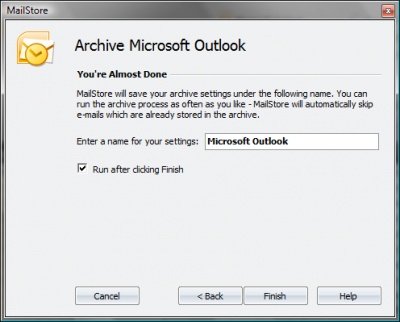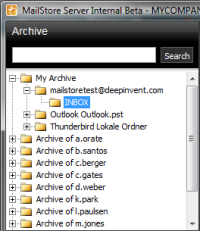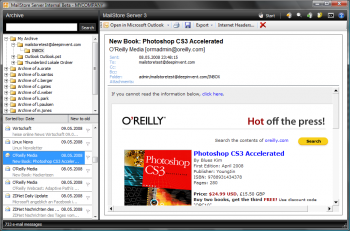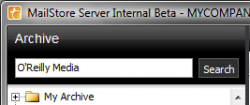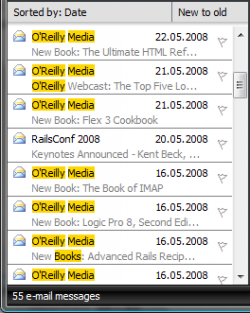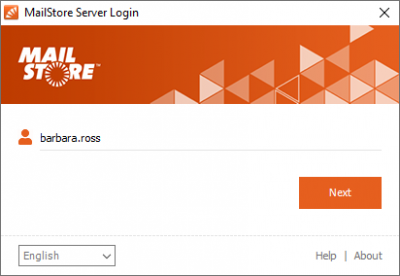Installation
The chapter "Getting Started" guides you through the installation process of MailStore Server and demonstrates its basic functionality using several examples.
Installing MailStore
Choosing a Computer for the Installation of MailStore Server
The MailStore server can be installed on any Windows PC. Neither server operating system nor database system is required. An overview of supported operating systems can be found in chapter System Requirements.
Installation on an existing server
MailStore Server can be installed on an already existing server PC without any restrictions. Although not required, a concurrent installation on a Microsoft Exchange server is possible without any restrictions as well. No changes are made to the Exchange server. Should the capacity of the current computer used for archiving reach its limits, the entire archive can be moved to another machine within minutes.
Tips for the test mode
To test MailStore Server, it can be installed on any workstation PC. Operation in a virtual machine (e.g. VMware) is possible without any restrictions as well.
Starting the Installation
To start the installation process, double-click on the downloaded setup file. This is a regular Windows installation; simply follow the instructions on the screen.
Choosing a Directory
During the installation you will be prompted for choosing a storage location for the master database. This will be the directory in which the actual email archive will be stored. The following destination folder is suggested:
C:\MailArchive
You can accept the default folder or change the directory; you will still be able to change the directory after installation through MailStore's Administrative Tools. Should you plan to store on a Network Attached Storage (NAS), the chapter Using_Network_Attached_Storage_(NAS) will provide you with more information on this.
Starting MailStore
After successful installation, a new MailStore Client icon will appear on the desktop; simply double click this icon to start MailStore.
Background Information: With MailStore Client, a Windows application, users can search the archive and view archived emails. The administration of MailStore Server is also done through MailStore Client. Therefore, when installing MailStore Server, an installation of MailClient is automatically included as well.
Loggin On as Administrator
When logging on as administrator, you will be prompted for the access data. Server name localhost and user name admin are preset; simply click on OK. If asked whether to trust MailStore Server, click on OK as well.
Installing a License
If MailStore Server was installed for the first time, the license manager will open after logging on as administrator. Here you can install a free 30-day test license or an already purchased license. Information about obtaining license files is available in chapter Licensing.
Changing the Password (Recommended)
To ensure security, the administrator password should be changed after the first start of MailStore: simply click on Administrative Tools and select Change Password.
Important notice: For security reasons you will not be allowed to log on to MailStore as user admin from any other computer, as long as the password is set to admin.
Adding new users
When emails are archived, they are always assigned to individual users. For each user, whose emails are to be archived with MailStore, a corresponding user account has to be created in MailStore. As a suggestion, begin by adding a user account for yourself.
Important notice: This chapter describes how you can add a MailStore user manually. However, users can also be added through Active Directory Integration. In addition, MailStore users can be created automatically during Archiving a Microsoft Exchange Server.
Opening User Management
Click on Administrative Tools and select Users; user management is displayed.
Adding a New User
Click on Create New and enter a user name for the new user, such as the first name or a short combination of first and last name. Click on OK.
On the next screen, the full name can be entered; the button password provides the option to create a MailStore password for the new user. Click on OK to save the settings and close user management.
Logging On to MailStore Server as User
To log on to MailStore Server using the new user account, simply close and restart MailStore Client. On the login screen enter the new access data (user name and password) and click on OK.
Archiving Emails
After creating a MailStore user, you can start archiving emails for that user. In the following example, emails are archived from the local Outlook application. No changes are made to Outlook or the emails contained therein.
Important notice: This section describes how to archive emails from the local Microsoft Outlook application as an example. Detailed information about other archiving options is available in chapters Archiving Emails and MailStore and Microsoft Exchange.
- Click on Archive Email.
- From the list on the upper right, select Microsoft Outlook as source.
- Keep the default settings and click on Next.
- If desired, you can choose further archiving settings in the following window. For now, keep the default settings and click on Next.
- If you are logged on to MailStore Server as administrator, you will be prompted for the target archive in which the emails are to be stored. If you are logged on as user, the archive of the respective user is selected automatically.
- Finally, you can specify a name (e.g. "Microsoft Outlook Test") under which MailStore will save your archiving task. Click on Finish to start the archiving process.
- After the archiving process is finished, a protocol appears. If it does not contain any error messages, the process was successful.
The new archiving profile is now listed under Saved Settings (Profiles) and from here can be run as often as desired. MailStore only archives those emails not yet stored in the archive.
Viewing Archived Emails
MailStore displays the archived emails in a tree structure on the left side of the application window. An administrator (admin) can view the archived emails of all users, a regular user, by default, only his or her own user archive.
Click on a folder to view the emails it contains. Click on an email name in the lower left pane to view an individual email.
Additional information about the email preview is available in chapter Working with Archived Emails.
Searching Emails
To locate emails quickly, MailStore offers a fast and convenient full-text search. Simply enter one or more keywords into the text field on the upper left of the application window and click Search or press the Enter key.
Search results are displayed below the tree. Click on an email name to view a particular email.
Additional information about using quick search is available in chapter Working With Archived Emails.
Access from Other Computers
MailStore Server provides several ways to access the archive from other computers:
Windows Client - The Windows software MailStore Client is installed on other machines making the entire range of functions of MailStore Server accessible.
Outlook Add-In - This is included in the installation of MailStore Client. In Microsoft Outlook it provides an additional MailStore toolbar through which the archive can be accessed. Learn more about this convenient feature in chapter Microsoft Outlook Integration.
Web Client - Using any internet browser (e.g. Internet Explorer, Firefox or Safari), an internal internet (LAN) address is used to access the archive in read-only mode. This convenient feature is called MailStore Web Access and is described in detail in the corresponding chapter.
iPhone Client - This software can be set up on any iPhone or iPod touch, which can then be used to access the archive. Learn more about this feature in chapter MailStore iPhone Client.
In the following, MailStore Client is described as an example:
Using MailStore Client
With MailStore Client, users can access MailStore Server - the central archive - from any computer on the network and are able to browse and view the emails that were archived for them. Access to the archived emails of other users is only permitted after the appropriate privileges have been assigned.
Installing MailStore Client
Download the MailStore Client software here: http://www.mailstore.com/download.ashx?product=Client
This is a regular Windows installation program which can be executed on the corresponding user's computer by double-clicking. Simply follow the instructions on the screen.
Please note: In addition to a manual installation, MailStore Client can also be distributed among all user computers using Active Directory. For more information, please refer to chapter Unattended Installation of MailStore Client.
Starting and Logging On
To start MailStore Client, click on the corresponding icon on the desktop. The login screen appears:
Under Server Name, enter the name or the IP address of the computer on which MailStore Server is installed. Please keep in mind that the preset entry localhost is valid only if MailStore Client is started on the same PC on which MailStore Server is installed.
Enter the user name and password of the administrator (admin) or any MailStore user into the appropriate fields and click on OK. If asked whether to trust MailStore Server, click on OK.
Important notice: As long as the administrator password is set to admin, you will not be able to log on to MailStore as user admin from any other computer.