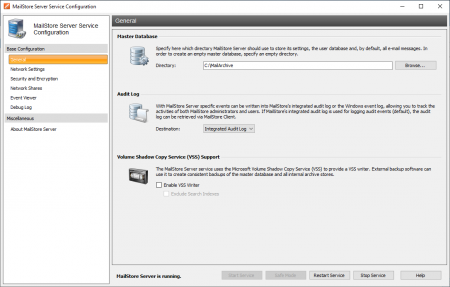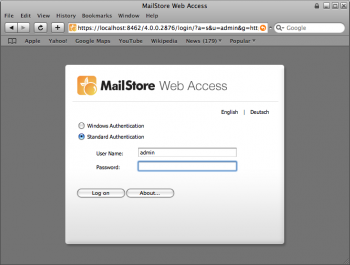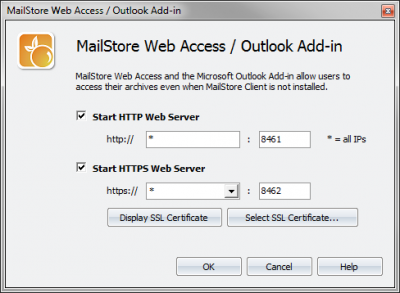MailStore Server Service Configuration
MailStore Server Base Configuration
Basic administrative functions are available in the MailStore Server Base Configuration which can be accessed from the MailStore Server program folder in the Window start menu.
The following functions and settings are available:
Master Database Under Directory, select the storage location of an existing master database. If an empty directory is chosen, a new master database is created therein. Additional information about master databases is available in the chapter Structure of the MailStore Database.
IP Address and Port These settings can be adjusted as needed.
Web Access The Web Access configuration dialog will be opened. Additional information is available in the next chapter: MailStore Web Access Configuration.
Debug Log Activate this setting if problems or errors have occurred while operating MailStore Server. After restarting the server service by clicking on Restart in the same window, a detailed log file is written. This file can be evaluated by the MailStore support team, for example.
Locksmith With this function, the user admin with the password admin can be restored.
Windows Service With this function, the MailStore Server service can be stopped and restarted. This may become necessary after certain changes to the configuration have been made or before performing a Backup.
MailStore Web Access Configuration
MailStore Web Access is a limited web version of MailStore Client. It provides access to the archived emails using an internet browser; an installation of MailStore Client is not required.
Users can use the following internet addresses to access their archives. A detailed description is available in chapter Using MailStore Web Access.
Please note: By default, the setup of MailStore Web Access is completed. This chapter only provides information about the settings and how they may be adjusted.
Summary for Experts
- MailStore Web Access requires MailStore Server to run on Windows XP starting with SP2, Windows Vista, or Windows Server 2003 or 2008.
- By default, MailStore Web Access is activated. The preset URLs are http://servername:8461 and https://servername:8462 respectively.
- Using the MailStore Server Base Configuration, MailStore Web Access can be activated and deactivated, and HTTP and HTTPS ports as well as SSL certificates can be specified if a secure connection is required.
- To use the function Open in Microsoft Outlook, MAPI must be installed. If neither Outlook nor Exchange Server 2003 or lower are installed on the server, MAPI must be installed separately using the following download: http://www.mailstore.com/?mapi.
- To use the function Restore to Mailbox, the SMTP access data must be specified once through administrative tools.
System Requirements
In order to be able to use MailStore Web Access, MailStore Server must be installed on one of the following operating systems:
- Microsoft Windows XP Service Pack 2 or higher
- Microsoft Windows Vista
- Microsoft Windows Server 2003
- Microsoft Windows Server 2008
- each including Small Business Edition
Users may use any operating system because MailStore Web Access is accessed using an internet browser. MailStore officially supports the following browsers:
- Microsoft Internet Explorer 6
- Microsoft Internet Explorer 7
- Microsoft Internet Explorer 8
- Mozilla Firefox
- Google Chrome
- Opera
- Apple Safari
- Apple Safari on iPhone or iPod touch (special interface)
Windows authentication (single sign-on; login without entering the password) requires Microsoft Internet Explorer because it is the only browser capable of sending the appropriate information.
Accessing MailStore Web Access
Unless MailStore Server is configured otherwise, users can access MailStore Web Access with the following internet addresses:
Detailed instructions for the web access are available in chapter Using MailStore Web Access. Instructions for the special iPhone/iPod touch version is available in chapter Access Using iPhone and iPod touch. Activating and Deactivating MailStore Web Access
By default, MailStore Web Access is activated. To deactivate or reactivate it, please proceed as follows:
- Start the MailStore Server Base Configuration using the appropriate desktop icon.
- Click on Configure HTTP/HTTPS Access.
- Remove/add both checkmarks.
- Click on OK to save the settings.
- To apply the settings, restart MailStore Server by clicking on Restart.
Specifying Standard Ports for MailStore Web Access
If, besides MailStore Web Access, no other web server is installed (e.g. an IIS website, Microsoft Outlook Web Access or SharePoint), the standard ports HTTP and HTTPS can be specified. This way, users can access MailStore Web Access directly (without having to enter the port numbers) using the addresses http://servername or https://servername. Please proceed as follows:
- Start the MailStore Server Base Configuration using the appropriate desktop icon.
- Click on Configure HTTP/HTTPS Access.
- Specify port 80 as HTTP port (upper right field).
- Specify port 443 as HTTPS port (lower right field).
- Click on OK to save the settings.
- To apply the new settings, restart MailStore Server by clicking on Restart.
Specifying an SSL Certificate for MailStore Web Access
In order to provide encrypted access (HTTPS) via MailStore Web Access, MailStore Server automatically generates a test certificate with the installation. One disadvantage of using test certificates is that, depending on which internet browser is used, a lot of warning messages are displayed. If you own an official SSL certificate for the server, it can be used for MailStore Web Access as follows:
- Install the certificate into the certificate store (local system).
- Start the MailStore Server Base Configuration using the appropriate desktop icon.
- Click on Configure HTTP/HTTPS Access.
- Click on Select SSL Certificate and select the certificate that was saved in the certificate store.
- Click on OK.
- Click on OK once more to save the settings.
- To apply the new settings, restart MailStore Server by clicking on Restart.
Setting Up the "Open in Outlook (MSG)" Function
To enable users to use the Open in Outlook function, MAPI must be installed on the machine on which MailStore Server is installed. This is the case whenever one of the following software products is installed:
- Microsoft Outlook 2000
- Microsoft Outlook XP
- Microsoft Outlook 2003
- Microsoft Outlook 2007
- Microsoft Exchange Server 2000
- Microsoft Exchange Server 2003
If none of the above products is installed, or if Microsoft Exchange Server 2007 is installed, which does not include MAPI in its installation, MAPI must be installed separately. Please proceed as follows:
- Download Microsoft Exchange Server MAPI Client and Collaboration Data Objects from the Microsoft website. You can enter the following email address which will redirect you to the appropriate Microsoft download page:
http://www.mailstore.com/?mapi
- Execute the downloaded file ExchangeMapiCdo.exe
- Specify any directory, e.g. C:\MAPI
- The directory will now contain the following subfolder: ExchangeMapiCdo. Open it.
- Execute the installer file ExchangeMapiCdo.msi.
- If the message "Messaging API and Collaboration Data Objects 1.2.1 cannot be installed with Microsoft Outlook / Microsoft Exchange Server." appears, MAPI is already installed. No additional installation is needed.
- After the installation, the installation directory (e.g. C:\MAPI) can be removed again from the hard drive.
Setting Up the "Restore to Mailbox" Function
To set up the Restore to Mailbox function, please proceed as follows:
- Start MailStore Client and log on as MailStore administrator (admin).
- Under Administrative Tools -> SMTP Settings, specify the access data of your SMTP server. MailStore Server needs this data in order to be able to deliver the emails which are to be restored to the appropriate user. Detailed instructions are available in section SMTP Settings.
- Make sure that the field Email Address is filled out for every MailStore user. This prevents users from having to enter their email address each time they use the restore function.