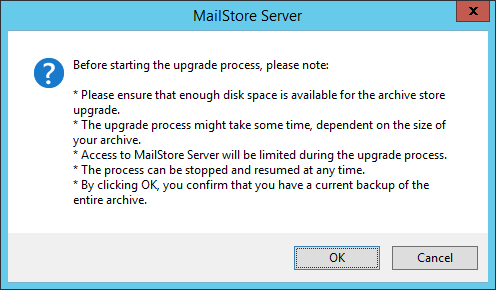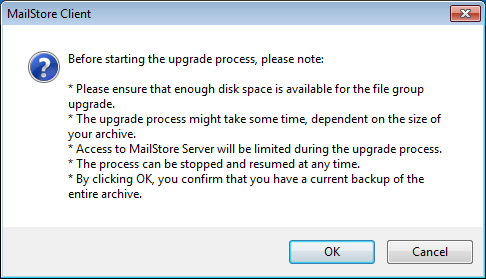Update Notices for MailStore Server
General Information
Before you start the installation, please check if your current license really allows to upgrade the software.
Make sure you have a recent backup of your archive. Learn more
- The installation process will uninstall older versions of the software automatically. All archives and the configuration data will be kept. There is no need to manually uninstall old versions previously.
- During the installation process the MailStore Server service is automatically stopped and restarted afterwards. Running archiving profiles will be cancelled and may show up as failed. Should stopping the service fail for any reason, please stop the service manually and run the installation again.
- Carefully check the auto-detected settings during the installation process.
- Versions older than 9 require an update of the MailStore Client and/or MailStore Outlook Add-in installations when updating to a new major or minor version (e.g. 5.1 to 5.2). Since version 9 this is typically only required for major version updates (e.g. 9.8 to 10). Exceptions are mentioned in the version specific notices below. Further information can be found in the articles MailStore Client Deployment and MailStore Outlook Add-in Deployment
- Please note the following version specific upgrade notices. Also read the notices from all version numbers between yours and the one you are going to install.
Upgrading to 11
- Upgrading Archive Stores
Depending on the archive size this can take an excessive amount of time. On average 50.000 messages are processed per minute during the upgrade.
- Until the archive stores have been upgraded, not all functionality of the software is available. To facilitate
- retention policies,
- the search functionality,
- the improved recovery records,
- the databases of the archive stores must be upgraded.
- Proceed as follows to upgrade
- Log in as MailStore administrator (admin).
- Click on Administrative Tools > Storage and then Storage Locations.
- Either click on the yellow info box to upgrade all archive stores at once or right-click on an archive store and select Perform Upgrade to upgrade a single archive store.
- Carefully read the notices and click on OK to start the upgrade process or click on Cancel.
- Retention Policies
If not all attached archive stores are available (State: Archive here, Normal), or their status is Write-Protected, no automatic processing of retention policies takes place. Therefore verify if an archive store is set to Disabled or Write-Protected after the upgrade and change it to one of the above states or detach it completely. - Access via Integrated IMAP Server
To access the archive via the integrated IMAP server, an encrypted connection is now mandatory. If necessary, adjust the configuration of your email clients accordingly and enable TLS or STARTTLS. - Management API Commands Get-/SetComplianceConfiguration
The property globalRetentionTimeYears has been removed from the commands. Own scripts using these commands have to be adjusted accordingly. To manage retention policies, two new commands are available: GetRetentionPolicies and SetRetentionPolicies.
Upgrading to 10.2
- Web Access
The new responsive Web Access is exclusively available via the HTTPS port. User who are still using the unencrypted HTTP port to access Web Access, will see a corresponding notice about this circumstance. Thus it is recommended to use a trustworthy certificate signed by an official or internal certificate authority. See Using Your Own SSL Certificate for details.
Known Issues
- The backend of the new responsive Web Access expects MailStore Server to be reachable on IP address 127.0.0.1 (localhost) and the default TCP port 8460. If you configured MailStore to listen on a specific IP address for MailStore Client connections in the MailStore Server Service Configuration, please reset it to (All IP Addresses) and Port 8460. This problem was fixed with version 10.2.3.
Upgrading to 10.1
- Archiving Emails
If not all attached archive stores are available (State: Archive here, Normal, or Write-Protected), no archiving takes place. Running archiving profiles are terminated with an appropriate message. Under certain circumstances this prevents the creation of duplicate emails while archiving. Therefore verify if an archive store is set to disabled after the upgrade and change it to one of the above states or detach it completely. - Status Reports
If a longer period should be covered by status reports, it must be ensured that the profile and job results are kept for at least that period. The default value of previous installations is one week and should be adjusted to the new default value of 90 days.
Upgrading to Version 10
- Encryption Notices
Due to enhanced encryption mechanisms, MailStore archives that have been upgraded to version 10 are tied to the Windows-Installation on which MailStore Server has been installed. Under certain conditions some actions (e.g. restoring the default admin, attaching foreign archive stores, etc.) in MailStore require the input of a recovery key. By default this is the product key of the installation.Please make sure to store the product key entered during installation in a safe location.
In environments with higher security requirements it is recommended to change the default recovery key and, depending on the backup target, exclude the unencrypted search indexes from backups. Corresponding information can be found in the MailStore Server Service Configuration article. - Upgrade of Master Database
To facilitate encryption of the master database it is upgraded to Firebird 3 during the first start of the MailStore Server service and encrypted afterwards. This process might extend the time required for the first start of the service by several minutes. - Upgrading Archive Stores
To facilitate encryption the databases of the archive store must be upgraded. Proceed as follows to upgrade:- Log in as MailStore administrator (admin).
- Click on Administrative Tools > Storage and then Storage Locations.
- Either click on the yellow info box to upgrade all archive stores at once or right-click on an archive store and select Perform Upgrade to upgrade a single archive store.
- Carefully read the notices and click on OK to start the upgrade process or click on Cancel.
- Archives of Other Users
These are no longer visible for MailStore administrators if the Archive Access (formerly knows as E-mail Preview) is blocked. Administrative functions such as deleting or renaming user archives are accessible through Administrative Tools > Users and Archives > Archives. - Export E-mails
The previous change may also have an impact on export profiles owned by a MailStore administrator, in case the export scope contains archives of other users. As these are no longer visible to MailStore administrators if the Archive Access (formerly knows as E-mail Preview) is blocked, they are not taken into account by export profiles. - Auditing
All activities that are exclusively executable by MailStore administrators are displayed as Enabled (locked) at Compliance > Auditing. Irrespective of the Disabled status, all activities of MailStore administrators, excluding MessageRetrieveContent, are written into the audit log. - Default Password
If you have not changed the default MailStore administrators (admin) password yet, you will be asked to set a new password during the first logon after the update. The same occurs when the password has been reset to admin after restoring the default admin.
Upgrading to Version 9.7
- Search Indexes
Due to changes in the area of indexing email attachment contents, the search index settings should be opened and confirmed after the update, so that MailStore can identify potentially missing or unsupported IFilters. - Archiving from Gmail
This version contains a new Gmail profile, that provides additional functionality such as support for deleting emails from the Gmail mailbox and OAuth2 authentication. Please notice, that it does not support any other folders than "All Mail" and "Sent Items". This new behavior anticipates scenarios which have been recognized as confusing by users in the past and that where caused by the interaction of Gmail labels, IMAP folders and MailStore's single instance store. Existing Google Mail profiles can still be modified and executed, but no new ones can be created. It is recommended to replace old "Google Mail" profiles by this new Gmail profile.
Known Issues
- Indexing the content of Open Document Format email attachments requires a working installation of OpenOffice or LibreOffice, though Microsoft Office 2010 Filter Pack officially provides support for these file types. Additional information can be found in the Search Indexes article.
Upgrading to Version 9.6
- Update of MailStore Client and Outlook Add-in
Independent of MailStore Client's auto-update mechanism, a reinstallation of MailStore Client and the MailStore Outlook Add-in is required to make use of the following improvements:- Client: Pin to taskbar now possible on Windows 7 and newer.
- Support for different SSL certificate thumbprint formats in group policies.
- Group policies allow configuration of client and Outlook Add-in language.
- MailStore Proxy
Starting with version 9.6, MailStore Proxy requires .NET Framework 4.5.1. Hence the system requirements of MailStore proxy have also changed in regards to the operating system.
Upgrading to Version 9.3
- Supported SSL certificates
Using SSL certificates which utilize MD5-hash based signature algorithms (e.g. md5rsa) is technically no longer possible since version 9.3. For years (approx. 2010) MD5-hash based signature algorithms have no longer been used for signing certificates. However, should the error message Authentication failed because the remote party has closed the transport stream. occur after installing the upgrade, please follow the instructions in the corresponding Knowledgebase article.
Upgrading to Version 9.x
- System Requirements
Please ensure that your system configuration matches the updated system requirements. MailStore Server, MailStore Client and MailStore Outlook Add-in now require .NET Framework 4.5.1 and Internet Explorer 8 or higher. Thus Windows Vista SP2 or newer is required. - Server-side Execution of E-mail-Server Profiles and Internal Backup
Archiving from and exporting to email servers as well as the internal backup function is now carried out by the MailStore Server service itself. Thus it is necessary that the MailStore Server computer has the required permissions to access email servers and network shares where applicable (see Using Network Attached Storage (NAS)).In either case, verify carefully that all automated tasks are still working properly after updating.
- Scheduling of Profiles
For executing archiving and export profiles of type E-mail Servers, an internal scheduler is now used. This scheduler is used for all newly created profiles as soon as automatic execution is enabled in the profile settings.
Existing profiles of type E-mail Servers are set to manual execution after upgrading to MailStore Server 9. Their execution remains triggered based in the corresponding by task in the Windows Task Scheduler. To completely turn these profiles into independent server-side profiles, remove the corresponding task from the Windows Task Scheduler first and then enable automatic execution in the profile setting in MailStore Server. Further information can be found in Working with Archiving Profiles and Automating the Archiving Process - Group Policies
New ADM and ADMX templates are used for the configuration of MailStore Client and MailStore Outlook Add-in. Group Policies created with the new templates are not compatible with older versions of MailStore Client and MailStore Outlook Add-In, nor does MailStore Client 9 and MailStore Outlook Add-in 9 support Group Policies that have been created based on previous versions of the ADM and ADMX templates. Please replace any existing Group Policies when upgrading to MailStore Server 9. Further information can be found in MailStore Client Deployment and MailStore Outlook Add-in Deployment. - Automatic Creation of New Archive Stores
A new default threshold of 5 million emails has been introduced for the automatic creation of new archive stores in MailStore Server 9. For existing installations it is recommended to adjust this value after upgrading to MailStore Server 9 as described in Storage Locations. - PDF Support of Full Text Search
PDF support has been removed from MailStore Server's own indexer. Therefore it is required to either install a recent version of Adobe Reader or an appropriate IFilter driver (i.e. Adobe PDF iFilter on the MailStore Server computer. - MailStore Server Administration API
The API has been completely rewritten. As it does not provide and kind of backward compatibility with previous versions, it is required to carefully verify and, if necessary, to modify scripts that make use of the Administration API. - AVM KEN! Support Removed
After the vendor's support for AVM KEN! has already stopped in September 2010, the support by MailStore ends with MailStore Server 9. Existing AVM KEN! profiles are automatically removed from MailStore - archived emails remain in the archive.
Known Issues
- Missing Email Headers when Printing from MailStore Web Access (resolved in version 9.6)
Due to the technical implementation of the HTML view, emails printed from within MailStore Web Access do not contain information about sender, recipient and subject. Until a fix is available, the workaround is to open the emails in an email client such as Microsoft Outlook or Mozilla Thunderbird for printing.
Upgrading to Version 8.x
- System Requirements
Please ensure that your system configuration matches the updated system requirements. MailStore Client and MailStore Outlook Add-in now require .NET Framework 3.5 SP1 and Internet Explorer 8 or higher.
Upgrading to Version 7.0
- Management Shell / Batch Scripts
The server-side part of the Management Shell command set, which included commands such asuser-addorfilegroup-create, has completely been replaced by the more powerful MailStore Server Administration API. If you have written custom scripts (e.g. batch scripts) for user management or store management, please update them so that it uses the new command set. More information about the MailStore Server Management Shell
Upgrading to Version 6.0
- Upgrading File Groups
The file group format has changed to ensure high performance and stability in the future. To upgrade existing file groups to the new format, proceed as follows:- Log in as MailStore administrator (admin).
- Click on Administrative Tools > Storage and then Storage Locations.
- Either click on the yellow info box to upgrade all file groups at once or right-click on a file group and select Perform Upgrade to upgrade a single file group.
- Carefully read the notices and click on OK to start the upgrade process or click on Cancel.
- While the upgrade process is running, you will see a window showing information about the upgrade progress. You can click on Cancel at any time to interrupt the upgrade process in order to continue it later.
- Automatic Creation of New File Groups
If you are using a scheduled task to create new file groups regularly, we recommend to remove that scheduled task and proceed as described in chapter Creating File Groups Automatically of the MailStore Server manual. Please notice the recommended limit of 500.000 messages per file group; that is the default value for all new installations of MailStore Server 6. - Active Directory Integration
After upgrading to MailStore Server 6 it is required to reconfigure the Active Directory integration with the new Directory Service interface. Please follow the instructions in chapter Active Directory Integration of the MailStore Server manual.
Important notice: From MailStore Server 6 on, accessing the Active Directory is done under the security scope of the MailStore Server service (instead of MailStore Client). Therefor, please pay attention to Authentication under Specifying Connection Settings. - Generic LDAP Integration
After upgrading to MailStore Server 6 it is required to reconfigure the generic LDAP integration with the new Directory Service interface. Please follow the steps in chapter Generic LDAP Integration of the MailStore Server manual. - Firewall Settings
If you have set up firewall rules manually to allow access to MailStore Server, MailStore Web Access, MailStore Outlook Add-in or the MailStore integrated IMAP server, we recommend to remove the firewall rules before installing MailStore Server 6. If desired, MailStore Server 6 can set up and update firewall rules on its own, after changes have been made in the MailStore Server Service Configuration (formerly known as MailStore Server Base Configuration). - No More Separate Downloads
There is only one MailStore Server setup file, that includes all appropriate setup files for MailStore Client, MailStore Outlook Add-in and MailStore Proxy. MailStore Server setup creates a link on your desktop that opens an Explorer window with the setup files. If the desktop link does not exist you can find the setup files in the Setup-<version> sub-folder of your MailStore Server installation directory.
Upgrading to Version 5.0
- MailStore Outlook Add-In
MailStore Outlook Add-in requires access to MailStore Web Access. Should the situation arise that your firewall block the MailStore Web Access ports (default: 8461 for HTTP and 8462 for HTTPS), please reconfigure you firewall accordingly.
Upgrading to Version 4.5
- Database Backups
Database backup tasks or profiles which were created with an earlier version of MailStore Server need to be re-created with this version. Use the new backup functionality in Administrative Tools which provides you with several new features. - Search Indexes
If you have created search indexes with a MailStore Server version equal or earlier than 3.0.2, you will be prompted to rebuild them after your first administrator logon to MailStore Server. Depending on the number of users and file groups, this process might take several minutes or hours. You can continue to use MailStore Server during this process, however the search functionality might be limited until the process is finished.