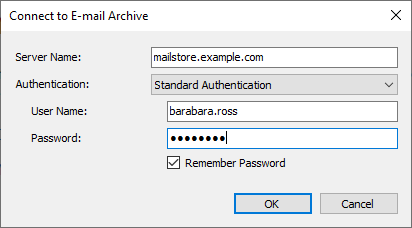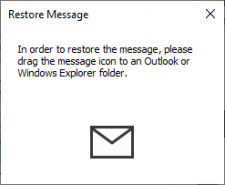Accessing the Archive with the Microsoft Outlook integration
We are currently translating this article to English.
MailStore users can access their archives using a convenient add-in for Microsoft Outlook which is available for all current versions:
- Microsoft Outlook 2000
- Microsoft Outlook XP
- Microsoft Outlook 2003
- Microsoft Outlook 2007
- Microsoft Outlook 2010 (x86)
Requirements
It is assumed that MailStore Server is in use and that the add-in for Microsoft Outlook is installed on the appropriate machine. In this case, a toolbar (in Outlook 2000-2007) or a tab (in Outook 2010) labeled "MailStore" will be visible in Microsoft Outlook.
Login to MailStore Server
If the MailStore Outlook add-in is not pre-configured, you will be asked to log in to MailStore Server as soon as you click any button on the MailStore toolbar. Please refer to your system administrator for the server name and your access data.
Deleting Saved Access Data
If you would like to log in to a different server or use different access data, you may have to delete the existing access information saved in Microsoft Outlook. Please proceed as follows:
- Microsoft Outlook 2000, XP, 2003, 2007: Click on Extras and then on Options. Open the MailStore tab.
- Microsoft Outlook 2010: In the MailStore tab, click on the little white arrow to the right of MailStore Archive.
- Click on Delete Saved Access Data.
- Click on OK.
- Click on any button on the MailStore toolbar to go back to the login window.
Technical Considerations
- The Microsoft Outlook add-in uses the HTTP server integrated in MailStore Server to access the archive.
- If a valid SSL certificate was selected within the MailStore Server base configuration, you can mark the checkbox Secure Connection in the Outlook add-in settings to use HTTPS instead of HTTP.
- If you have changed the configuration of the HTTP/HTTPS ports within the MailStore Server base configuration (the default HTTP port is 8461, the default HTTPS port is 8462), you must include the port number when logging in. Simply append the port number to the server name, separated by a colon (for example:
MAILSTORE01:443)
Search by Archive Folder
Display of the Archive Folder
In the MailStore toolbar, click on Archive Folders to display the visible part of the archive.
User Archives
The folder My Archive contains all emails that were archived from your mailboxes. If you have read-access to the archives of additional users, their emails are located in the folders labeled Archive of <user name>.
Display of Emails in a Folder
To view the emails of a specific folder, simply click on the folder name. The emails are listed below the tree structure.
Quick Search
With quick search you can browse the emails of all archives you have access to. This feature is especially suitable for simple queries; alternatively, the extended search can be used (see below).
Using Quick Search
The input field is located in the MailStore toolbar. Simply enter one or more keywords and press ENTER. The search results are displayed. Keywords which appear in the header or the subject line are highlighted.
Searching for Word Fragments
To display all emails containing a word beginning with a particular fragment, use the wildcard character (*). For example:
auto*
will return auto, automatic, automobile etc.
Searching for Phrases
To search for words appearing consecutively and in a specific order, use quotation marks (""). For example:
"Microsoft Windows"
will return the text Microsoft Windows but not Microsoft Works or Windows 95.
Narrowing by Fields
A search for keywords or phrases can be limited to specific fields. For example:
subject:News only in Subject from:[email protected] only in From to:[email protected] only in To cc:[email protected] only in Cc bcc:[email protected] only in Bcc
Excluding Words
To narrow a search, you may want to specify words which must not be present in the emails. To exclude words from the search results, prepend the word with the minus character (-). For example:
ZDNet -download-tip
returns all emails from ZDNet which do not contain download-tip.
Combining Search Options
Any of the search options described above can be combined. For example:
ZDNET -"Daily Update"
returns all emails from ZDNet which do not contain the consecutive words Daily Update.
Extended Search
Mit Hilfe der in MailStore integrierten Erweiterten Suche können Sie komplexe Suchvorgänge durchführen, die sich nicht nur auf den E-Mail-Inhalt beziehen, sondern auch auf Felder wie das Datum oder die E-Mail-Größe.
Using the Extended Search
In the MailStore toolbar, click on Extended Search and enter the search parameters. The criteria are AND-connected, i.e. the search returns only those emails satisfying all criteria. Click on Search to start the search.
Suchkriterien im Bereich "Erweiterte Suche - Suchen nach"
Legen Sie hier einen Suchtext fest, und stellen Sie ein, worin dieser gesucht werden soll. Zur Auswahl stehen:
- Betreff - Es wird im Betreff der E-Mail gesucht
- Absender/Empfänger - MailStore sucht in den Feldern Von, An, CC und BCC
- Nachrichteninhalt - Die Suche erfolgt im Nur-Text oder HTML-Teil der E-Mail (je nach Verfügbarkeit)
- Anhänge - Es wird in den Dateinamen der Anhänge gesucht
- Anhanginhalte - Es wird im Inhalt der Anhänge gesucht. Ob und inwieweit im Anhang gesucht werden kann hängt von den festgelegten Indexoptionen ab (Seite Verwaltung)
Im Feld Suchen nach können Sie alle Möglichkeiten nutzen, die auch schon im Abschnitt Schnellsuche beschrieben wurden, zum Beispiel Phrasen und Wildcards.
Suchkriterien im Bereich "Allgemein"
Im Bereich Allgemein finden Sie folgende Suchfelder:
- Ordner - Legen Sie hier fest, in welchem Ordner MailStore suchen soll. Standardmäßig ist dies der Hauptordner des angemeldeten Benutzers. Über die Schaltfläche rechts im Feld können Sie den Ordner aus der Ordnerstruktur heraussuchen. Als Administrator haben Sie zusätzlich die Möglichkeit, über alle Benutzerordner zu suchen.
- Unterordner einschließen - Ist diese Option aktiviert, sucht MailStore nicht nur im festgelegten Ordner (z.B. Posteingang), sondern auch in allen Unterordnern (z.B. Posteingang / Projekte 2007 / Gewinnoptimierung)
- Von - In diesem Feld eingegebene Wörter bzw. E-Mail-Adressen werden ausschließlich im Absenderfeld der E-Mail gesucht
- An/Cc/Bcc - In diesem Feld eingegebene Wörter bzw. E-Mail-Adressen werden ausschließlich in den Empfängerfeldern An, Cc und Bcc der E-Mail gesucht
- Datum - Legen Sie hier fest, über welchen Datumsbereich sich die Suche erstrecken soll. Sie können entweder einen automatischen Datumsbereich auswählen, z.B. Gestern oder Dieses Jahr, oder nach der Auswahl von Benutzerdefiniert einen Datumsbereich manuell auswählen. Das angegebene Start- und Enddatum gilt jeweils als eingeschlossen (inklusive).
In den Feldern Von und An/Cc/Bcc können Sie alle Möglichkeiten nutzen, die auch schon im Abschnitt Schnellsuche beschrieben wurden, zum Beispiel Phrasen und Wildcards.
Suchkriterien im Feld "Erweitert"
Im Bereich Erweitert finden Sie folgende Suchfelder:
- Nachrichten mit / ohne Anhänge - In der Standardeinstellung wird über alle Nachrichten gesucht, unabhängig davon, ob ein Anhang vorhanden ist oder nicht. Entfernen Sie eines der beiden Häkchen, um bestimmte E-Mails (z.B. die ohne Anhang) aus der Suche herauszunehmen. Wichtig: Eine Suche über dieses Kriterium ist unter Umständen ungenau. Zum Beispiel könnte auch das Hintergrundbild einer E-Mail als Anhang angesehen werden.
- Größe - Standardmäßig wird über alle Nachrichten unabhängig von ihrer Größe gesucht. Über das Suchkriterium Größe können Sie eine Einschränkung nach E-Mail-Größe vornehmen, z.B. mindestens 5 MB oder zwischen 400 und 600 KB.
- Wichtigkeit - Schränkt nach der vom Absender der E-Mail festgelegten Wichtigkeit der E-Mail ein. Niedrig sucht dabei nach jeder Wichtigkeit, die niedriger als Normal ist, und Hoch nach jeder Wichtigkeit, die höher als Normal ist. Enthält eine E-Mail keine derartige Information, wird eine Wichtigkeit von Normal angenommen.
Die Suche starten
Klicken Sie auf Suchen, um die Suche zu starten. Das Ergebnis wird in Form einer Liste angezeigt.
Das Suchergebnis weiter einschränken
Um das Suchergebnis nach bereits erfolgter Suche einzuschränken, klicken Sie erneut auf Erweiterte Suche, legen Sie zusätzliche Suchkriterien fest und klicken Sie wiederum auf Suchen.
Eine neue Suche starten
Um eine neue Suche zu starten, klicken Sie auf Neue Suche. Alle festgelegten Suchkriterien werden damit auf ihre Standardeinstellung (d.h. keine Einschränkungen; Suche über die Ordner des aktuellen Benutzers) zurückgesetzt.
Suchkriterien zur erneuten Verwendung speichern
Suchkriterien, die häufiger verwendet werden (zum Beispiel alle Rechnungen des jeweils letzten Monats) können Sie speichern und später wiederverwenden. Klicken Sie hierzu auf Speichern unter und legen Sie einen sinnvollen Namen fest. Über die Schaltfläche Kriterien öffnen können Sie die gespeicherten Kriterien später wieder abrufen, auf Wunsch modifizieren und die Suche erneut starten.
Anzeigen von E-Mails
Um E-Mails anzuzeigen, die Sie über die oben genannten Suchfunktionen im Archiv gefunden haben, klicken Sie diese einfach an. Es erscheint eine E-Mail-Vorschau im rechten Bereich des Bildschirms.
Bitte beachten Sie, dass in dieser Vorschau Bilder und Formatierungen aus Sicherheitsgründen nicht angezeigt werden. Außerdem ist ein direktes Weiterleiten oder Antworten innerhalb der Vorschau nicht möglich.
Um eine vollständige E-Mail-Ansicht zu erhalten und alle Funktionen von Microsoft Outlook wie Drucken, Antworten und Weiterleiten nutzen zu können, klicken Sie innerhalb der MailStore-Symbolleiste auf E-Mail öffnen. Die E-Mail wird daraufhin aus dem Archiv geladen und angezeigt. Je nach Größe der E-Mail erscheint diese sofort oder nach wenigen Sekunden.
Wiederherstellen von E-Mails
Falls Sie eine E-Mail, die sich nicht mehr in Ihrem Postfach befindet, aus dem Archiv wiederherstellen möchten, gehen Sie bitte wie folgt vor:
- Suchen Sie die E-Mail innerhalb des Archivs und öffnen Sie diese.
- Klicken Sie innerhalb der MailStore-Symbolleiste auf E-Mail wiederherstellen.
- Wählen Sie den Outlook-Ordner aus, in welchem die E-Mail wiederhergestellt werden soll.
- Klicken Sie auf OK.
- Je nach Größe der E-Mail wird die Wiederherstellung sofort oder nach wenigen Sekunden abgeschlossen.