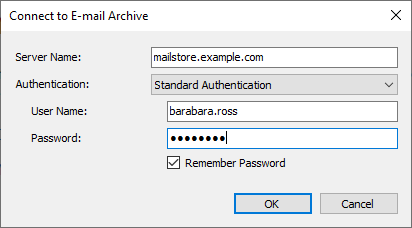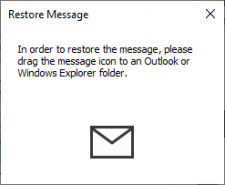Accessing the Archive with the Microsoft Outlook integration
We are currently translating this article to English.
MailStore users can access their archives using a convenient add-in for Microsoft Outlook which is available for all current versions:
- Microsoft Outlook 2000
- Microsoft Outlook XP
- Microsoft Outlook 2003
- Microsoft Outlook 2007
- Microsoft Outlook 2010 (x86)
Requirements
It is assumed that MailStore Server is in use and that the add-in for Microsoft Outlook is installed on the appropriate machine. In this case, a toolbar (in Outlook 2000-2007) or a tab (in Outook 2010) labeled "MailStore" will be visible in Microsoft Outlook.
Login to MailStore Server
If the MailStore Outlook add-in is not pre-configured, you will be asked to log in to MailStore Server as soon as you click any button on the MailStore toolbar. Please refer to your system administrator for the server name and your access data.
Deleting Saved Access Data
If you would like to log in to a different server or use different access data, you may have to delete the existing access information saved in Microsoft Outlook. Please proceed as follows:
- Microsoft Outlook 2000, XP, 2003, 2007: Click on Extras and then on Options. Open the MailStore tab.
- Microsoft Outlook 2010: In the MailStore tab, click on the little white arrow to the right of MailStore Archive.
- Click on Delete Saved Access Data.
- Click on OK.
- Click on any button on the MailStore toolbar to go back to the login window.
Technical Considerations
- The Microsoft Outlook add-in uses the HTTP server integrated in MailStore Server to access the archive.
- If a valid SSL certificate was selected within the MailStore Server base configuration, you can mark the checkbox Secure Connection in the Outlook add-in settings to use HTTPS instead of HTTP.
- If you have changed the configuration of the HTTP/HTTPS ports within the MailStore Server base configuration (the default HTTP port is 8461, the default HTTPS port is 8462), you must include the port number when logging in. Simply append the port number to the server name, separated by a colon (for example:
MAILSTORE01:443)
Search by Archive Folder
Display of the Archive Folder
In the MailStore toolbar, click on Archive Folders to display the visible part of the archive.
User Archives
The folder My Archive contains all emails that were archived from your mailboxes. If you have read-access to the archives of additional users, their emails are located in the folders labeled Archive of <user name>.
Display of Emails in a Folder
To view the emails of a specific folder, simply click on the folder name. The emails are listed below the tree structure.
Quick Search
With quick search you can browse all emails located in the archives you have access to. This feature is especially suitable for simple queries; alternatively, the extended search can be used (see below).
Using Quick Search
The input field is located in the MailStore toolbar. Simply enter one or more keywords and press ENTER. The search results are displayed. Keywords which appear in the header or the subject line are highlighted.
Searching for Word Fragments
To display all emails containing a word beginning with a particular fragment, use the wildcard character (*). For example:
auto*
will return auto, automatic, automobile etc.
Searching for Phrases
To search for words appearing consecutively and in a specific order, use quotation marks (""). For example:
"Microsoft Windows"
will return the text Microsoft Windows but not Microsoft Works or Windows 95.
Narrowing by Fields
A search for keywords or phrases can be limited to specific fields. For example:
subject:News only in Subject from:[email protected] only in From to:[email protected] only in To cc:[email protected] only in Cc bcc:[email protected] only in Bcc
Excluding Words
To narrow a search, you may want to specify words which must not be present in the emails. To exclude words from the search results, prepend the word with the minus character (-). For example:
ZDNet -download-tip
returns all emails from ZDNet which do not contain download-tip.
Combining Search Options
Any of the search options described above can be combined. For example:
ZDNET -"Daily Update"
returns all emails from ZDNet which do not contain the consecutive words Daily Update.
Advanced Search
With MailStore's integrated extended search, complex queries can be executed which may not only refer to the email content but also parameters such as the date or the email size.
Using the Advanced Search
In the MailStore toolbar, click on Advanced Search and enter the search parameters. The criteria are AND-connected, i.e. the search returns only those emails satisfying all criteria. Click on Search to start the search.
Search Criteria under "Extended Search - Search for"
Enter a keyword or phrase and specify which fields are to be included in the search. You can choose from the following options:
- Subject - the subject line of the email is searched
- Sender/Recipient - the fields From, To, CC and BCC are searched
- Message body - the text-only or HTML sections of the email are searched (based on availability)
- Attachments - the file names of the email attachments are searched
- Attachment contents - the contents of the email attachments are searched. If and to what extend attachments can be searched depends on the indexing options specified in the Administrative Tools.
In the textfield Search for all options described in section Quick Search are available, including wildcards and phrases, for example.
Search Criteria under "General"
The following options are available:
- Folder - Specify which folder MailStore is to search in. By default, this is the main folder of the current user. By clicking the button to the right, the folder can also be selected from the tree structure. Administrators have the option to search the folders of all users.
- Include subfolders - If this checkbox is selected, MailStore not only searches the specified folder (e.g. Inbox) but also all subfolders (e.g. Inbox | Projects 2010 | Profit Optimization)
- From - Only the sender field is searched for the keywords or email addresses entered in the textfield.
- To/Cc/Bcc - Only the the recipient fields are searched for the keywords or email addresses entered in the textfield.
- Date - Specify a timeframe for the search. This can be a predefined range such as yesterday or this year, or, by choosing Custom, a user-defined period can be specified manually. Start and end dates are included in the search.
In the fields From and To/Cc/Bcc all options described in the Quick Search section are available, including wildcards and phrases, for example.
Search Criteria under "Extended"
In this section, the following options are available:
- Messages with/without attachments - By default, a search covers all messages regardless of whether or not they have any file attachments. Clear one of the two checkboxes to exclude certain emails (e.g. those without attachments)from the search. Important: A search based on this criteria can be imprecise at times because items such as background pictures could be regarded as attachments.
- Size - By default, a search covers all messages regardless of size. Here, you can narrow the search by specifying the email size, e.g. at least 5 MB or between 400 and 600 KB.
- Priority - The search covers all emails with a certain priority level as specified by the sender. If low is selected, the search returns all emails with a priority level lower than normal; when choosing high, the search returns all emails with a priority level higher than normal. Emails that do not contain any information regarding priority are assigned a priority level of normal.
Starting a Search
Click on Search to start the search. The results are displayed in a list.
Refining the Search Results
To narrow the results after a search has been executed, click on Extended Search again, enter additional search criteria and click on Search.
Starting a New Search
To start a new search, click on New Query. All search criteria will be reset to their default values (i.e. no restrictions; the search covers all folders of the current user).
Saving a Search
Search criteria that are used repeatedly (such as "all receipts from the last month") can be saved and reused at any time. Click on Save As and choose a meaningful name for the search. Click on Open to access, edit or restart the search.
Email Display
To view an email which was returned by one of the search functions described above, simply click on it. A preview of the email is displayed on the right side of the screen.
Please keep in mind that images and any formatting will not be displayed in the preview for security reasons. Emails cannot be forwarded or replied to within the preview, either.
For a comprehensive view of an archived email and the ability to use all the Microsoft Outlook features such as printing, forwarding and replying, click on Open Email in the MailStore toolbar. The email will be loaded from the archive and displayed, either immediately or after a few seconds depending on size.
Restoring Emails to an Application
To restore an archived email which is no longer in your mailbox, please proceed as follows:
- Locate the email within the archive and open it.
- In the MailStore toolbar, click on Restore Message.
- Select the Outlook folder to which the email is to be restored.
- Click on OK.
- The email is restored immediately or after a few seconds, depending on its size.