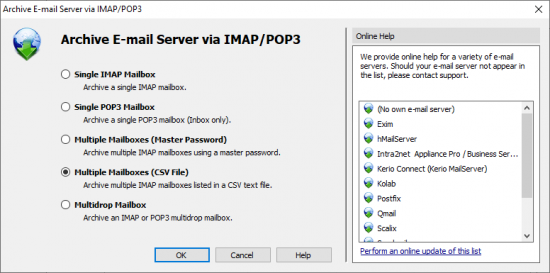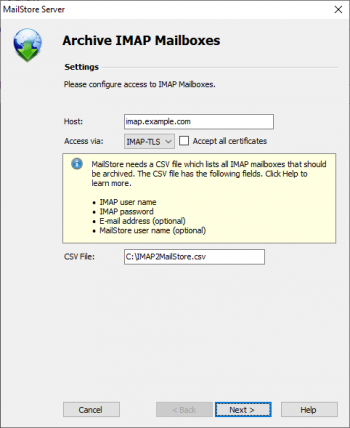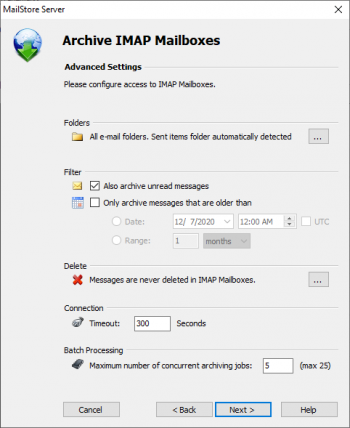Batch-archiving IMAP Mailboxes
This chapter describes how multiple IMAP mailboxes can be archived in one step.
Important: This article describes the general procedure independent from the e-mail server used. Please find e-mail server specific information in our Implementation Guides.
Preparation (Creating a CSV File)
In order to set up batch archiving of multiple IMAP mailboxes, first, a CSV file needs to be created. For this, a Microsoft Excel spreadsheet can be used, for example:
Set up the columns as shown above. Please keep in mind that the headings (e.g."IMAP user name") must be in place but their notation may differ. Beneath the headings, enter a row for each mailbox to be archived:
IMAP user name and IMAP password
These entries are mandatory for MailStore to be able to access the mailbox.
Email address (optional)
If entered, MailStore will label the folder for the respective mailbox in the tree structure of the archive with the email address specified.
MailStore user name (optional)
If entered, MailStore will archive the respective mailbox for each MailStore user specified (store the emails in the appropriate user archive). If the user does not yet exist, a user will be created automatically. If this field is left blank, a new MailStore user is created automatically and labeled with the IMAP user name specified.
This way, any number of mailboxes of an email server may be entered. When finished, save the file in .csv format (if Microsoft Excel is used via the Save As function).
Setting Up the Archiving Process
Setting up archiving processes for IMAP or POP3 mailboxes is done using archiving profiles. General information about archiving profiles is available in chapter Working with Archiving Profiles.
Please proceed as follows:
- Log on as MailStore administrator using MailStore Client.
- In MailStore, click on Archive Email.
- To create a new archiving profile, select Other Server via IMAP/POP3 from the Email Servers list in Create Profile area of the application window.
- A wizard opens guiding you through the setup process.
- Select Multiple Mailboxes and click on OK.
- Enter the name of the email server and the protocol to be used.
- For the IMAP-TLS and IMAP-SSL protocols only: You have the option to ignore SSL security warnings. Generally, these warnings appear if an unofficial certificate is used on the server.
- Under CVS File, enter the path of the new CSV file (created as described above). This file contains the access information for the mailboxes to be archived.
- Click on Next.
- If needed, adjust the list of folders to be archived, the deletion rules, the filter and the timeout value in seconds. The timeout value only has to be adjusted in specific cases (e.g. with very slow servers).
- Click on Next.
- At the last step, a name for the new archiving profile can be specified. After clicking on Finish, the archiving profile will be listed under Saved Settings (Profiles) and can be run immediately, if desired.
Starting the Archiving Process
Starting the archiving process manually
On the start page of MailStore Client, click on Archive Email and select the appropriate archiving profile from the list under Saved Settings (Profiles). Click on Run. After the archiving process has been executed, a protocol appears. It contains information about the volume of emails that have been archived as well as any errors that may have occurred.
The archiving profile can be executed any number of times. MailStore only archives those emails that are not yet stored in the archive.
Automating the archiving process
In addition to being executed manually, archiving tasks can also be executed automatically according to a schedule. Simply right-click on an existing profile and select Schedule Task. Additional information about this topic is available in the chapter Automating the Archiving Process.