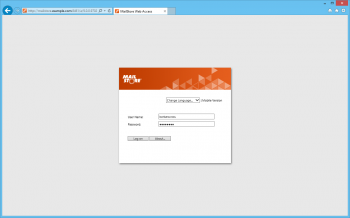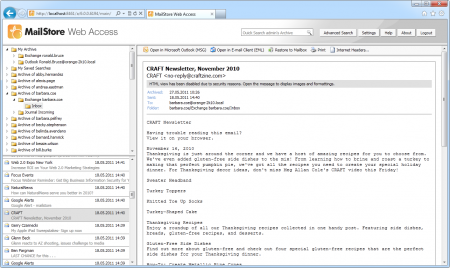Accessing the Archive with MailStore Web Access
MailStore Web Access makes the archive accessible through an internet browser. This way, important functions such as browsing and viewing archived emails can be made available under any system and without having to install additional software. An installation of MailStore Client on the user computers is not required.
Requirements for Using MailStore Web Access
Activation and configuration of MailStore Web Access is done in the MailStore Server Service Configuration. A list of supported internet browsers can be found in the System Requirements.
In order to use the Restore to Mailbox feature, a MailStore administrator needs to configure the SMTP settings under Administrative Tools > Miscellaneous > SMTP Settings first.
Accessing MailStore Web Access
Unless MailStore Server was configured differently, users can use the following internet addresses to access MailStore Web Access:
Please replace servername with the actual name of the server on which MailStore Server is installed.
A manual specifically for the iPhone/iPod touch version is available in chapter Access Using iPhone and iPod touch.
Authentication
As with MailStore Client, users have to be authenticated before they can access the archive:
Windows Authentication Single Sign-on (login without entering a password) requires Microsoft Internet Explorer, because it is the only browser capable of sending the appropriate information.
Standard Authentication Requires input of the access data stored in the MailStore user database. Working with MailStore Web Access
Using MailStore Web Access
After successful authentication, many of the functions known from MailStore Client are available:
Searching using the folder structure
For each user, MailStore creates a folder called My Archive at the highest level which corresponds to the respective user archive and contains all of the user's archived emails. If the user has access to the archives of others, as is the case with MailStore administrators, for example, their folders are listed as Archive of <User Name>. Below these main folders, the user's individual email sources (e.g. Microsoft Outlook or Exchange mailboxes) and their folder structure (e.g. Inbox) are listed.
Searching using quick search
The input field for the quick search is located in the upper area of the application window. The quick search is especially suited for simple queries and, unlike the extended search, only covers the archive of the current user.
Searching using the extended search
With the extended search, users can run complex queries including not only the email content but also parameters such as date or email size. Users can also browse multiple user archives in one step. The search criteria available correspond to those of MailStore Client's extended search. Please learn more about this in chapter Extended Search. With the extended search, queries can also be saved and rerun. This feature is described separately in a later section of this chapter.
Email preview
For security reasons, the HTML display of emails is prohibited in MailStore Web Access. To view graphics and formatting, emails need to be opened in an email client (e.g. Microsoft Outlook).
Opening emails in an email client
The toolbar above the email preview provides the features Open in Microsoft Outlook (MSG) and Open in Email Client (EML). These are needed to reply to or forward archived emails and provide a way to view graphics and formatting of emails in HTML format. Please keep in mind that preparations need to be made in order to use the Open in Microsoft Outlook (MSG) feature. Please refer to the chapter MailStore Web Access Configuration for more information.
Restoring the current email
The toolbar above the email preview provides the Restore to Mailbox feature which allows the current email to be sent to any email address, thereby restoring it from the archive. In order to use this feature, certain preparations have to be made. Please refer to the chapter MailStore Web Access Configuration for more information.
Printing the current email
The Print feature is available in the toolbar above the email preview. In addition to the actual message, the internet headers of the email are printed as well.
Internet headers
In the toolbar above the email preview, click on Internet Headers to display the internet headers of the current email, including all MIME parts.
Using Search Folders
With the extended search, any number of queries can be saved and run again later. This has the advantage that, after a search has been saved, it appears as a folder in the folder structure below Saved Searches.
If such a folder is clicked on, the query is executed and the results are passed off as folder contents. In practice, this has a variety of possible applications. For example, such a folder may contain:
- All Emails of today or any other timeframe
- All Emails of relating to a certain project
- All Emails of a particular person, department or company
- All Emails with certain file attachments (e.g. video or Excel files)