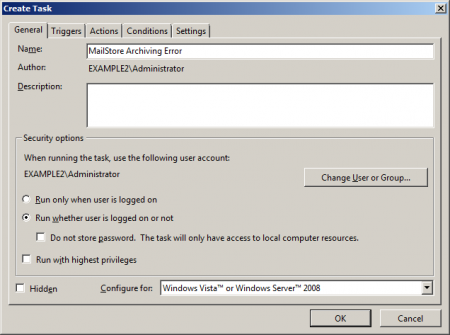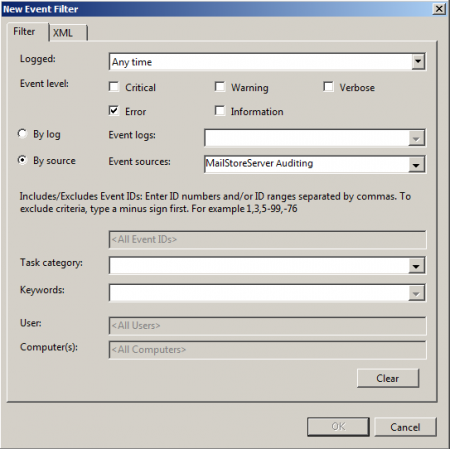Monitoring
MailStore does not include notification or monitoring features, but it can be monitored using external components.
Email Notifications for Failed Archiving Processes
At this time, MailStore Server's email notification feature only sends an email if the automatic creation of a new standard archive store fails.
This article provides some helpful hints to administrators who would like to receive additional notifications regarding events on their MailStore server.
Notifications for Audit Events
One way for monitoring is the use of the MailStore auditing feature combined with the Windows task planner.
Please keep in mind that this procedure negates the actual purpose of MailStore's auditing feature. Therefore, verify if the trigger parameters are still configured correctly after each update of the MailStore Server.
To be able to configure activation triggers in Windows, Windows Vista/7/2008/2008 R2 is needed. They are not available in Windows 2000/XP/2003.
Activating Auditing Features
- Open MailStore Client as administrator.
- Click on Administrative Tools > Compliance > Auditing.
- Activate the user activity ProfileRunArc.
Now, after archiving profiles have been executed, corresponding entries are made in the event log.
Checking the Windows Event Logs Manually
- Open the Event Viewer of your Windows system.
- Click on Event Viewer (local) > Windows Protocols > Applications.
- Search for events of source MailStore Server Auditing.
If errors occurred while executing the profile, the level is Errors, if execution was successful, the level is Information.
Creating Notifications
The Windows task planner can link tasks to an event. This is used to send an email at the event Archiving Failed.
- Open the task scheduler of your Windows system.
- Create a new folder, e.g. MailStore Auditing in the Task Scheduler Library.
- Create a task via Actions > Create Task. Please note that you will not Create a Simple Task.
- Enter a meaningful name.
- Select the option Unabhängig von der Benutzeranmeldung ausführen aus.
- Under Configure for, select at least Windows Vista or Windows Server 2008. Otherwise the trigger On Event is not available.
- Click on the Trigger tab.
- Click on New.
- Under Start Task select the value On Event.
- Under Settings activate the option User Defined and click on New Event Filter.
- Under Event Level place a checkmark next to Error.
- Select Via Source and under Sources place a checkmark next to MailStore Server Auditing.
- Click on OK to save the settings.
- Please note: The criteria for user-defined settings are stored as XML data. Unfortunately, the Edit Trigger dialog is unable to convert these XML data back into GUI elements. Subsequent manipulation of the trigger is only possible in XML. If this is not desired, the trigger must be deleted and recreated.
- Change to the Actions tab.
- Click on New....
- In the Action field select Send Email.
- Fill out all fields in the Settings section.
- Please note: The SMTP-Server specified must allow the MailStore Server computer to send emails without prior login. If this is not desired or possible, please use a locally installed SMTP server (Windows SMTP ) die zum E-Mail-Versand in Ihrer Umgebung benötigten Daten ein.
- You may be asked for your user password. It is needed for executing the task if you are not logged in.
Using External Monitoring Software
If you are already using monitoring software, such as Nagios/Icinga, Zabbix or HP OpenView, in your network, we recommend monitoring the results of the Windows task planner.
Example: Nagios/Icinga with NSClient++
This example requires that in section [NRPE] of the file NSC.ini the parameter allow_arguments=1 is set. An alternative, and safer in public environments, is to define an alias under section [External Alias]].
Under Nagios/Icinga the corresponding service check looks like this:
define service {
use generic-service
host_name mailstore.mydomain.tld
service_description Scheduled Tasks
check_command check_nrpe!CheckTaskSched!filter="exit_code ne 0" "syntax=%title%: %exit_code%" "crit=>0"
}
The service check puts out a list of all scheduled tasks in the Windows task planner whose exit code is unequal to zero. If there is more than one event, the check status Critical is set. The return contains a list of all tasks with exit codes unequal to zero and their exit codes.