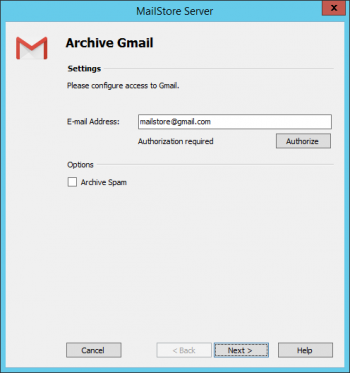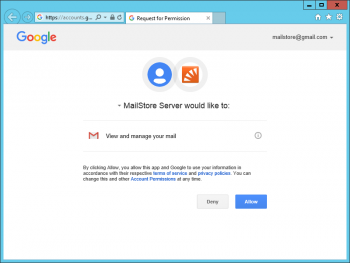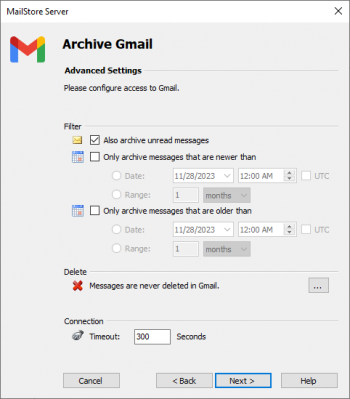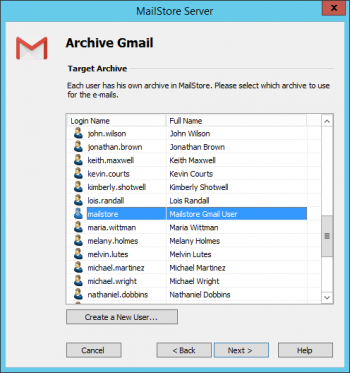Archiving Emails from Gmail
This implementation guide covers the specifics of archiving Gmail mailboxes. It is assumed that you already have a MailStore Server installation or test installation and are familiar with the fundamentals of MailStore Server. Please refer to the Manual or the Quick Start Guide for more information.
Please note: The following steps describe the setup for archiving a Gmail mailbox where the mailbox owner authorizes mailbox access by MailStore Server through OAuth. For archiving single Google Workspace mailboxes by an administrator, please use the corresponding Google Workspace profile.
By following the procedure described here, a single Gmail mailbox can be archived for a specific MailStore user. The archiving process can be executed manually or automatically.
Setting up archiving processes for Gmail mailboxes is done using archiving profiles. General information about archiving profiles is available in chapter Working with Archiving Profiles.
For each mailbox, please proceed as follows:
- Users can only archive their own mailboxes to their personal user archive. To archive the emails of other users, you have to be logged on to MailStore Client as MailStore administrator. Only MailStore administrators can archive the emails of other users.
- Click on Archive Email.
- To create a new archiving profile, select Gmail from the Email Servers list in the Create Profile area of the application window.
- A wizard opens guiding you through the setup process.
- Enter the Email Address into the designated field.
- To archive a Gmail mailbox, the mailbox owner has to authorize access by MailStore Server to the mailbox. For this, click on Authorize.
- A browser windows to grant access to a Gmail mailbox to MailStore opens. The mailbox owner might need to log in to Google according to his or her security configuration.
- After logging in successfully, you have to allow email access by MailStore Server. Click on the respective button to do this.
- With the option Archive Spam you can optionally archive emails that have been marked as SPAM by Google.
- Click on Next.
- Customize the filter and the deletion rules. By default, no emails will be deleted from a mailbox. The timeout value only has to be adjusted as needed.
- Click on Next.
- If logged on to MailStore Server as administrator, the target archive can be specified at the next step. Select the archive of the user for whom the mailbox is to be archived.
- At the last step, a name for the new archiving profile can be specified. After clicking on Finish, the archiving profile will be listed under Saved Profiles and can be run immediately or automatically.