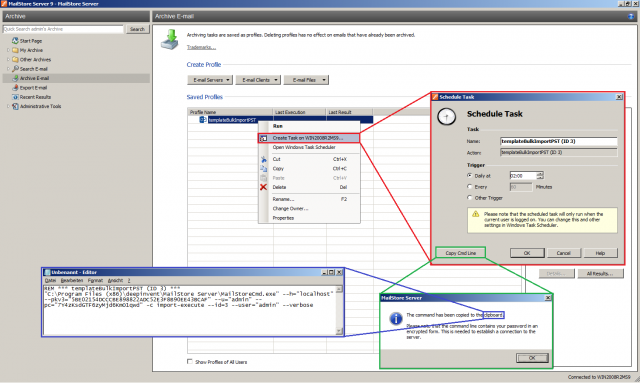Bulk Import of Email Files
When archiving email files, MailStore only allows archiving of individual email files (PST, MBOX) or directories which contain email files of one user (EML, MSG).
The following describes how to archive all PST-, MBOX-, EML- or MSG-files of all users in a few steps, using a bulk import script written in Python.
The bulk import script expects the email files in folders that are named after the corresponding MailStore users. Such a folder structure can easily be created by another script included in the Python scripting package.
If you want to archive PST- or MBOX-files of one user only, you can use the buk import scripts from the batch scripting package; the installation of Python is not required in that case.
Preparing Python
The provided scripts are written in Python. Python 3.2 or newer is required as well as the Python scripting package. The Python API-Wrapper has to be installed.
Preparing the Folder Structure
The scripting package contains the createUserFolders.py script which prepares the folders by fetching a list of existing MailStore Server users and creating folders with the same names in the filesystem. The actual bulk archiving script uses these folder names to assign the enclosed files to the corresponding users in MailStore.
The MailStore Server Administration API must be enabled in the MailStore Server Service Configuration.
After installing Python, the script can be modified by right-clicking on it, then selecting IDLE, the supplied Python editor. Adapt the values of USER, PASSWORD, HOST and PORT to your installation.
The rootpath variable contains the path where the folders will be created.
Press F5 to run the script. A security question follows.
Preparing the Archiving Profile
Before executing the bulk import script, a new archiving profile that corresponds to the email files (PST, MBOX, EML/MSG) to be archived must be created manually in MailStore Server.
The profile must of of the type Single User. The settings in this archiving profile apply to all read files. For instance, if your exclude or include folders or define filters, they will be applied to all files you archive from.
The path you specify in the profile to the PST or MBOX file, or the folder containing EML/MSG files, is irrelevant, as it gets overwritten by the bulk import script. Additionally, sub folders are recognized when archiving EML/MSG files, whereas MailStore headers in EML files are always ignored.
Important Notice: If you want to archive PST files, Microsoft Outlook must be installed on the machine where the archiving profile is run.
Depending on the file type to be archived, the created profiles must be named templateBulkImportEMLMSG, templateBulkImportPST or templateBulkImportMBOX.
Filling the Folders
For each user, put the email files to be archived into the corresponding folders under the rootpath. When archiving PST files, these can be located in subfolders. A simultaneous import of different file types is not supported. If you want to archive PST and MBOX files, a separate run is necessary for each.
Archiving
Archiving is done by the bulkImport.py script. Before running it must be adapted to your MailStore Server installation by using IDLE. Since this script uses the MailStore Client to connect to the server, rather than connecting to the MailStore Server Administration API you have to use slightly other values.
To retrieve the correct parameter values for your installation, open the properties of an existing scheduled task of a MailStore archiving profile and copy the Run command line into a text editor of your choice.
Alternatively you may pretend creating a new archiving profile for an existing archiving profile, by right-clicking on an archiving profile, selecting Create Task on <computername> and then Copy CMD Line. Now open a text editor and paste the command line to see all parameter values. It is now safe to cancel the creation of the new scheduled task.
For the MAILSTORECMD variable, MailStoreCmdSilent.exe can be used instead of MailStoreCmd.exe. This prevents MailStore Server from displaying empty command line windows while archiving.
The bulk import script requires the encrypted version of the password. This corresponds to the value of the --pc= parameter.
When importing into MailStore Server the HOST has to be in the format computer:port. When importing into a MailStore SPE instance the format has to be https://computer:port/instanceid.
Similar to the createUserFolders.py script, rootpath points to the folder that contains the actual user folders. The filetype variable can have one of the following values according to the file type to archive: pst, mbox or emlmsg.
In IDLE, press the F5 key to run the script.
Logging
While the archiving process runs, its progress can be monitored in the status window. The message exitcode: 0 means that the file or folder has been archived successfully. A different output would show the error. The task logs of the procedures are stored in the rootpath folder and are named as follows:
Date-Time-User-File.log (PST,MBOX)
or
Date-Time-User.log (EML/MSG)
The table Recent Results in MailStore Client gives you an overview of all run archiving profiles. Failed runs can by easily identified by their start time as the file names of the log files begin with the same value.
Migrating Exchange Archive Mailboxes into MailStore
MailStore is not able to access Exchange archive mailboxes directly. To archive messages contained therein they have to be copied to a location that MailStore is able to read from. The messages could either be moved back to the original mailbox by the end user through Outlook and then be archived with MailStore using Exchange or Outlook archiving profiles. Alternatively, an Exchange administrator exports the archive mailboxes into PST files. The latter can be done in one central location and fully automated. Afterwards the PST files can be archived by using the procedure described above.
To create PST files from archive mailboxes, follow these steps:
- Create a network share that can be reached from the Exchange Server.
- Grant the domain group Exchange Trusted Subsystem write permissions on this share.
- Open a Microsoft Exchange Management Shell session in the Microsoft Exchange Server.
- Execute the following command in the Microsoft Exchange Management Shell to grant export privileges to administrator@example.com. Adjust the user name according to your environment:
New-ManagementRoleAssignment -Role "Mailbox Import Export" -User administrator@example.com
- Define a new variable in the Exchange Management Shell session that points to the network share:
$ExportPath = "\\NAS\PSTs"
- Execute the following script in the Exchange Management Shell to create the PST files. The Exchange Management Shell has to be started by the user to whom have been granted export privileges. You might have to restart the Exchange Management Shell session:
foreach ($mailbox in (Get-Mailbox))
{
$directory = ("$ExportPath\{0}" -f $mailbox.Alias).toLower()
if (-not (test-path $directory) )
{
New-Item -ItemType directory -Path $directory
}
New-MailboxExportRequest -Mailbox $mailbox.Alias -FilePath ("{0}\{1}-Archive.pst" -f $directory,$mailbox.Alias) -IsArchive
}
Note: The New-MailboxExportRequest cmdlet only accepts exporting to UNC paths. Local paths are not supported. When the parameter -IsArchive is omitted, the regular mailbox will be copied into the PST file.
- The export processes are running in the background. The state can be checked with the following command:
Get-MailboxExportRequest | Get-MailboxExportRequestStatistics
- The role assignments can be removed with the following commands:
Get-ManagementRoleAssignment -Role "Mailbox Import Export" | select Name
Remove-ManagementRoleAssignment "Mailbox Import Export-Administrator"
- Once the export is finished, the PST files can be archived with the procedure described above.