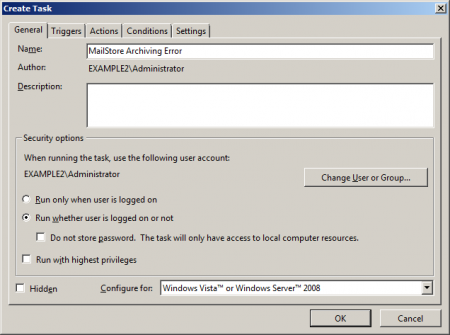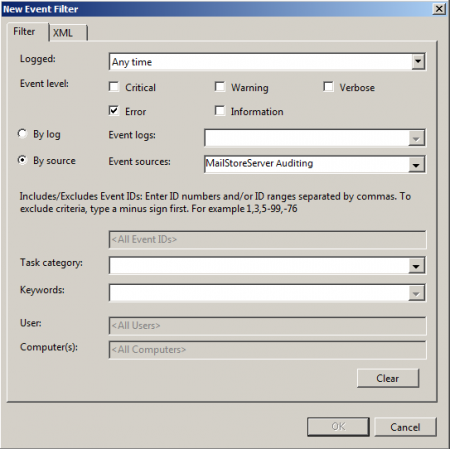Monitoring
MailStore only provides limited notification or monitoring features, but the status of the archiving processes can be monitored using external components.
Using External Monitoring Software
MailStore Nagios/Icinga-Plugin
The Scripting-Package includes the check_mailstore.py plugin. The plugin checks the number of profiles run or the number of archived emails in a given period of time. At least MailStore Server 8 is required. Unless stated otherwise, the scripts are released under the terms an conditions of the MIT License.
Installation
The Python API-Wrapper has to be installed. Depending on your distribution, you might have to install the python-argparse package.
The plugin connects to the MailStore Server Administration API. Therefore it must be enabled in the MailStore Server Service Configuration.
Usage
A check that monitors the successful execution of profiles could be defined in Nagios/Icinga as follows:
define command {
command_name check_mailstore
command_line /usr/local/lib/nagios/plugins/check_mailstore.py --host $ARG1$ --password $ARG2$ -s since:$ARG3$ --status $ARG4$ -c $ARG5$ -w $ARG6$ --search $ARG7$
}
The appropriate service definition might look like this:
define service {
host_name mailstoreserver
service_description MailStore Succeeded Profiles
check_command check_mailstore!mailstoreserver!sUp3rs3CcR6ET3!1H!succeeded!8!10!profiles
use generic-service
}
This test checks whether there were more then 10 tasks executed successfully (--status succeeded) during the last hour (-s since:1H).
Parameters
The plugin supports the following parameters.
--help|--h
Displays the help page.
--host HOST
Hostname or IP address of the MailStore Server. The default is localhost.
--port PORT
TCP port on which the MailStore Administration API accepts connections. Default is 8463.
--username USERNAME
Username to log on to MailStore Server. This must be a MailStore administrator. By default, admin is used.
--password PASSWORD
The user's password.
--start STARTTIME|-s STARTTIME
Specifies the start time of the check period. The start time has to be given in the format YYYY-mm-ddTHH:MM:SS (eg 2013-01-01T00:00:00). The -end parameter has to be given. As alternative a time period can be given with the format since:XY, where X is a number and Y is one of the following letters: Y (year), m (month), d (day), H (hour), M (minute) S (second). Example -s since: 90M (last 90 minutes).
--end ENDTIME|-e ENDTIME
Specifies the end time of the period. The format is YYYY-mm-ddTHH:MM:SS (eg 2013-02-28T23:59:59). When using since in --start, this parameter is not required.
--timezone TIMEZONE
MailStore Server stores dates in UTC time. The output of the plugin can be adjusted with this parameter. By default, $local is used. This corresponds to the time zone setting of the operating system of MailStore Server. Using the API command GetTimeZones the possible values can be shown. In most cases, this parameter is not required.
--machinename MACHINENAME|-m MACHINENAME
Filters the results by MACHINENAME. This is useful when the results of local profiles of different computers are monitored.
--user USERNAME
Filters the results by USERNAME. This is useful when the results of profiles of different users are monitored.
--profile PROFILE|-p PROFILE
Filters the results by archiving profile. The ID or the name of an archiving profile can be given.
--status STATUS
Filters the results by STATUS. Possible values are succeeded, failed, cancelled, disconnected, threadAbort and completedWithErrors. The status can be negated by prepending a #. Default is succeeded. Use #all, if you want the results of all profiles, regardless of the status.
--search [profiles|emails]
Specifies whether to check on the number of returned profiles or the number of mails archived. Default is profiles.
--warning WARNING|-w WARNING
The warning threshold.
--critical CRITICAL|-c CRITICAL
The critical threshold.
--compare COMPARE
Specifies how the values of WARNING and CRITICAL will be compared with the amount of results. Possible values are lt, le, eq, ge, gt (lesser than, lesser than or equal, equal, greater than or equal, greater than). Default is le (lesser than or equal).
--DEBUG
If given, the matching results will be printed to standard output. This is only useful for debugging purpose.
Other examples
check_mailstore.py --host 192.168.0.1 --password sUp3rs3CcR6ET3 -s "since:1d" -c 5 -w 2 --search jobs --status="#succeeded" --compare gt
Status is critical if more than (--compare gt) 5 (-c 5) jobs (--search jobs) have NOT ended succesfully (--status "#succeeded") within the last day (-s "since:1d"). A warning is issued when more than 2 unsuccessful jobs have been found.
check_mailstore.py --host 192.168.0.1 --password sUp3rs3CcR6ET3 -s "since:1d" -c 5 -w 20 --search emails --profile "MailStore Proxy"
Status is critical if less than 5 (-c 5) emails (--search emails) were archived within a day by the the profile "MailStore proxy" (--profile "MailStore proxy"). A warning is issued when less than 20 emails were archived.
Monitoring of licenced users
The check_mailstorelicence-script from the scripting-pakage, can be used to monitor the existing users in MailStore with Nagios/Icinga. No external arguments can be used, all configuration has to be done inside the file. If you synchronize your users from an external source, and more users than free licences should be created in one step, this monitoring will not holler, because it checks the existing users only and not the users that shall be created.
Command-Definition:
define command {
command_name check_mailstorelicence
command_line /usr/local/lib/nagios/plugins/check_mailstorelicence.py --host $ARG1$ --password $ARG2$ --licensed $ARG3$ --warning $ARG4$ --critical $ARG5$
}
Nagios/Icinga with NSClient++
If you are already using monitoring software, such as Nagios/Icinga, Zabbix or HP OpenView, in your network, we recommend monitoring the results of the Windows task scheduler.
This example requires that in section [NRPE] of the file NSC.ini the parameter allow_arguments=1 is set. An alternative, and safer in public environments, is to define an alias under section External Alias]].
Under Nagios/Icinga the corresponding service check looks like this:
define service {
use generic-service
host_name mailstore.mydomain.tld
service_description Scheduled Tasks
check_command check_nrpe!CheckTaskSched!filter="exit_code ne 0" "syntax=%title%: %exit_code%" "crit=>0"
}
The service check puts out a list of all scheduled tasks in the Windows task scheduler whose exit code is unequal to zero. If there is more than one event, the check status Critical is set. The return contains a list of all tasks with exit codes unequal to zero and their exit codes.
Notifications for Failed Archiving Processes
At this time, MailStore Server's email notification feature only sends an email if the automatic creation of a new standard archive store fails.
This article provides some helpful hints to administrators who would like to receive additional notifications regarding events on their MailStore server.
Notifications for Audit Events
One way for monitoring is the use of the MailStore auditing feature combined with the Windows task planner.
Please keep in mind that this procedure negates the actual purpose of MailStore's auditing feature. Therefore, verify if the trigger parameters are still configured correctly after each update of the MailStore Server.
Activation triggers are only available in Windows Vista and higher. Additionally, MailStore must be configured to store events in the Windows event log instead of the filesystem via the MailStore Server Service Configuration.
Activating Auditing Features
- Open MailStore Client as administrator.
- Click on Administrative Tools > Compliance > Auditing.
- Activate the user activity ProfileRunArc.
Now, after archiving profiles have been executed, corresponding entries are made in the event log.
Checking the Windows Event Logs Manually
- Open the Event Viewer of your Windows system.
- Click on Event Viewer (local) > Windows Protocols > Applications.
- Search for events of source MailStore Server Auditing.
If errors occurred while executing the profile, the event level is Error, if execution was successful, the level is Information.
Creating Notifications
The Windows task scheduler can link tasks to an event. This is used to send an email at the event Archiving Failed.
- Open the Task Scheduler of your Windows system.
- Create a new folder, e.g. MailStore Auditing in the Task Scheduler Library.
- Create a task via Actions > Create Task. Please note that you will not Create a Simple Task.
- Enter a meaningful name.
- Select the option Run whether user is logged on or not.
- Under Configure for, select at least Windows Vista or Windows Server 2008. Otherwise the trigger On Event is not available.
- Click on the Triggers tab.
- Click on New.
- Under Start Task select the value On Event.
- Under Settings activate the option User Defined and click on New Event Filter.
- Under Event Level place a checkmark next to Error.
- Select Via Source and under Sources place a checkmark next to MailStore Server Auditing.
- Click on OK to save the settings.
- Please note: The criteria for user-defined settings are stored as XML data. Unfortunately, the Edit Trigger dialog is unable to convert these XML data back into GUI elements. Subsequent manipulation of the trigger is only possible in XML. If this is not desired, the trigger must be deleted and recreated.
- Change to the Actions tab.
- Click on New....
Option 1: E-Mail message via Powershell script
- Create a file with the extension .ps1 with the following content. Adjust the values according to your environment.
$EmailFrom = “mailstore@domain.eu” $EmailTo = “administrator@domain.eu” $Subject = “MailStore Error” $Body = “Please check MailStore Server logs” $SMTPServer = “smtp.domain.eu” $SMTPPort = 25 $SMTPClient = New-Object Net.Mail.SmtpClient($SMTPServer, $SMTPPort) $SMTPClient.EnableSsl = $false $SMTPClient.Credentials = New-Object System.Net.NetworkCredential(“username”, “password”); $SMTPClient.Send($EmailFrom, $EmailTo, $Subject, $Body)
- In the Action field select Start a program.
- As Program/script enter powershell.exe. As argument enter the path to the Powershell script
- The execution of scripts has to be enabled via Set-ExecutionPolicy RemoteSigned
- If the scripts fails, you may add -noexit to the arguments, to keep the powershell window open
Option 2: Network message
- is no SMTP server available the msg program can be used instead, which sends messages over the network.
- In the Action field select Start a program.
- As Program/script enter msg. As argument enter /server:ip-address username message, example: /server:192.168.2.100 administrator "One archiving job has failed or completed with errors"
- all options of msg are documented here http://technet.microsoft.com/en-us/library/cc755358.aspx
- the user administrator of machine 192.168.2.100 gets a windows with the notification
- the registry-key HKEY_LOCAL_MACHINE\SYSTEM\CurrentControlSet\Control\Terminal Server\AllowRemoteRPC (REG_DWORD) has to be set to 1 on the receiving machine