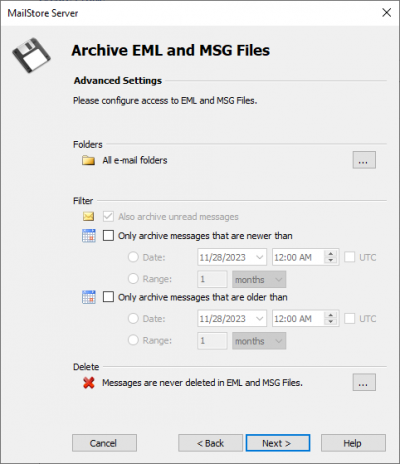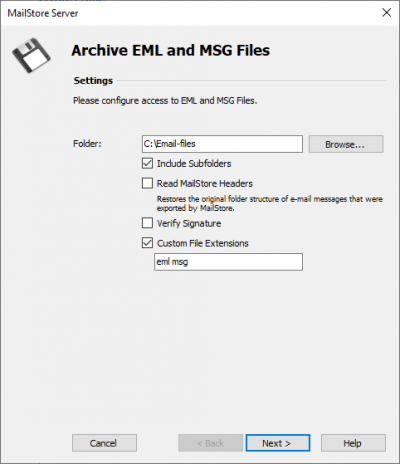Archiving Emails from External Systems - File Import
MailStore can archive the emails from applications that are not directly supported if they are available in a standardized format. With such applications it will be necessary to access directly or to export the emails to one of these formats first.
Using file import, MailStore can archive the following formats:
- EML - One file per email. Often called RFC822 or MIME format.
- MSG - One file per email. Microsoft Outlook email files.
- PST - Microsoft Outlook personal folder files.
- MBOX - The file ending is .mbx. This file format is used by Mozilla Thunderbird, for example, although in this case the file ending is omitted. The MBOX file format is also used by many Unix mail servers.
Procedure for Archiving PST Files
Archiving PST files is described separately in chapter Archiving Outlook PST Files Directly.
Procedure for Archiving EML and MSG Files
Setting up archiving processes for files from the file system is done using archiving profiles. General information about archiving profiles is available in chapter Working with Archiving Profiles.
Please proceed as follows:
- Users can only archive their own email files to their personal user archive. To archive the emails of other users, they have to be logged on to MailStore Client as MailStore administrator.
- In MailStore, click on Archive Email.
- From the list in the upper area of the window select Archive Email Files.
- A wizard opens, guiding you through the setup process.
- Select the file type to be archived (e.g. EML or MSG files) and click on OK.
- Select the folder to be archived. All email files in this folder will be archived.
- If desired, adjust the advanced settings or simply click Next.
Include Subfolders: Not only the emails in the selected folder are archived but also those located in any subfolders.
Read MailStore Headers (EML Files Only): RFC822 files created by the MailStore-specific export process contain additional information such as the source folder. Remove the checkmark if this information is to be ignored.
Custom File Extensions (EML Files Only): Choose this option if the files to be archived are in EML format but have a different file ending.
- If logged on to MailStore Server as the administrator, the target archive can be specified. Select the archive of the user for whom the selected files are to be archived.
- At the last step, a name for the new archiving profile can be specified. After clicking on Finish, the archiving profile will be listed under Saved Settings (Profiles) and can be run immediately, if desired.
Procedure for Archiving MBOX Files
Setting up the archiving process for files from the file system is done using archiving profiles. General information about archiving profiles is available in chapter Working with Archiving Profiles.
Please proceed as follows:
- Users can only archive their own email files to their personal user archive. To archive the emails of other users, you have to be logged on to MailStore Client as MailStore administrator.
- In MailStore, click on Archive Email.
- From the list in the upper area of the window select Email Files.
- A wizard opens, guiding you through the setup process.
- As file type, choose MBOX File and click on OK.
- Select the MBOX file to be archived.
- If logged on to MailStore Server as administrator, the target archive can be specified. Select the archive of the user for whom the selected file is to be archived.
- At the last step, a name for the new archiving profile can be specified. After clicking on Finish, the archiving profile will be listed under Saved Settings (Profiles) and can be run immediately, if desired.
Archiving with Drag & Drop
Files can also be archived using Drag & Drop: Simply drag the appropriate folder containing EML files or the appropriate MBOX file into the list of saved settings to create an archiving profile for this process directly.