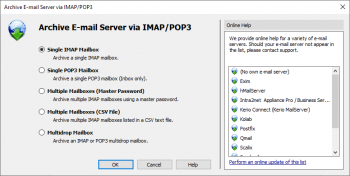Difference between revisions of "Archiving Emails from Intra2net Systems"
| [unchecked revision] | [unchecked revision] |
| Line 8: | Line 8: | ||
{{Archiving Single Mailbox}} | {{Archiving Single Mailbox}} | ||
| − | + | {{Archiving Multiple Mailboxes|Intranator}} | |
| − | |||
== Archiving Incoming and Outgoing Emails Directly == | == Archiving Incoming and Outgoing Emails Directly == | ||
Revision as of 12:22, 7 May 2015
Please note: This tutorial only covers the specifics of archiving an Intranator Appliance Pro or an Intranator Business Server (called “Intranator” in the following). It is assumed that you already have a MailStore Server installation or Test installation and are familiar with the fundamentals of MailStore Server. Please refer to the Manual or the Quick Start Guide for more information.
MailStore Server offers several ways to archive emails from Intranator, which are described below. If you are not sure which archiving method best suits your company, please refer to chapter Choosing the Right Archiving Strategy.
Archiving Individual Mailboxes
In MailStore Server Intranator archiving tasks are stored in archiving profiles. By following the procedure described here you can archive a single Intranator mailbox for a specific MailStore user. The archiving process can be executed manually or automatically. You can find further information about executing archiving profiles in chapter Email Archiving with MailStore Basics.
- Users can only archive their own mailboxes to their personal user archive. To archive the emails of other users, you have to be logged on to MailStore Client as MailStore administrator. Only MailStore administrators can archive the emails of other users.
- In MailStore, click on Archive Email.
- To create a new archiving profile, select Other Server via IMAP/POP3 from the Email Servers list in the Create Profile area of the application window.
- A wizard opens guiding you through the setup process.
- Select Single Mailbox and click on OK.
- Fill out the fields Email Address, Host, Access via, User Name and Password. The Email Address is used to label the folder that is created in the archive by this profile. Click on Test to verify the data entered.
- For the IMAP-TLS and IMAP-SSL protocols only: If the certificate provided by the remote host cannot be verified (e.g. self-signed or signed by an unknown certificate authority), enable the option Accept all certificates to allow MailStore to establish a connection. As this option leads to an insecure configuration, warnings may appear in the summary and/or the dashboard.
- Click on Next.
- Customize the list of folders to be archived (IMAP only), the filter (IMAP only) and the deletion rules. By default, no emails will be deleted from a mailbox. The timeout value only has to be adjusted as needed (e.g. with very slow servers).
- Click on Next.
- If logged on to MailStore Server as administrator, the target archive can be specified at the next step. Select the archive of the user for whom the mailbox is to be archived.
- At the last step, a name for the new archiving profile can be specified. After clicking on Finish, the archiving profile will be listed under Saved Profiles and can be run immediately, if desired.
Archiving Multiple Mailboxes in One Step
When archiving multiple mailboxes, Intranator works the same as any other email server. Please refer to the chapter Multiple IMAP Mailboxes (CSV File) in the help article Batch Archiving of IMAP Mailboxes in the MailStore manual.
Archiving Incoming and Outgoing Emails Directly
With Intranator, all emails sent or received through the system can be stored in MailStore Proxy format and made accessible on a network share. The data can then be archived with MailStore Server using archiving tasks of type MailStore Proxy.
Step 1: Activating Email Archiving on the Intranator System
Set up Intranator’s archiving mode as follows:
- In Intranator’s web interface log in to the administration
- In the menu, click on Services
- Click on Email and then on Archiving
- Activate the option deepinvent MailStore Proxy
- Enter the access data you would like to use to log in to the archive network share.
Step 2: Preparing the System on Which MailStore Server was Installed
Start Windows Explorer on the machine with the MailStore Server installation. Map a network drive to the path shown in Intranator’s web interface (e.g. \\intranator\archive) using the access data from step 1 above. Let Windows save the password and make sure that the connection is persistent.
Step 3: Configuration of MailStore Server
Configure MailStore Server to archive the data stored by Intranator in regular intervals (e.g. daily at 11pm) using an archiving task of type MailStore Proxy.
After archiving, emails can and should be deleted from the archive network share automatically by MailStore Server. The MailStore Server archiving task can be configured accordingly.