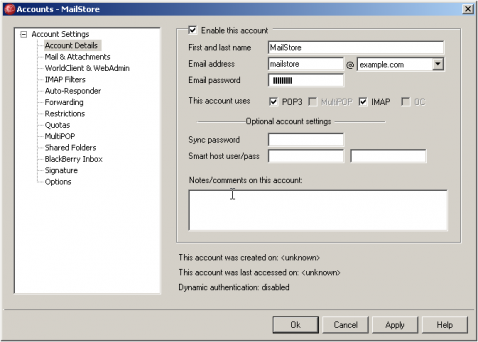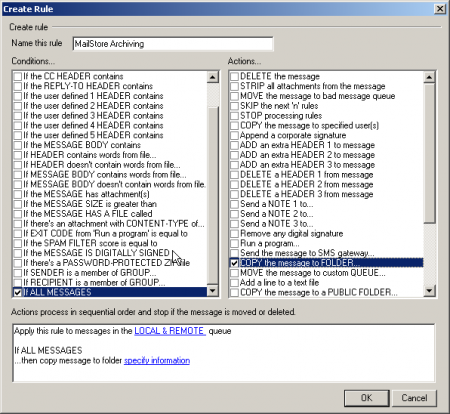Difference between revisions of "Archiving Emails from MDaemon"
| [unchecked revision] | [unchecked revision] |
| Line 41: | Line 41: | ||
*:[[File:Md_cf_01.png|center|450px]] | *:[[File:Md_cf_01.png|center|450px]] | ||
*Click on ''OK'' to save the new content filter rule. | *Click on ''OK'' to save the new content filter rule. | ||
| − | |||
| − | |||
| − | |||
| − | |||
| − | |||
| − | |||
| − | |||
| − | |||
| − | |||
| − | |||
| − | |||
| − | |||
| − | |||
| − | |||
| − | |||
| − | |||
| − | |||
| − | |||
| − | |||
| − | |||
| − | |||
| − | |||
| − | |||
| − | |||
| − | |||
| − | |||
| − | |||
| − | |||
| − | |||
| − | |||
| − | |||
| − | |||
| − | |||
| − | |||
== Step 4: Configuration of MailStore Server == | == Step 4: Configuration of MailStore Server == | ||
Revision as of 13:52, 25 June 2010
Please note: This tutorial only covers the specifics of archiving an MDaemon mail server. It is assumed that you already have a MailStore Server installation or test installation and are familiar with the fundamentals of MailStore Server. Please refer to the Manual or Quick-Start-Guide.
MailStore Server offers several ways to archive emails from an MDaemon mail server, which are described below. If you are not sure which archiving method best suits your company, please refer to chapter Choosing the right archiving strategy.
Archiving Individual Mailboxes
When archiving individual mailboxes, MDaemon functions the same as any other email server. Please refer to the corresponding chapter Archiving Server Mailboxes in the MailStore Server manual.
Archiving Multiple Mailboxes in One Step
When archiving multiple mailboxes, MDaemon functions the same as any other email server. Please refer to the corresponding chapter Stapelarchivierung von IMAP-Postfächern in the MailStore manual.
Archiving Incoming and Outgoing Emails Directly
The MDaemon mail server offers an easy way to deliver all emails to an MDaemon specific multidrop mailbox. MailStore Server archives this mailbox by means of an archiving task of type IMAP-Sammelpostfach.
Step 1: Create a new account to be used as multidrop mailbox for archiving
- Add a new account by selecting Accounts | New Account
- Name the account mailstore and assign a strong password.
- In the following screenshot you can see the sample configuration for the mailbox [email protected]
Step 2: Create a new content filter rule for archiving
- Open the content filter editor by selecting Security | Content Filter
- Click on New rule
- Choose a name for the new rule, e.g. "MailStore Archiving"
- Under Conditions... select the checkbox If ALL MESSAGES
- Under Actions... select the checkbox COPY the message to FOLDER...
- In the text area on the bottom of the window, click on the link specify information
- In the window Copy message to folder... click on Browse
- Select the directory of the account you created in step 1.
- This account was named mailstore in our example.
- Click on OK to confirm the path specified.
- The configuration now complete.
- Click on OK to save the new content filter rule.
Step 4: Configuration of MailStore Server
Configure MailStore Server to archive the new MDaemon mailbox in regular intervals (e.g. daily at 11pm) using an archiving task of type IMAP-Sammelpostfach.
After archiving, emails can and should be deleted from the MDaemon mailbox automatically by MailStore Server. The MailStore archiving task can be configured accordingly.