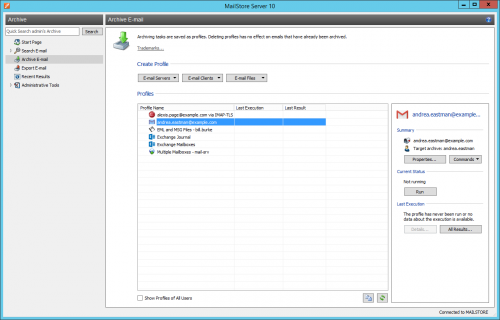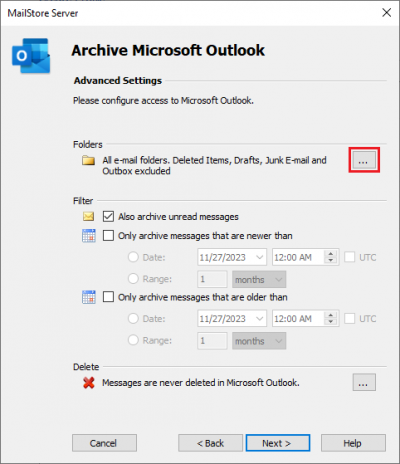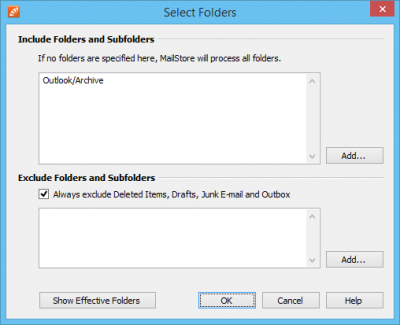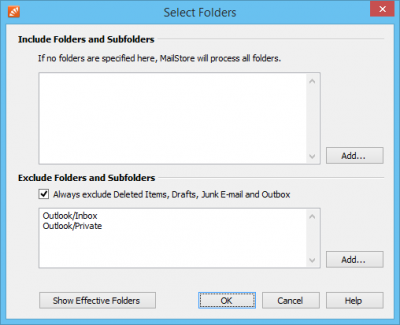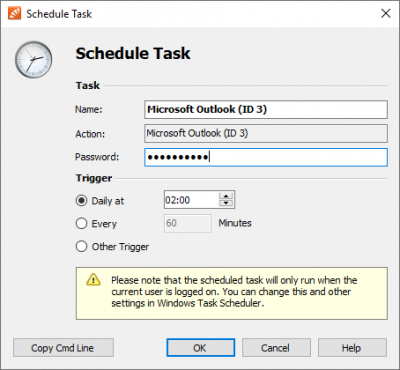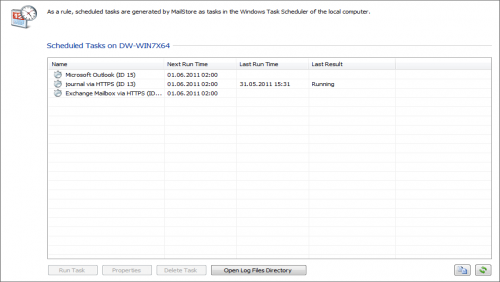Difference between revisions of "Email Archiving with MailStore Basics"
| [unchecked revision] | [unchecked revision] |
| Line 9: | Line 9: | ||
*TO (Target archive in MailStore): peter.berten | *TO (Target archive in MailStore): peter.berten | ||
*SCOPE: All folders except drafts | *SCOPE: All folders except drafts | ||
| − | *DELETION RULE: Delete all archived emails older than 3 | + | *DELETION RULE: Delete all archived emails older than 3 months from the Microsoft Exchange mailbox. |
== Creating an Archiving Profile == | == Creating an Archiving Profile == | ||
Revision as of 16:26, 12 November 2010
Working with Archiving Profiles
In MailStore, every archiving task is stored as an archiving profile. The archiving process is started by executing such a profile.
Such an archiving profile could contain the following information:
- WHAT: Mailbox [email protected]
- FROM: Exchange server EXCHANGE01
- TO (Target archive in MailStore): peter.berten
- SCOPE: All folders except drafts
- DELETION RULE: Delete all archived emails older than 3 months from the Microsoft Exchange mailbox.
Creating an Archiving Profile
- Start MailStore Client and click on Archive Email to create and execute an archiving profile.
- In the upper area of the application window, select the source from which the emails are to be archived (e.g. Microsoft Outlook). A wizard opens.
- At the first steps of the wizard, several different settings can be specified for the archiving profile. These include the selection of folders (e.g. "Inbox") and deletion rules (by default, no emails are deleted).
- Please note: If you are logged on to MailStore Server as administrator, you will be prompted for the target archive (user archive), in which the emails are to be stored. If logged on as regular user, the corresponding user archive will be used automatically.
- At the last step, a name for the archiving profile can be specified. After clicking Finish, the archiving profile will be listed under Saved Settings (Profiles) and can be run immediately, if desired.
Starting the Archiving Process
From the list under Saved Settings (Profiles), select the archiving profile to be executed and click on Run.
After the archiving process has been executed, a protocol appears. It contains information about the volume of emails that have been archived as well as any errors that may have occurred.
In addition to being executed manually, archiving profiles can also be run automatically according to a schedule. Simply right-click on an existing profile and select Schedule Task. Additional information about this topic is available in the chapter Automating the Archiving Process.
Executing Archiving Profiles Multiple Times
Any archiving profile can be run any number of times without concern. MailStore only archives emails that are not yet stored in the target archive (the specified user archive). MailStore also detects if any emails were moved to a different folder within the source application (e.g. Microsoft Outlook) and repeats such moves in MailStore accordingly.
Editing Archiving Profiles
To edit an existing archiving profile, right-click on the profile and select Properties. Make any desired changes and click on OK to save the new settings.
Deleting Archiving Profiles
If no longer needed, archiving profiles can be deleted. This has no effect on the emails that have already been archived. They remain in the archive. Right-click on the profile to be deleted and select Delete. A confirmation prompt appears; click on OK.
Managing and Executing the Archiving Profiles of Other Users
As MailStore administrator (admin), the archiving profiles created by other users for themselves can be managed as well. Simply select the checkbox Show Profiles of All Users in the lower left corner of the screen. Now the profiles can be edited, executed or deleted as if they were your own.
Exception: Executing the archiving profiles for Microsoft Outlook and other email clients for other users Generally, it is sensible to execute these profiles exclusively on the computer on which the corresponding application is installed. More precisely: If Mr. Brown has an archiving profile for Microsoft Outlook, it can be viewed and edited by the administrator through MailStore Client. However, executing this profile only makes sense if it is run using the MailStore Client that is installed on Mr. Brown's computer. This exception is only valid for Outlook, Outlook Express/Windows Live Mail, Thunderbird and Seamonkey.
Archiving Specific Folders
Using the default settings, MailStore archives the emails from all folders of the email application or email mailbox except the following (the list may vary depending on the system):
- Deleted Items - Emails that were deleted by the user
- Drafts - Emails that are still being edited and that have not yet been sent
- Junk Email - Emails that have been extracted by the spam filter
- Outbox - Emails that are about to be sent and will be listed under Sent Items after sending
The standard settings can be customized; for every archiving process, folders can be included or excluded as needed.
General Procedure
The folders to be archived can be selected directly upon creating a new archiving profile at the first step of the wizard. Alternatively, the selection can be adjusted for already existing profiles. Additional information about creating and editing archiving profiles is available in chapter Working with Archiving Profiles. The following screenshot shows how to access the folder settings using Microsoft Outlook as an example:
Selecting Folders for Archiving
Specific folders can be selected to be archived by MailStore. In this case, MailStore only regards the selected folders and ignores all others.
- In the folder selection under Include Folders and Subfolders, click on Add.
- Select a folder.
- Under Include Subfolders, specify if the subfolders of the selected folder are to be included in the archiving process.
- Click on OK to add the folder to the list.
Example: A folder Archive has been created in the email application, to which the user moves all emails that are to be archived. In this case, add the folder Archive to the list of folders to be included. This way, only this single folder will be archived.
Excluding Folders from the Archiving Process
MailStore can be configured to archive all folders (see above), but to always exclude certain folders from the process.
- In the folder selection under Exclude Folders and Subfolders, click on Add.
- Select a folder.
- Under Include Subfolders , specify if the subfolders of the selected folder are to be excluded from the archiving process as well.
- Click on OK to add the folder to the list.
Example: Emails that are still in the Inbox are NOT desired to be archived because they will either be deleted or moved to a project folder by the user. In this case, add the Inbox folder to the list of folders to be excluded.
Please note: Depending on the system, some folders (e.g. Deleted Items) are always excluded from the archiving process. To deactivate this automatic exclusion, clear the checkbox "Always exclude <folder names>".
Viewing the Folders Selected for Archiving
In the folder selection, click on Show Effective Folders to verify the selected settings. Hereby, all folders that will in fact be archived are displayed.
Deleting Emails after Archiving
MailStore is often used to reduce and to keep the amount of emails stored in local email applications or server mailboxes at a minimum, speeding up server performance.
MailStore provides a delete feature that can be activated as needed and enables MailStore to delete emails from the source application autonomously, according to specified rules and time periods.
Please note: By default, no emails are deleted from the email application or mailbox.
Where Is the Delete Feature Supported?
The delete feature is not available to all archiving functions. After archiving, MailStore can delete emails automatically from the following applications, files and server mailboxes:
- Microsoft Outlook
- Microsoft Outlook - PST files
- Microsoft Exchange Server - mailboxes
- Microsoft Exchange Server - public folders
- AVM KEN! - mailboxes
- any IMAP mailboxes
When Will Emails Be Deleted?
Upon request, MailStore deletes emails from the source application during the archiving process (upon executing an archiving profile). By default, no emails will be deleted.
Please note: Emails will only be deleted during the archiving process, and only if the respective rules are defined in the corresponding archiving profile as described below. No other automatic processes exist to delete emails from their source applications.
If, during the archiving process, MailStore detects an email that has already been archived, MailStore determines how long the email has been stored in the archive. If a predetermined time period has elapsed (e.g. one year), the email is deleted. Alternatively, the age of the email can be determined according to the source application and used as a prerequisite for deletion instead.
'On principle, MailStore deletes an email from its source application only after safely verifying that it has in fact been archived.
How It Is Done
MailStore can archive the entire incoming and outgoing email traffic automatically. If an Exchange server is available, this can be done through its Envelope Journaling function. In all other system environments, the MailStore Proxy server can be used. The MailStore Proxy server is available to all MailStore Server customers free of charge.
The exact way of proceeding depends on the email system that is used:
- Instructions for Microsoft Exchange Server
- Instructions for other system environments
Automating the Archiving Process
With MailStore, every archiving process (every archiving profile) can be executed automatically according to specified points in time.
The time-controlled execution of archiving processes cannot prevent users from deleting emails from their email applications or mailboxes prior to having been archived. In order to ensure that all emails are archived they should be automatically archived upon sending and receiving.
How To: For Emails Stored Locally on User Computers
To automate the archiving process for user emails that are stored on the corresponding user computer - as is the case with Microsoft Outlook (without Exchange server), for example - please proceed as follows:
- Start MailStore Client on the user computer.
- Log on to MailStore Server using the user's access data. Please note: As MailStore administrator and using MailStore's user management, first verify that the user possesses the privilege to archive emails.
- In the user's MailStore Client click on Archive Email.
- Right-click on an existing profile and select Schedule Task. Please refer to chapter Working with Archiving Profiles to learn how to create a new archiving profile.
In the next window "Schedule Task" the following settings can be specified:
Task - Name: The task name can be chosen freely. By default, the name of the archiving profile and its internal MailStore ID are used.
Trigger: A time for daily execution (the task is executed once a day) or a time interval (e.g. every 60 minutes) can be specified.
If the option Other Trigger is chosen. the archiving task is still created as a Windows task but the execution times have to be specified separately. This has to be done using the Windows task planner and is described in Windows Help. All options offered by your version of Windows can be used.
Windows Account: Specify here which user account is to be used when executing the scheduled task. The option Local System Account is used for the automated archiving of server mailboxes (see below) and has the advantage that no password is required to execute the task. If the emails are to be archived from the application of the current user (e.g. from Microsoft Outlook), the corresponding user account must be selected. In such cases, the option Local System Account is deactivated.
Log Messages - File Name: If a log file is to be created, the name for that file can be specified here. The placeholders {DATE} and {TIME} can be used in the file name which will be replaced by the actual date and time during the archiving process. The log file can also be created on a network drive, if desired.
Copy Cmd Line: Here, the command line of the scheduled task can be copied to the clipboard so it can be used in batch files, for example. Detailed information about this topic is available at the end of this chapter.
After all settings have been specified, the task can be created by clicking on OK. Confirm the safety prompt and enter the Windows password of the currently logged on user twice. Confirm again by clicking OK. A list of scheduled tasks is displayed in MailStore's Administrative Tools. All tasks created on the current computer up to now are listed here.
General Background Information: - Every archiving profile can be executed automatically according to a schedule. - MailStore creates every scheduled task as a Windows task which can be edited and processed independently from MailStore using the Windows task manager. - For each archiving profile multiple tasks can be created, each executing the profile at different times. - By deleting a scheduled task (through MailStore's Administrative Tools or the Windows Task Manager) neither the underlying archiving profile nor the emails already archived by the task are deleted.
How To: For Emails Stored in Server Mailboxes
To automate the archiving process for user emails that are stored in server mailboxes, e.g. when using Microsoft Exchange or an external IMAP mailbox, please proceed as follows:
- Start MailStore Client on the computer on which the scheduled archiving task is to be initiated. This can be any user computer or the MailStore server machine.
- Log on as MailStore administrator (admin).
- Click on Archive Email.
- Right-click on an existing archiving profile and click on Schedule Task.
- Specify the settings for the planned task (see above section "How To: For Emails Stored on User Machines") and click on OK. Confirm the following security warning with OK again.
- A list of scheduled tasks is displayed in MailStore's Administrative Tools. All tasks created on the current computer up to now are listed here.
Managing Scheduled Tasks
Scheduled tasks created on the current computer are managed through Administrative Tools under Scheduled Tasks.
The list shows all scheduled tasks for the archiving and export processes that were created on the current computer.
Run Task: The selected task is executed immediately regardless of its scheduled runtime.
Properties: The Windows Task Planner is opened for the selected task; all options offered by you current Windows version can be used.
Delete Task: The selected task is deleted. This does not affect the underlying archiving profile or any of the archived emails.
Open Log Files Directory: The directory containing the protocols for the selected task is opened.
Viewing the Command Line
If desired, the archiving process can be incorporated into a larger procedure, such as one run by a batch file (.bat). To simplify this process, MailStore offers the option Copy Cmd Line in the Schedule Task window (see top of this page). Click on the button to view a command line that can be incorporated into the desired procedure. For example:
REM *** Mozilla Thunderbird default (ID 4) ***
"C:\Programme\deepinvent\MailStore Server\MailStoreCmd.exe" --h="localhost" --pkv3="23:18:06:3f:24:7d:f3:83" --u="admin" --p="admin" -c import-execute --id=4 --user="admin"
The command line is to be read as follows:
"...\MailStoreCmd.exe" - MailStoreCmd.exe is the MailStore Management Shell. It was developed for the automated execution of certain processes in MailStore. Additional information about MailStoreCmd is available in chapter The MailStore Management Shell.
--h="localhost" - The computer name of MailStore Server to which MailStoreCmd.exe is to connect.
--pkv3="..." - Public Key Fingerprint. It guarantees that the MailStore server at the time of archiving is the same as it was at the time when the scheduled task was created (optimal safety feature).
--u="admin" - User name.
--p="admin" - Password.
-c - The actual command follows (non-interactive mode).
import-execute --id=4 --user="admin" - Execute the archiving profile of user admin with the internal ID 4.