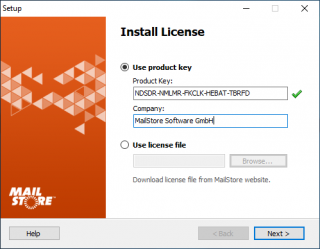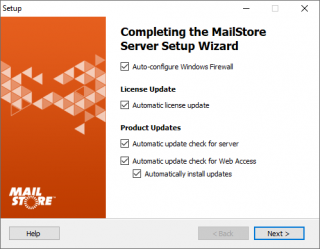Installation
MailStore Server can be installed on virtually any Windows PC. Neither a server operating system nor a database system is required. For example, you can set up a test installation of MailStore Server on your desktop machine without any problem. Running MailStore Server inside a virtual machine is supported as well. For more information, please refer to the System Requirements article.
Choosing a Computer for the Installation of MailStore Server
Whenever possible, MailStore Server should be installed on a dedicated machine. Depending on the environment, archiving strategy and usage, MailStore Server can be installed on an already existing server, too. To understand more about these dependencies, please refer to the Performance and Scalability Guidelines. On the part of the email server to be archived, no components need to be installed though.
Starting the Installation
To start the installation process, double-click on the downloaded setup file. This is a regular Windows installation, please follow the instructions on the screen:
- If you want to install MailStore Server in a languague different to the operating system's, you can choose it at the beginning of the installation.
- Carefully read the license agreement and privacy policy. You have to agree to these to continue.
- In the next step you can choose which folder to install MailStore Server in. In most cases, you should keep the default setting.
- The installation program now deploys the necessary components.
- You must now enter your MailStore product key which you have received by email after your trial registration or upon buying MailStore Server. For systems without an Internet connection you can alternatively import a license file here. That file you can download either trough the link provided in the dialog or directly from our website.
- If you've entered a valid 30-day-trial key, it will be activated automatically. If you've entered a production license key, all information that is sent to MailStore will be displayed before activation.
- In the last step you can configure several settings of your MailStore Server installation:
- Auto-configure Windows Firewall
If this option is enabled, the default MailStore TCP ports will be activated in the Windows firewall by the installation program automatically. - Enable automatic update check
If this option is enabled, MailStore Server regularly searches for new product versions. If a new version is available, this will be displayed on the dashboard in the MailStore Client.
- Auto-configure Windows Firewall
Choosing a Directory
MailStore Server by default uses the following directory as storage location:
C:\MailArchive
This will be the directory in which the actual email archive will be stored.
You can change the storage location after the installation has finished by using the MailStore Server Service Configuration. Should you plan to store on a Network Attached Storage (NAS), the chapter Using Network Attached Storage (NAS) will provide more information on this. If you want to move your archive to a new location at a later date, the article Moving the Archive will provide more information on this.
First Time Installation
After successfully installing MailStore Server for the first time, it is recommended to continue with the Quick Start Guide. A step-by-step tutorial explains the basics, from creating users to successfully archive emails the first time.