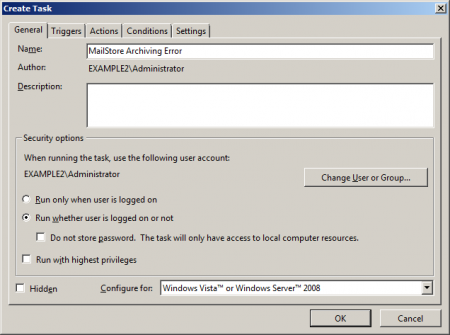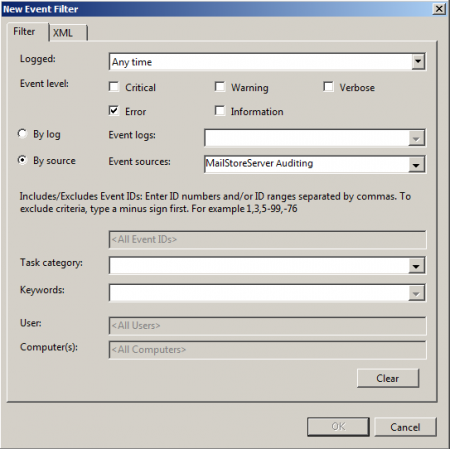Difference between revisions of "Monitoring"
| [unchecked revision] | [unchecked revision] |
(Created page with " de:Monitoring") |
|||
| Line 1: | Line 1: | ||
| + | MailStore does not include notification or monitoring features, but it can be monitored using external components. | ||
| + | = Email Notifications for Failed Archiving Processes = | ||
| + | |||
| + | At this time, MailStore Server's email notification feature only sends an email if the automatic creation of a new standard archive store fails. | ||
| + | |||
| + | This article provides some helpful hints to administrators who would like to receive additional notifications regarding events on their MailStore server. | ||
| + | |||
| + | == Notifications for Audit Events == | ||
| + | |||
| + | Eine Möglichkeit des Monitorings besteht darin, die in MailStore enthaltene Auditing-Funktion in Kombination mit der Windows Aufgabenplanung zu verwenden. | ||
| + | |||
| + | Bitte beachten Sie, dass dieses Vorgehen den eigentlich Zweck des Auditing-Features von MailStore zweckentfremdet. Pruefen Sie daher nach einer Aktualisierung des MailStore Servers ob die Trigger-Parameter weiterhin korrekt konfiguriert sind. | ||
| + | |||
| + | <p class="msnote">To be able to configure the activation triggers in Windows, Windows Vista/7/2008/2008 R2 is needed. They are not available in Windows 2000/XP/2003.</p> | ||
| + | |||
| + | === Activating Auditing Features === | ||
| + | * Open MailStore Client as administrator. | ||
| + | * Click on ''Administrative Tools'' > ''Compliance'' > ''Auditing''. | ||
| + | * Activate the user activity ''ProfileRunArc''. | ||
| + | |||
| + | Es werden nun nach der Ausführung von Archivierungsprofilen, entsprechende Einträge in das Windows-Eventlog geschrieben. | ||
| + | |||
| + | === Manuelles Überprüfen der Windows-Eventlogs === | ||
| + | |||
| + | * Öffnen Sie die ''Ereignisanzeige'' Ihres Windows-Systems. | ||
| + | * Klicken sie auf ''Ereignisanzeige (lokal)'' > ''Windows-Protokolle'' > ''Anwendungen''. | ||
| + | * Suchen Sie dort nach Ereignissen der Quelle ''MailStore Server Auditing''. | ||
| + | |||
| + | Sind Fehler bei der Ausführung des Profils aufgetreten, so ist die Ebene ''Fehler'', war Ausführung erfolgreich, ist die Ebene ''Information''. | ||
| + | |||
| + | === Erstellung der Benachrichtigungen === | ||
| + | |||
| + | Der Windows Aufgabenplaner kann Aufgaben an ein Ereignis binden. Wir nutzen dies, um eine E-Mail beim Event ''Archivierung fehlgeschlagen'' zu verschicken. | ||
| + | |||
| + | * Öffnen Sie die ''Aufgabenplanung'' Ihres Windows-Systems. | ||
| + | * Erstellen Sie einen neuen Ordner, z.B. ''MailStore Auditing'' in der ''Aufgabenplanungsbibliothek''. | ||
| + | * Erstellen Sie eine Aufgabe über ''Aktion'' > ''Aufgabe erstellen''. Beachten Sie bitte, dass Sie keine ''Einfache Aufgabe erstellen''. | ||
| + | *: [[File:Monitoring_notify_00.png|450px|center]] | ||
| + | * Geben Sie einen aussagekräftigen Namen. | ||
| + | * Wählen Sie diese Option ''Unabhängig von der Benutzeranmeldung ausführen'' aus. | ||
| + | * Wählen Sie unter ''Konfigurieren für'' mindestens ''Windows Vista oder Windows Server 2008'', da sonst der Trigger ''Bei einem Ereignis'' nicht zur Verfügung steht. | ||
| + | * Klicken Sie auf die Registerkarte ''Trigger'' | ||
| + | * Klicken Sie auf ''Neu..'' | ||
| + | * Wählen Sie unter ''Aufgabe starten'' den Wert ''Bei einem Ereignis'' aus. | ||
| + | * Aktivieren Sie unter ''Einstellungen'' die Option ''Benutzerdefiniert'' und klicken Sie anschließend auf ''Neuer Ereignisfilter''. | ||
| + | *: [[File:Monitoring_notify_01.png|450px|center]] | ||
| + | * Setzen Sie unter ''Ereignisebene'' das Häkchen bei ''Fehler''. | ||
| + | * Wählen ''Per Quelle'' aus und setzten Sie unter ''Quellen'' ein Häkchen bei ''MailStore Server Auditing''. | ||
| + | * Klicken Sie auf ''OK'' um die Einstellungen zu speichern. | ||
| + | *:'''Hinweis:''' Die Kriterien von Benutzerdefinierten Einstellungen werden als XML-Daten gespeichert. Leider vermag es der ''Trigger bearbeiten''-Dialog nicht, dieses XML-Daten zurück in GUI-Elemente umzuwandeln. Ein nachträgliches Manipulieren des Triggers ist leider nur in XML möglich. Sollte das unerwünscht sein, muss der Trigger gelöscht und neu erstellt werden | ||
| + | * Wechseln Sie zur Registerkarte ''Aktionen''. | ||
| + | * Klicken Sie auf ''Neu...''. | ||
| + | * Wählen Sie ''E-Mail senden'' im Feld ''Aktion'' aus. | ||
| + | * Füllen Sie die Felder im Abschnitt ''Einstellungen'' vollständig aus. | ||
| + | *: '''Hinweis:''' Bitte beachten Sie, dass der angegebene ''SMTP-Server'' dem MailStore Server Computer gestatten muss, ohne vorherige Anmeldung E-Mails zu verschicken. Ist dies nicht gewünscht oder möglich, verwenden Sie einen lokal installierten SMTP-Server (Windows SMTP ) die zum E-Mail-Versand in Ihrer Umgebung benötigten Daten ein. | ||
| + | * Eventuelle werden Sie nach Ihrem Benutzerpasswort gefragt. Dies wird zur Ausführung der Aufgabe benötigt, sollten Sie nicht angemeldet sein. | ||
| + | |||
| + | = Einsatz einer externen Monitoring-Software = | ||
| + | |||
| + | Verwenden Sie in Ihrem Netzwerk bereits eine Monitoring-Software wie zum Beispiel Nagios/Icinga, Zabbix, HP OpenView, etc. empfehlen wir die Überwachung der Ergebnisse des Windows Taskplaners. | ||
| + | |||
| + | == Beispiel: Nagios/Icinga mit NSClient++ == | ||
| + | |||
| + | Dieses Beispiel setzt voraus, dass im Abschnitt ''[NRPE]'' der Datei ''NSC.ini'' der Parameter ''allow_arguments=1'' gesetzt ist. Alternativ und in öffentlichen Umgebungen sicherer, können Sie auch im Abschnitt ''[External Alias]]'' einen Alias definieren. | ||
| + | |||
| + | Die entsprechende Service Check sieht unter Nagios/Icinga wie folgt aus: | ||
| + | |||
| + | <pre> | ||
| + | define service { | ||
| + | use generic-service | ||
| + | host_name mailstore.mydomain.tld | ||
| + | service_description Scheduled Tasks | ||
| + | check_command check_nrpe!CheckTaskSched!filter="exit_code ne 0" "syntax=%title%: %exit_code%" "crit=>0" | ||
| + | } | ||
| + | </pre> | ||
| + | |||
| + | Der Service-Check gibt eine Liste alle zeitgesteuerten Aufgaben im Windows Task-Planer aus, deren Exit-Code ungleich Null ist. Bei mehr als einem Ergebnis wird der Check-Status ''Critical'' gesetzt. Die Rückgabe beinhaltet eine Liste aller Aufgaben mit Exit-Code ungleich Null und der Exit-Codes. | ||
| + | |||
| + | [[en:Monitoring]] | ||
[[de:Monitoring]] | [[de:Monitoring]] | ||
Revision as of 01:42, 20 June 2012
MailStore does not include notification or monitoring features, but it can be monitored using external components.
Email Notifications for Failed Archiving Processes
At this time, MailStore Server's email notification feature only sends an email if the automatic creation of a new standard archive store fails.
This article provides some helpful hints to administrators who would like to receive additional notifications regarding events on their MailStore server.
Notifications for Audit Events
Eine Möglichkeit des Monitorings besteht darin, die in MailStore enthaltene Auditing-Funktion in Kombination mit der Windows Aufgabenplanung zu verwenden.
Bitte beachten Sie, dass dieses Vorgehen den eigentlich Zweck des Auditing-Features von MailStore zweckentfremdet. Pruefen Sie daher nach einer Aktualisierung des MailStore Servers ob die Trigger-Parameter weiterhin korrekt konfiguriert sind.
To be able to configure the activation triggers in Windows, Windows Vista/7/2008/2008 R2 is needed. They are not available in Windows 2000/XP/2003.
Activating Auditing Features
- Open MailStore Client as administrator.
- Click on Administrative Tools > Compliance > Auditing.
- Activate the user activity ProfileRunArc.
Es werden nun nach der Ausführung von Archivierungsprofilen, entsprechende Einträge in das Windows-Eventlog geschrieben.
Manuelles Überprüfen der Windows-Eventlogs
- Öffnen Sie die Ereignisanzeige Ihres Windows-Systems.
- Klicken sie auf Ereignisanzeige (lokal) > Windows-Protokolle > Anwendungen.
- Suchen Sie dort nach Ereignissen der Quelle MailStore Server Auditing.
Sind Fehler bei der Ausführung des Profils aufgetreten, so ist die Ebene Fehler, war Ausführung erfolgreich, ist die Ebene Information.
Erstellung der Benachrichtigungen
Der Windows Aufgabenplaner kann Aufgaben an ein Ereignis binden. Wir nutzen dies, um eine E-Mail beim Event Archivierung fehlgeschlagen zu verschicken.
- Öffnen Sie die Aufgabenplanung Ihres Windows-Systems.
- Erstellen Sie einen neuen Ordner, z.B. MailStore Auditing in der Aufgabenplanungsbibliothek.
- Erstellen Sie eine Aufgabe über Aktion > Aufgabe erstellen. Beachten Sie bitte, dass Sie keine Einfache Aufgabe erstellen.
- Geben Sie einen aussagekräftigen Namen.
- Wählen Sie diese Option Unabhängig von der Benutzeranmeldung ausführen aus.
- Wählen Sie unter Konfigurieren für mindestens Windows Vista oder Windows Server 2008, da sonst der Trigger Bei einem Ereignis nicht zur Verfügung steht.
- Klicken Sie auf die Registerkarte Trigger
- Klicken Sie auf Neu..
- Wählen Sie unter Aufgabe starten den Wert Bei einem Ereignis aus.
- Aktivieren Sie unter Einstellungen die Option Benutzerdefiniert und klicken Sie anschließend auf Neuer Ereignisfilter.
- Setzen Sie unter Ereignisebene das Häkchen bei Fehler.
- Wählen Per Quelle aus und setzten Sie unter Quellen ein Häkchen bei MailStore Server Auditing.
- Klicken Sie auf OK um die Einstellungen zu speichern.
- Hinweis: Die Kriterien von Benutzerdefinierten Einstellungen werden als XML-Daten gespeichert. Leider vermag es der Trigger bearbeiten-Dialog nicht, dieses XML-Daten zurück in GUI-Elemente umzuwandeln. Ein nachträgliches Manipulieren des Triggers ist leider nur in XML möglich. Sollte das unerwünscht sein, muss der Trigger gelöscht und neu erstellt werden
- Wechseln Sie zur Registerkarte Aktionen.
- Klicken Sie auf Neu....
- Wählen Sie E-Mail senden im Feld Aktion aus.
- Füllen Sie die Felder im Abschnitt Einstellungen vollständig aus.
- Hinweis: Bitte beachten Sie, dass der angegebene SMTP-Server dem MailStore Server Computer gestatten muss, ohne vorherige Anmeldung E-Mails zu verschicken. Ist dies nicht gewünscht oder möglich, verwenden Sie einen lokal installierten SMTP-Server (Windows SMTP ) die zum E-Mail-Versand in Ihrer Umgebung benötigten Daten ein.
- Eventuelle werden Sie nach Ihrem Benutzerpasswort gefragt. Dies wird zur Ausführung der Aufgabe benötigt, sollten Sie nicht angemeldet sein.
Einsatz einer externen Monitoring-Software
Verwenden Sie in Ihrem Netzwerk bereits eine Monitoring-Software wie zum Beispiel Nagios/Icinga, Zabbix, HP OpenView, etc. empfehlen wir die Überwachung der Ergebnisse des Windows Taskplaners.
Beispiel: Nagios/Icinga mit NSClient++
Dieses Beispiel setzt voraus, dass im Abschnitt [NRPE] der Datei NSC.ini der Parameter allow_arguments=1 gesetzt ist. Alternativ und in öffentlichen Umgebungen sicherer, können Sie auch im Abschnitt [External Alias]] einen Alias definieren.
Die entsprechende Service Check sieht unter Nagios/Icinga wie folgt aus:
define service {
use generic-service
host_name mailstore.mydomain.tld
service_description Scheduled Tasks
check_command check_nrpe!CheckTaskSched!filter="exit_code ne 0" "syntax=%title%: %exit_code%" "crit=>0"
}
Der Service-Check gibt eine Liste alle zeitgesteuerten Aufgaben im Windows Task-Planer aus, deren Exit-Code ungleich Null ist. Bei mehr als einem Ergebnis wird der Check-Status Critical gesetzt. Die Rückgabe beinhaltet eine Liste aller Aufgaben mit Exit-Code ungleich Null und der Exit-Codes.